Riproduzione, modifica e acquisizione di frame per filmati RAW
- Modifica delle miniature dei filmati
- Acquisizione del frame corrente
- Salvataggio di una serie di foto
- Avvio dello strumento Filmato RAW
- Riproduzione
- Salvataggio di un intervallo di foto
- Acquisire un segmento di video
- Modifica
In questa versione di DPP, è possibile lavorare con filmati RAW come filmati o foto.
Per ulteriori informazioni e precauzioni sui filmati RAW, fare riferimento al manuale di istruzioni delle fotocamere con questa funzione.
Attenzione
- I filmati RAW registrati con Canon Log o Canon Log 3 con cui si lavora come foto vengono elaborati con queste versioni di Canon Log disattivate.
Modifica delle miniature dei filmati
È possibile modificare le miniature dei filmati RAW in qualsiasi frame del file.
In DPP, i file video RAW possono essere modificati, salvati, stampati e così via come se fossero singole immagini RAW.
-
Selezionare un file video RAW.
- Icona miniatura: [
 ]
]
- Icona miniatura: [
-
Aprire la tavolozza degli strumenti Impostazioni.
-
Selezionare il frame in [Selezione fotogramma filmato RAW].
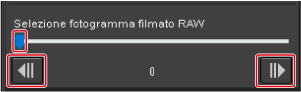
- La miniatura si aggiorna dopo aver selezionato un frame con il cursore o [
 ]/[
]/[ ].
].
- La miniatura si aggiorna dopo aver selezionato un frame con il cursore o [
Acquisizione del frame corrente
È possibile acquisire e salvare il frame corrente del filmato RAW.
-
Selezionare un file video RAW.
- Icona miniatura: [
 ]
] - La miniatura può essere modificata come descritto in Modifica delle miniature dei filmati.
- Icona miniatura: [
-
Selezionare [Cattura e salva il fotogramma corrente dal filamto RAW] nel menu [File], quindi fare clic su [OK] nella finestra di dialogo.
-
Completare le impostazioni secondo necessità, quindi fare clic su [Salva].
- Le immagini possono essere salvate solo in formato CRM.
Attenzione
- I file appena salvati non conservano i dettagli di modifica delle immagini dai file video originali.
Salvataggio di una serie di foto
È possibile salvare numerose foto da un file video RAW.
-
Selezionare un file video RAW.
- Icona miniatura: [
 ]
]
- Icona miniatura: [
-
Selezionare [Salva immagine statica da filmato RAW] nel menu [File].
-
Completare le impostazioni secondo necessità.
Finestra di dialogo [Salva immagine statica da filmato RAW]
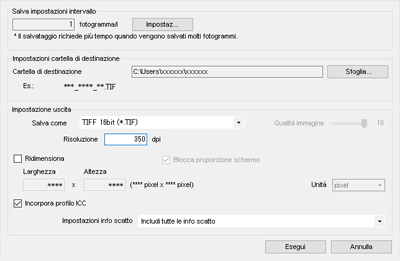
-
[Salva impostazioni intervallo]: impostare l'intervallo di frame da salvare. L'impostazione predefinita è un solo frame, quello corrente. Per configurare, fare clic su [Impostaz] e impostare l'intervallo nella finestra di dialogo [Salva impostazioni].
Finestra di dialogo [Salva impostazioni]
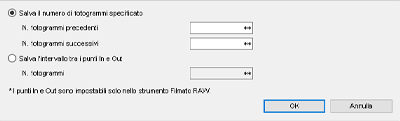
-
[Salva il numero di fotogrammi specificato]: Impostare il numero di frame da salvare.
[N. fotogrammi precedenti] indica il numero di frame precedenti all'immagine corrente (frame selezionato) da salvare.
[N. fotogrammi successivi] indica il numero di frame successivi all'immagine corrente (frame selezionato) da salvare.
In ogni impostazione, il numero massimo è di 10 frame.
- [Salva l'intervallo trai punti In e Out]: tutti i frame all'interno dell'intervallo selezionato nello strumento Filmato RAW vengono salvati come foto.
-
Una volta configurate le impostazioni, fare clic su [OK].
- La finestra di dialogo [Salva impostazioni] si chiude.
-
- [Impostazioni cartella di destinazione]: impostare la cartella di destinazione dove verranno salvate le foto.
- [Impostazione uscita]: completare le impostazioni l'uscita delle foto.
-
-
Salvare i file.
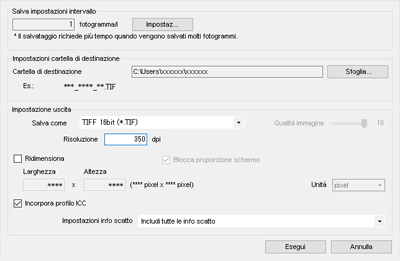
- Fare clic su [Esegui] per creare una cartella all'interno della cartella di destinazione avente lo stesso nome del file video e salvare le foto sulla base delle impostazioni completate al passo 3.
Attenzione
- A seconda dell'ambiente di elaborazione e del numero di frame salvati, il salvataggio potrebbe richiedere del tempo.
Avvio dello strumento Filmato RAW
Utilizzando lo strumento Filmato RAW, è possibile riprodurre e modificare file video RAW.
Attenzione
-
Per lo strumento Filmato RAW è consigliabile il seguente ambiente.
Qui di seguito vengono anche indicati i requisiti minimi di sistema per lo strumento.
-
Windows
-
Ambiente consigliato
- • CPU: CPU Intel Xeon E5-2687W v3 3,1 GHz x 2 o superiore
(max. 3,5 GHz con Turbo Boost) - • GPU: Nvidia GeForce RTX 2080
- • RAM: 32 GB o superiore
- • Archiviazione: SSD con velocità di lettura di 400 MB/s o superiori
- • CPU: CPU Intel Xeon E5-2687W v3 3,1 GHz x 2 o superiore
-
Ambiente minimo
- • CPU: Intel Core serie i o successiva
- • GPU: compatibile con NVIDIA CUDA (capacità di elaborazione 5.0 o superiore)
- • VRAM: 4 GB o superiore (filmati da 8 K: 8 GB o superiore)
Lo strumento Filmato RAW non può essere eseguito in ambienti non Nvidia (GPU Intel o AMD).
-
-
macOS
-
Ambiente consigliato
- • CPU: processore Intel Xeon W a 14 core da 2,5 GHz iMac Pro
(max. 4,3 GHz con Turbo Boost) - • GPU: Radeon Pro Vega 64 (16 GB di memoria HBM2)
- • RAM: 32 GB o superiore
- • Archiviazione: SSD con velocità di lettura di 400 MB/s o superiori
- • CPU: processore Intel Xeon W a 14 core da 2,5 GHz iMac Pro
-
Ambiente minimo
- • CPU: Intel Core serie i o superiore
- • GPU: Ambiente con GPU AMD
- • VRAM: 4 GB o superiore (filmati da 8 K: 8 GB o superiore)
Lo strumento Filmato RAW non può essere eseguito in ambienti con GPU non AMD (GPU Intel o Nvidia).
-
-
- Installare il driver GPU più recente.
-
Selezionare un file video RAW.
- Icona miniatura: [
 ]
]
- Icona miniatura: [
-
Selezionare [Avvia strumento Filmato RAW] nel menu [Strumenti].
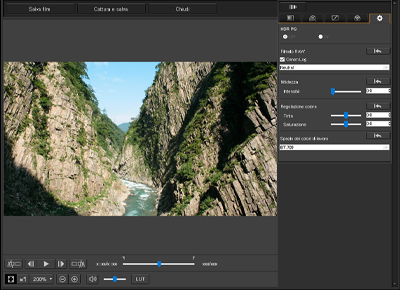
- Per uscire, fare clic su [Chiudi].
Funzioni
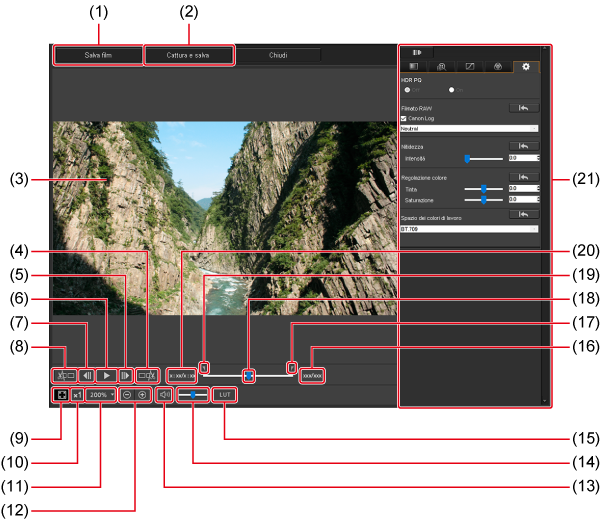
- (1)[Salva film] ()
- (2)[Cattura e salva] ()
- (3)Area di visualizzazione del frame
- (4)Impostazione ultimo frame da salvare ()
- (5) Frame successivo ()
- (6)Riproduzione/pausa ()
- (7)Frame precedente ()
- (8)Impostazione primo frame da salvare ()
- (9)Visualizzazione frame adattato alla finestra ()
- (10)Visualizzazione frame alle dimensioni effettive ()
- (11)Impostazione ingrandimento frame ()
- (12)Riduzione/ingrandimento frame ()
Riproduzione
Lo strumento Filmato RAW può essere utilizzato per riprodurre i file di filmati RAW.
-
Selezionare un file video RAW.
- Avviare lo strumento Filmato RAW nel modo descritto in Avvio dello strumento Filmato RAW.
-
Controllare la riproduzione del filmato.
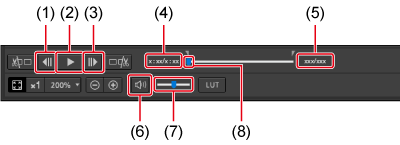
- (1) Frame precedente
- (2) Riproduzione/pausa
- (3) Frame successivo
- (4) Indicatore tempo di riproduzione
- (5) N. frame/Totale frame
- (6) Disattiva/riattiva audio
- (7) Cursore volume
- (8) Cursore posizione frame
- Riproduzione/pausa: Riproduce o mette in pausa il filmato selezionato.
- Frame successivo: Avanza di un frame. Quando i filmati sono in pausa, è possibile avanzare di un frame alla volta.
- Frame precedente: Torna indietro di un frame. Quando i filmati sono in pausa, è possibile tornare indietro di un frame alla volta.
- Indicatore tempo di riproduzione: Mostra il tempo di riproduzione.
- Cursore posizione frame: Trascinare il cursore verso sinistra o verso destra per spostare la posizione di riproduzione mentre i filmati vengono riprodotti o messi in pausa.
- N. frame/Totale frame: Mostra il numero del frame corrente nel filmato in riproduzione o mostrato e il numero totale dei frame.
Nota
-
I filmati RAW registrati come segue vengono visualizzati nello spazio colore BT.709.
- Canon Log (spazio colore BT.2020)
- Canon Log 3 (spazio colore BT.2020/Cinema Gamut)
- Durante la riproduzione dei filmati RAW non è possibile effettuare regolazioni utilizzando le tavolozze degli strumenti di questo strumento per i filmati RAW.
- Non è possibile utilizzare [
 ] per applicare Viewing LUT durante la riproduzione di un filmato RAW.
] per applicare Viewing LUT durante la riproduzione di un filmato RAW.
Salvataggio di un intervallo di foto
È possibile salvare una serie di foto da un file video RAW.
-
Selezionare un file video RAW.
- Avviare lo strumento Filmato RAW nel modo descritto in Avvio dello strumento Filmato RAW.
-
Impostare il primo frame.

- Utilizzare il cursore o [
 ]/[
]/[ ] per mostrare il frame da impostare come primo nell'area di visualizzazione frame, quindi fare clic su [
] per mostrare il frame da impostare come primo nell'area di visualizzazione frame, quindi fare clic su [ ].
]. - L'indicatore Punto IN (
 ) si sposta e viene impostato il primo frame del filmato.
) si sposta e viene impostato il primo frame del filmato.
- Utilizzare il cursore o [
-
Impostare l'ultimo frame.

- Utilizzare il cursore o [
 ]/[
]/[ ] per mostrare il frame da impostare come ultimo nell'area di visualizzazione frame, quindi fare clic su [
] per mostrare il frame da impostare come ultimo nell'area di visualizzazione frame, quindi fare clic su [ ].
]. - L'indicatore Punto OUT (
 ) si sposta e viene impostato l'ultimo frame del filmato.
) si sposta e viene impostato l'ultimo frame del filmato.
- Utilizzare il cursore o [
-
Salvare i file.
- Fare clic su [Salva film], quindi completare le impostazioni richieste e salvare i file.
- L'intervallo viene salvato nella cartella di destinazione, in una nuova cartella avente lo stesso nome del file video.
-
I file vengono salvati come foto JPG, TIFF o DPX* e file audio WAV a cui vengono assegnati numeri in sequenza.
Per quanto riguarda le opzioni [Salva come], osservare quanto segue.
- Filmati RAW registrati con [HDR PQ] impostato su [On]: È disponibile solo DPX.
- Filmati RAW registrati con Canon Log 3 (spazio colore BT.2020/Cinema Gamut): soltanto DPX
- Quando Canon Log (spazio colore: BT.2020) è impostato per il filmato RAW: è selezionabile solo DPX.
-
Filmati RAW registrati con Canon Log o Canon Log 3 (spazio colore BT.709): soltanto il formato TIFF a 16 bit
Se si seleziona DPX, non sarà possibile impostare [Qualità immagine], [Risoluzione], [Incorpora profilo ICC] o [Impostazioni info scatto].
I file salvati in formato DPX non possono essere visualizzati in DPP.
DPX: Digital Picture Exchange
- Il file audio WAV viene prodotto soltanto se il filmato è stato registrato con l'audio dalla fotocamera.
Acquisire un segmento di video
È possibile acquisire un segmento da un file video RAW.
-
Specificare il segmento come descritto nei passi da 1 a 3 della sezione Salvataggio di un intervallo di foto.
-
Fare clic su [Cattura e salva].
-
Completare le impostazioni secondo necessità, quindi fare clic su [Salva].
- Le immagini possono essere salvate solo in formato CRM.
Attenzione
- I file appena salvati non conservano i dettagli di modifica delle immagini dai file video originali.
Modifica
I file video RAW possono essere modificati utilizzando le tavolozze degli strumenti di questo strumento per i filmati RAW.
-
Selezionare un file video RAW.
- Avviare lo strumento Filmato RAW nel modo descritto in Avvio dello strumento Filmato RAW.
-
Eseguire le modifiche secondo necessità.
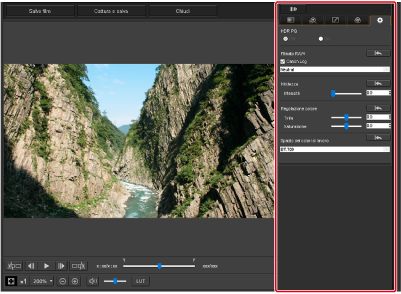
- Eseguire le modifiche utilizzando le tavolozze degli strumenti per i filmati RAW.
-
Fondamentalmente, le tavolozze degli strumenti per i filmati RAW sono uguali alle tavolozze degli strumenti principali (), a eccezione della tavolozza degli strumenti Impostazioni.
Per informazioni dettagliate, vedere le istruzioni delle tavolozze degli strumenti.
Notare anche le seguenti differenze.
- Le seguenti tavolozze degli strumenti non sono disponibili per i filmati RAW: Ritaglia/Regola angolo, Eliminazione polvere/Copia e timbra, Regolazione parziale, Impostazioni.
-
Regolazione con la tavolozza degli strumenti Impostazioni
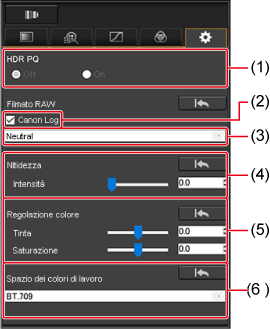
- Impostazione HDR PQ
- Canon Log/Canon Log 3
- Selezione di una matrice colore
- Impostazione della nitidezza
- Regolazione colore
- Spazio colore di lavoro selezionato
- HDR PQ: HDR PQ è disponibile. Se si imposta questa opzione su [On] in Windows, viene attivata la riproduzione HDR PQ dei file video RAW selezionati nello strumento Filmato RAW. La visualizzazione in ambienti non HDR PQ implica la conversione SDR basata sull'impostazione [Assistenza HDR (filmati)] () in [Preferenze]. In macOS, la riproduzione nello strumento Filmato RAW implica anche la conversione SDR basata sull'impostazione [Assistenza HDR (filmati)] () in [Preferenze].
- Canon Log/Canon Log 3: una volta selezionato, con questa tavolozza degli strumenti sarà possibile selezionare la matrice colore, configurare la nitidezza e regolare il colore. Solo per filmati da fotocamere compatibili con registrazione di filmati RAW e Canon Log/Canon Log 3 impostato su On.
- Selezione di una matrice colore: impostazione automatica su Neutro per Canon Log 3. Per Canon Log, selezionare EOS Original o Neutro.
- Impostazione della nitidezza: impostare la nitidezza.
- Regolazione colore: impostare la tonalità e la saturazione.
- Spazio colore di lavoro: Se si seleziona [Canon Log] o [Canon Log 3], è possibile scegliere BT.709 o BT.2020 come spazio dei colori di lavoro, con Cinema Gamut disponibile anche per Canon Log 3. Tenere presente che la visualizzazione in BT.2020 non è disponibile in DPP, nemmeno se si sceglie BT.2020 o Cinema Gamut.
- Visualizzazione LUT: per applicare una LUT (Look Up Table), fare clic su [
 ] nello strumento Filmato RAW. In questo modo, la visualizzazione dei filmati è simile a quella normale.
] nello strumento Filmato RAW. In questo modo, la visualizzazione dei filmati è simile a quella normale.
Attenzione
- La visualizzazione di immagini non compatibili con [Assistenza HDR (filmati)] implica la conversione in SDR, che simula l'aspetto delle immagini su un dispositivo di visualizzazione HDR.
-
Le regolazioni Canon Log o Canon Log3 non sono disponibili per i filmati RAW sulle fotocamere seguenti.
- EOS R1, EOS R5 Mark II
-
Salvare il filmato.
- Fare clic su [Salva film], quindi completare le impostazioni richieste e salvare il file.
-
I file vengono salvati come foto JPG, TIFF o DPX* e file audio WAV a cui vengono assegnati numeri in sequenza.
Le opzioni [Salva come] sono le seguenti.
- Filmati RAW registrati con [HDR PQ] impostato su [On]: soltanto DPX
- Filmati RAW registrati con Canon Log 3 (spazio colore BT.2020/Cinema Gamut): soltanto DPX
- Filmati RAW registrati con Canon Log (spazio colore BT.2020): soltanto DPX
-
Filmati RAW registrati con Canon Log o Canon Log 3 (spazio colore BT.709): soltanto il formato TIFF a 16 bit
Se si seleziona DPX, non sarà possibile impostare [Qualità immagine], [Risoluzione], [Incorpora profilo ICC] o [Impostazioni info scatto].
I file salvati in formato DPX non possono essere visualizzati in DPP.
DPX: Digital Picture Exchange
- Il file WAV viene prodotto soltanto se il filmato è stato registrato con l'audio dalla fotocamera.
- Per uscire, fare clic su [Chiudi].
Attenzione
- Dopo questa modifica, le impostazioni non possono essere ripristinate negli stati di [Ripristina impostazioni scatto] o [Ripristina ultime impostazioni salvate] nella scheda [Regolazione] del menu.
- I filmati RAW con [HDR PQ] impostato su [On] vengono convertiti e visualizzati in SDR. Viene visualizzato [
 ].
]. -
In ambienti Windows non HDR PQ, la visualizzazione implica la conversione SDR.
In macOS, la riproduzione avviene in SDR sulla base dell'impostazione [Assistenza HDR (filmati)] () in [Preferenze].