Layout multiplo
Visualizzazione a layout multiplo
Quando si passa dalla finestra principale al layout multiplo, è possibile utilizzare il pannello di controllo dell'anteprima per verificare i dettagli delle immagini.
Nella finestra principale, fare clic su uno dei pulsanti per modificare il layout (A).
- Per visualizzare parte dell'immagine nella grandezza effettiva in pixel, fare clic su tale area nell'anteprima. Fare di nuovo clic per mostrare l'immagine intera.
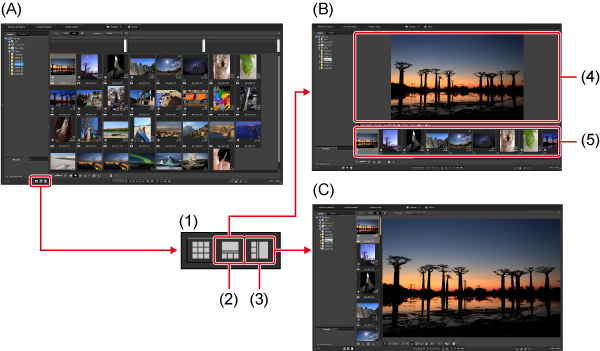
- (1)Pulsanti di modifica del layout
- (2)Miniature orizzontali
- (3)Miniature verticali
- (4)Area di visualizzazione dell'anteprima
- (5)Area di visualizzazione delle miniature
Usare il pannello di controllo dell'anteprima
Con il pannello di controllo dell'anteprima è possibile verificare i dettagli delle immagini. Tenere presente che quando si selezionano i filmati, le funzioni del pannello di controllo visualizzate sono diverse. Per ulteriori informazioni, vedere Riproduzione di filmati e acquisizione di frame.
Nota
- Se il pannello di controllo dell'anteprima non compare, selezionare [Anteprima pannello di controllo] nel menu [Anteprima].
Cambiare il livello di ingrandimento

- Mostrare l'immagine intera
- Visualizzare nella grandezza effettiva in pixel
- Visualizzare con l'ingrandimento impostato facendo clic su [
 ]
] - Ingrandire o rimpicciolire la visualizzazione dell'immagine
Confronto con un'immagine fissa
Bloccando un'immagine sulla sinistra, risulterà più semplice scorrere altre immagini sulla destra durante il confronto.

-
Selezionare un'immagine e fare clic su [
 ].
].
- Le finestre sono affiancate in direzione orizzontale, con l'immagine selezionata bloccata.
- Quando si blocca un'immagine e si scorrono altre immagini, l'immagine a sinistra resta bloccata (1), mentre cambia quella sulla destra, semplificando così la selezione delle immagini.
- Per bloccare un'altra immagine, selezionarla facendo clic con il tasto destro del mouse, quindi selezionare [Blocca].
- Dopo aver bloccato un'immagine, si può passare dall'affiancamento orizzontale a verticale e viceversa facendo clic su [
 ].
].
Visualizzare più immagini contemporaneamente

-
Selezionare più immagini, quindi fare clic su [
 ].
].- In questo modo si possono visualizzare fino a otto immagini.
Visualizzare un reticolo

-
Fare clic su [
 ] accanto a [
] accanto a [ ], quindi impostare la spaziatura tra le linee del reticolo.
], quindi impostare la spaziatura tra le linee del reticolo.- Per definire la spaziatura, inserire i valori o spostare il selettore.
- Una volta configurate le impostazioni, fare clic su [Chiudi].
-
Selezionare un'immagine e fare clic su [
 ].
].
Visualizzare i punti AF

-
Accanto [
 ], fare clic su [
], fare clic su [ ] e selezionare un'opzione di visualizzazione.
] e selezionare un'opzione di visualizzazione.- Selezionare [Mostra solo punti AF a fuoco] o [Mostra tutti i punti AF].
-
Selezionare un'immagine e fare clic su [
 ].
].
Attenzione
- I punti AF non vengono visualizzati per le seguenti immagini:
- Immagini salvate dopo averne modificato le dimensioni e dopo essere state convertite in un altro formato
- Immagini per le quali è stato selezionato un effetto diverso da [Imp.di scatto] come correzione delle distorsioni di un obiettivo Fisheye
- Immagini le cui impostazioni sono state configurate durante l'elaborazione RAW sulla fotocamera per la correzione delle distorsioni o dell'aberrazione cromatica
- Immagini a esposizione multipla
- Immagini HDR
Visualizzazione avviso luci/ombre per le aree che superano i valori di soglia
Le aree dell'immagine che superano le soglie specificate vengono visualizzate in rosso nelle zone di luci e in blu nelle zone di ombra, il che consente di controllare il clipping e di evitare regolazioni eccessive.

-
Accanto a [
 ], fare clic su [
], fare clic su [ ] e configurare le impostazioni nella finestra di dialogo visualizzata.
] e configurare le impostazioni nella finestra di dialogo visualizzata.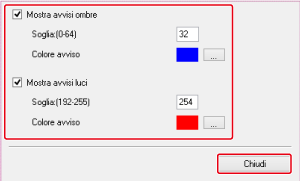
- Selezionare [Mostra avvisi luci] e [Mostra avvisi ombre], quindi inserire i valori di soglia di avviso.
Per selezionare colori diversi per gli avvisi, fare clic sulla casella [ ] (in Windows) o [Colore avviso] (in macOS).
] (in Windows) o [Colore avviso] (in macOS). - Una volta configurate le impostazioni, fare clic su [Chiudi] per chiudere la finestra di dialogo.
- Selezionare [Mostra avvisi luci] e [Mostra avvisi ombre], quindi inserire i valori di soglia di avviso.
-
Selezionare un'immagine e fare clic su [
 ].
].- Se nell'immagine sono presenti eventuali aree che superano i valori di soglia immessi nel passo 1, le luci vengono visualizzate in rosso e le ombre in blu. Se applicabile, vengono utilizzati i colori di avviso personalizzati.
Confrontare le immagini prima e dopo una modifica: visualizzazione di una singola miniatura

-
Selezionare un'immagine che si sta modificando e fare clic su [
 ] più volte per il confronto.
] più volte per il confronto.- A ogni clic del pulsante [
 ], la visualizzazione passa dall'immagine modificata attuale all'immagine originale non modificata, e viceversa.
], la visualizzazione passa dall'immagine modificata attuale all'immagine originale non modificata, e viceversa.
- A ogni clic del pulsante [
Confrontare le immagini prima e dopo una modifica: visualizzazione a doppia schermata/divisa
Visualizzando l'immagine originale accanto alla versione che si sta modificando si possono controllare i risultati della modifica.

-
Selezionare un'immagine che si sta modificando e fare clic su [
 ].
].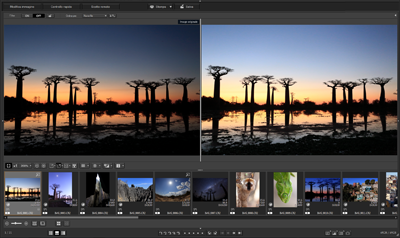
- L'immagine originale viene visualizzata a sinistra e quella modificata a destra.
-
Cambiare la visualizzazione delle immagini in base alle necessità.
- Fare clic su [
 ] più volte per scorrere le opzioni di visualizzazione delle immagini come segue. Disposizione orizzontale (sinistra/destra) → Disposizione verticale (sopra/sotto) → Divisione verticale (sinistra/destra) → Divisione orizzontale (sopra/sotto)
] più volte per scorrere le opzioni di visualizzazione delle immagini come segue. Disposizione orizzontale (sinistra/destra) → Disposizione verticale (sopra/sotto) → Divisione verticale (sinistra/destra) → Divisione orizzontale (sopra/sotto)
- Fare clic su [
Visualizzare le proprietà di un'immagine
Le proprietà di un'immagine indicano le informazioni di scatto e i dati della procedura.

-
Fare clic su [
 ] accanto a [
] accanto a [ ].
]. -
Configurare la visualizzazione delle proprietà.

- Selezionare [Impostaz. visualizz. proprietà anteprima] dal menu a discesa [Proprietà da visualizzare].
-
Utilizzare i pulsanti [Aggiungi >>] e [<< Rimuovi] per specificare le voci che devono comparire. Le voci disponibili sono elencate a sinistra, mentre le voci correnti a destra. Inoltre, si può modificare l'ordine di visualizzazione facendo clic su [Sposta su] o [Sposta giù].
Una volta configurate le impostazioni, fare clic su [OK].
- L'opzione [Carattere proprietà anteprima] consente di specificare il carattere utilizzato per le informazioni visualizzate nella finestra di anteprima.
-
Selezionare un'immagine e fare clic su [
 ].
].- Se i dati della procedura di immagini che si stanno modificando prima o dopo il confronto (visualizzazione a doppia schermata/divisa), gli elementi modificati compaiono in rosso.
Nota
- A seconda della combinazione finestra, finestra di anteprima e dimensioni delle miniature, potrebbero non essere mostrate tutte le proprietà.