Tavolozze degli strumenti
- Tavolozza degli strumenti Regolazione di base
- Tavolozza degli strumenti Regolazione curva toni
- Tavolozza degli strumenti Regolazione colore
- Tavolozza degli strumenti Regolazione dettagliata
- Tavolozza degli strumenti Ritaglia/Regola angolo
- Tavolozza degli strumenti Correzione obiettivo
- Tavolozza degli strumenti Regolazione parziale
- Tavolozza degli strumenti Eliminazione polvere/Copia e timbra
- Tavolozza degli strumenti Impostazioni
In DPP è possibile passare a varie tavolozze degli strumenti in base alle necessità di modifica.
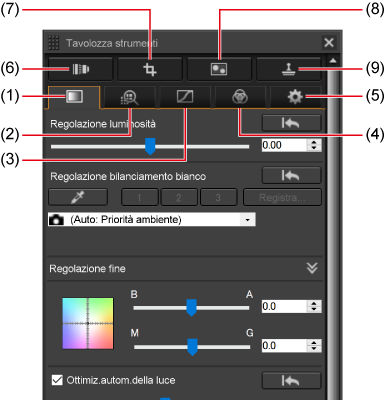
- (1)Tavolozza degli strumenti Regolazione di base
- (2)Tavolozza degli strumenti Regolazione dettagliata
- (3)Tavolozza degli strumenti Regolazione curva toni
- (4)Tavolozza degli strumenti Regolazione colore
- (5)Tavolozza degli strumenti Impostazioni
- (6)Tavolozza degli strumenti Correzione obiettivo
- (7)Tavolozza degli strumenti Ritaglia/Regola angolo
- (8)Tavolozza degli strumenti Regolazione parziale
- (9)Tavolozza degli strumenti Eliminazione polvere/Copia e timbra
-
Tavolozza degli strumenti Regolazione di base
Consente di effettuare regolazioni di base alle immagini RAW ().
-
Tavolozza degli strumenti Regolazione curva toni
Consente di regolare la curva dei toni e applicare la funzione Ottimizzazione automatica della luce ().
-
Tavolozza degli strumenti Regolazione colore
Consente di regolare la tonalità, la saturazione e la luminanza dell'immagine all'interno della specifica gamma cromatica. È inoltre possibile regolare la tonalità e la saturazione di un'intera immagine ().
-
Tavolozza degli strumenti Regolazione dettagliata
Consente di ridurre il rumore e regolare la nitidezza dell'immagine ().
-
Tavolozza degli strumenti Ritaglia/Regola angolo
-
Tavolozza degli strumenti Correzione obiettivo
Consente di correggere l'aberrazione dell'obiettivo nell'immagine () e di applicare la funzione Ottimizzatore obiettivo digitale ().
-
Tavolozza degli strumenti Regolazione parziale
-
Tavolozza degli strumenti Eliminazione polvere/Copia e timbra
Consente di eliminare la polvere e di effettuare la correzione copiando i pixel da un'area dell'immagine a un'altra ().
-
Tavolozza degli strumenti Impostazioni
Consente di configurare impostazioni quali lo spazio dei colori di lavoro ().
Nota
- Per la modifica delle immagini RAW, spesso è sufficiente la tavolozza degli strumenti Regolazione di base.
- Se la modifica iniziale con la tavolozza degli strumenti Regolazione di base non è sufficiente o se si desidera utilizzare le funzioni della tavolozza degli strumenti Regolazione curva toni (), eventuali regolazioni con quest'ultima devono essere mantenute al minimo.
- Per la riduzione del rumore () e la correzione dell'aberrazione dell'obiettivo (), eseguire la modifica con le tavolozze degli strumenti Regolazione di base e Regolazione curva toni prima di utilizzare le tavolozze degli strumenti Regolazione dettagliata () e Correzione obiettivo ().
- Per visualizzare o nascondere [Tavolozza strumenti], fare clic su [
 ] in basso a destra nella finestra principale.
] in basso a destra nella finestra principale.
Tavolozza degli strumenti Regolazione di base
- Regolare la luminosità
- Commutare gli stili foto
- Utilizzo di File stile immagine
- Regolare la tonalità colore cambiando il bilanciamento del bianco
- Regolare il tono del colore con clic bilanciamento bianco
- Regolare il bilanciamento del bianco impostando una temperatura del colore
- Regolazione fine del bilanciamento del bianco
- Regolare il contrasto
- Regolare la luminosità delle aree di luce/ombra
- Regolare la tonalità colore e la saturazione
- Regolare la gamma dinamica
- Regolazione automatica di gradazione e luminanza
- Usare la funzione Ottimizzazione automatica della luce
- Regolare l'illuminazione del volto
- Regolare la nitidezza dell'immagine
- Regolare la chiarezza
La Tavolozza degli strumenti Regolazione di base consente di effettuare modifiche di base alle immagini RAW.
Tenere presente che per le immagini JPEG o TIFF è possibile applicare soltanto la funzione Ottimizzazione automatica della luce o regolare la nitidezza dell'immagine.
Regolare la luminosità
È possibile regolare la luminosità dell'immagine. Trascinare il cursore verso destra per rendere l'immagine più luminosa e verso sinistra per renderla più scura.
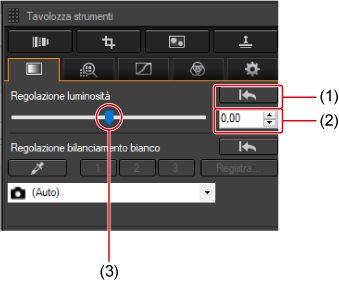
- Annulla
- Immettere un valore di impostazione(in centesimi di unità)
- Trascinare verso destra o sinistra
Commutare gli stili foto
Commutando gli stili foto, è possibile conferire un aspetto diverso alle immagini. Selezionare una delle opzioni Stile Foto elencate in (2). Per annullare questa modifica, fare clic su (1). Le immagini che vengono rese monocromatiche possono essere riportate a colori selezionando uno Stile Foto diverso.
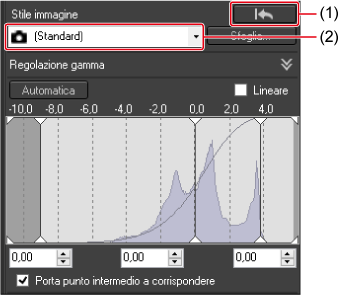
- Annulla
- Selezionare
Nota
- È possibile mantenere le impostazioni di [Tono colore], [Saturazione], [Contrasto], [Maschera meno nitida] e [Nitidezza] anche se si cambia lo Stile Foto.
-
[Auto] non è disponibile per le immagini provenienti dalle seguenti fotocamere:
- EOS-1D Mark IV, EOS-1Ds Mark III, EOS-1D Mark III, EOS-1D Mark II N, EOS-1Ds Mark II, EOS-1D Mark II, EOS-1D, EOS-1Ds, EOS 5D Mark II, EOS 5D, EOS 7D, EOS 60D/EOS 60Da, EOS 50D, EOS 40D, EOS 30D, EOS 20D/EOS 20Da, EOS 10D, EOS D2000, EOS D30, EOS D60, EOS 550D, EOS 500D, EOS 450D, EOS 1000D, EOS 1100D, EOS 400D, EOS 350D e EOS 300D
- PowerShot G3 X, PowerShot G1 X Mark II, PowerShot G7 X, PowerShot G9 X, PowerShot SX60 HS, PowerShot G5 X, PowerShot G16, PowerShot S120, PowerShot G1 X, PowerShot G15, PowerShot S110, PowerShot S100, PowerShot G9, PowerShot G10, PowerShot G11, PowerShot G12, PowerShot S90, PowerShot S95, PowerShot SX1 IS, PowerShot SX50 HS e PowerShot SX70 HS
-
[Dettaglio fine] non è disponibile per le immagini provenienti dalle seguenti fotocamere:
- PowerShot G3 X, PowerShot G1 X Mark II, PowerShot G7 X, PowerShot G9 X, PowerShot SX60 HS, PowerShot G5 X, PowerShot G16, PowerShot S120, PowerShot G1 X, PowerShot G15, PowerShot S110, PowerShot S100, PowerShot G9, PowerShot G10, PowerShot G11, PowerShot G12, PowerShot S90, PowerShot S95, PowerShot SX1 IS e PowerShot SX50 HS
- [Auto] non è disponibile per le immagini RAW a esposizione multipla create sulla fotocamera.
Utilizzo di File stile immagine
Per la modifica di immagini RAW con DPP, è possibile applicare dei file Stile Foto scaricati dal sito Web di Canon o creati con Picture Style Editor.
-
Fare clic su [Sfoglia] nel riquadro [Stile immagine].

-
Selezionare un file Stile Foto salvato sul computer, quindi fare clic su [Apri].
- Per applicare un file Stile Foto diverso, ripetere il passo 2.
Nota
- I file Stile Foto supportati hanno estensione .PF2 o .PF3.
Regolare la tonalità colore cambiando il bilanciamento del bianco
I colori di un'immagine possono essere resi più naturali cambiando il bilanciamento del bianco.

- Annulla
- Selezionare
-
Il bilanciamento del bianco impostato sulla fotocamera al momento dello scatto è indicato tra parentesi dopo l'icona della fotocamera (
 ).
).- Il bilanciamento del bianco della fotocamera nelle modalità Zona creativa è mostrato tra parentesi.
- [Imp.di scatto] viene visualizzato tra parentesi se la fotocamera era in modalità Zona base e vengono applicate le caratteristiche dell'immagine per la modalità di scatto selezionata.
- Per maggiori informazioni sul bilanciamento del bianco, fare riferimento al manuale di istruzioni della fotocamera.
Attenzione
Nota
- Se i colori dell'immagine non appaiono naturali nemmeno dopo aver cambiato il bilanciamento del bianco, tentare di modificarlo usando Clic bilanciamento bianco ().
- Per eseguire regolazioni fini dei colori dopo aver regolato il bilanciamento del bianco, è possibile usare [Tono colore] ().
- Per informazioni più dettagliate sul bilanciamento del bianco, fare riferimento al manuale di istruzioni della fotocamera utilizzata.
Regolare il tono del colore con clic bilanciamento bianco
Per immagini più naturali, è possibile regolare il bilanciamento del bianco tramite il campionamento di un'area dell'immagine come base del bianco. Funziona quando si campionano aree dell'immagine in cui la tonalità colore del bianco è stata modificata per effetto di una sorgente luminosa.
-
Fare clic su [
 ] (1).
] (1).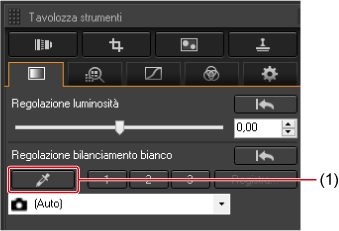
-
Fare clic su un'area che sarà la base del bianco.
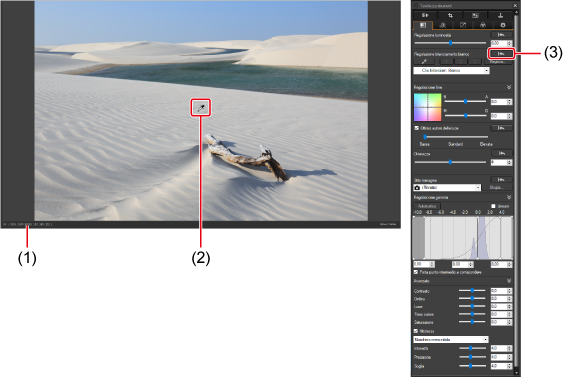
- Coordinate del cursore e valori RGB corrispondenti (conversione a 8 bit)
- Fare clic
- Annulla
- Per regolare nuovamente il bilanciamento del bianco, fare clic su un'area diversa dell'immagine.
- Se non è presente del bianco nell'immagine, fare clic su un'area grigia.
- Per uscire, fare nuovamente clic su [
 ]. In Windows è possibile uscire anche facendo clic con il pulsante destro del mouse.
]. In Windows è possibile uscire anche facendo clic con il pulsante destro del mouse.
Nota
- Non è possibile modificare o regolare il bilanciamento del bianco in immagini RAW a esposizione multipla create sulla fotocamera.
Regolare il bilanciamento del bianco impostando una temperatura del colore
Selezionare [Temp. colore] dalla casella di riepilogo [Regolazione bilanciamento bianco].
-
Impostare la temperatura del colore.
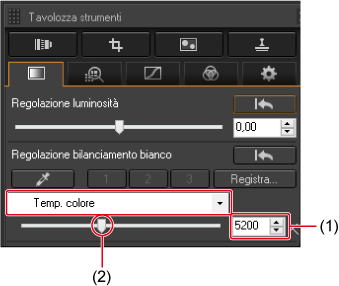
- Immettere un valore di impostazione
- Trascinare verso destra o sinistra
Nota
- L'intervallo di regolazione va da 2000 a 10000 K (in incrementi fissi di 10 K).
Regolazione fine del bilanciamento del bianco
La regolazione fine del bilanciamento del bianco ha lo stesso effetto che si ottiene utilizzando un filtro per la conversione della temperatura del colore o di un filtro per la compensazione del colore disponibile in commercio.
-
Per effettuare la regolazione, trascinare il punto nell'area di regolazione del riquadro [Regolazione fine].

- Trascinare
- Trascinare verso destra o sinistra
- Immettere un valore di impostazione (in decimi di unità)
- B indica il blu, A il giallo, M il magenta e G il verde. Il bilanciamento del bianco viene regolato nella direzione di trascinamento.
- È anche possibile effettuare la regolazione fine utilizzando i cursori o immettendo direttamente i valori.
Attenzione
- Per registrare i risultati della regolazione come bilanciamento del bianco personalizzato (), selezionare un'impostazione diversa da [
 ( )] dalla casella di riepilogo [Regolazione bilanciamento bianco] prima di procedere alla regolazione fine del bilanciamento del bianco. Se inizialmente si è selezionato [
( )] dalla casella di riepilogo [Regolazione bilanciamento bianco] prima di procedere alla regolazione fine del bilanciamento del bianco. Se inizialmente si è selezionato [ ( )] nella casella di riepilogo, non è possibile registrare un bilanciamento del bianco personalizzato dai risultati della regolazione fine.
( )] nella casella di riepilogo, non è possibile registrare un bilanciamento del bianco personalizzato dai risultati della regolazione fine. - Non è possibile modificare o regolare il bilanciamento del bianco in immagini RAW a esposizione multipla create sulla fotocamera.
Regolare il contrasto
È possibile regolare il contrasto colore.
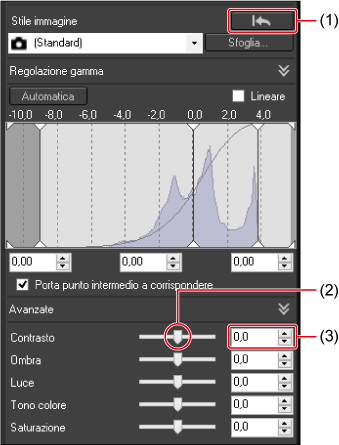
- Annulla
- Trascinare verso destra o sinistra
- Immettere un valore di impostazione (in decimi di unità)
Regolare la luminosità delle aree di luce/ombra
Regolando solo le zone di ombra o luce di un'immagine, è possibile ridurre la perdita di dettaglio nelle zone di ombra e luce.

- Trascinare verso destra o sinistra
- Immettere un valore di impostazione (in decimi di unità)
Attenzione
- Se si effettuano modifiche consistenti sulle aree luminose o scure, un'immagine potrebbe assumere un aspetto non naturale.
Regolare la tonalità colore e la saturazione
Tenere presente che se si imposta lo Stile Foto () su [Monocromo], [Tono colore] e [Saturazione] diventano [Effetto filtro] e [Effetto tono].

- Annulla
- Trascinare verso destra o sinistra
- Immettere un valore di impostazione (in decimi di unità)
-
Tono colore
Trascinare il cursore verso destra per rendere i colori più gialli e verso sinistra per renderli più rossi.
-
Saturazione colore
Consente di regolare la saturazione generale del colore. Trascinare il cursore verso destra per rendere i colori più intensi e verso sinistra per attenuarli.
Regolazione monocromatica
Se lo Stile Foto () è impostato su [Monocromo], è possibile creare fotografie monocromatiche con effetti simili all'applicazione di filtri o con l'aspetto di fotografie a un solo colore.
Selezionare [Monocromo] dalla casella di riepilogo [Stile immagine].
-
Configurare le impostazioni come desiderato.
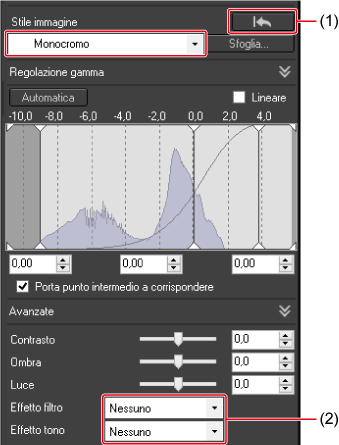
- Annulla
- Immettere un valore di impostazione
-
Effetto filtro
Crea fotografie monocromatiche in cui vengono accentuate determinate aree dell'immagine, quali il bianco delle nuvole o il verde degli alberi.
Filtro Esempio di effetto Nessuno Immagine monocromatica standard senza effetto filtro. Giallo Il blu del cielo ha un aspetto più naturale e le nuvole bianche sono più nitide. Arancione Il cielo blu diventa leggermente più scuro. I tramonti sono più luminosi. Rosso Il cielo blu diventa molto scuro. Le foglie autunnali sono più luminose. Verde I toni della pelle e le labbra vengono attenuati. Le foglie verdi degli alberi sono più luminose. -
Effetto tono
Crea delle fotografie monocromatiche alle quali è stato aggiunto un solo colore.
Scegliere tra [No], [Seppia], [Blu], [Porpora] o [Verde].
Nota
- Per dare enfasi all'effetto filtro, spostare il cursore del [Contrasto] verso destra.
Regolare la gamma dinamica
È possibile regolare la gamma dinamica dai punti scuri ai punti luminosi di un'immagine.

- Trascinare verso destra o sinistra: Punto nero di ingresso
- Trascinare verso destra o sinistra: Punto intermedio di ingresso
- Trascinare verso destra o sinistra: Punto bianco di ingresso
- Immettere un valore di impostazione(in centesimi di unità)
- Trascinare verso l'alto o verso il basso: Punto nero di uscita
- Trascinare verso l'alto o verso il basso: Punto bianco di uscita
- L'asse orizzontale mostra i livelli d'ingresso e l'asse verticale i livelli di uscita.
- Selezionare [Porta punto intermedio a corrispondere] per collegare il punto intermedio alle regolazioni effettuate per i punti di bianco e di nero di ingresso.
- Usare [Lineare] assieme ad altri software di modifica immagini avanzati. Tenere presente che quando si seleziona [Lineare], l'immagine si opacizza.
- I valori immessi in (4) vengono applicati come punto bianco, punto intermedio e punto nero di ingresso.
Regolazione automatica di gradazione e luminanza
Per ottenere gradazioni e una luminanza gradevoli, fare clic su [Automatica] per applicare la regolazione automatica della gamma dinamica.
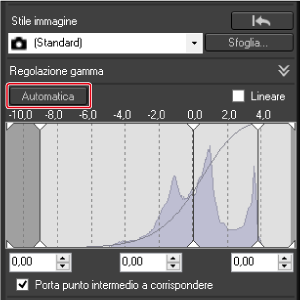
- Regola automaticamente i punti di bianco, i punti intermedi e i punti di nero nel riquadro [Regolazione gamma] nonché [Luce] e [Ombra] nel riquadro [Avanzate].
-
Le impostazioni vengono ripristinate o mantenute nel modo seguente.
Impostazioni ripristinate
- Ottimizzazione automatica della luce
- [Contrasto] nel riquadro [Avanzate]
Impostazioni mantenute
- Regolazione luminosità
- Bil.WB
- Lineare*
I punti di bianco e di nero vengono regolati automaticamente.
Nota
- Se le immagini modificate non hanno un aspetto naturale, ridurre la regolazione delle aree di luce e ombra.
Usare la funzione Ottimizzazione automatica della luce
Usare la funzione Ottimizzazione automatica della luce per correggere automaticamente la luminosità e il contrasto di immagini scure a basso contrasto.
È anche possibile modificare l'impostazione ALO delle immagini che sono state acquisite con questa funzione impostata sulla fotocamera.
-
Selezionare [Ottimiz.autom.della luce] (1).

- [Ottimiz.autom.della luce] è già selezionata per le immagini che sono state acquisite con la funzione ALO impostata sulla fotocamera.
-
Regolare l'impostazione secondo necessità.

- (2) Scegliere uno dei tre livelli: Bassa/Standard/Elevata
- L'immagine viene corretta automaticamente in base all'impostazione.
- Il valore predefinito mostrato corrisponde al valore impostato sulla fotocamera al momento dello scatto con la funzione ALO.
- Per disattivare la funzione Ottimizzazione automatica della luce, rimuovere il segno di spunta da [Ottimiz.autom.della luce].
Attenzione
- La funzione ALO non è disponibile per le immagini RAW provenienti da fotocamere compatibili diverse da EOS-1D Mark IV, EOS 5D Mark II, EOS R1, EOS R3, EOS R5 Mark II, EOS R6 Mark II, EOS R7, EOS R8, EOS R10, EOS R50, EOS R50 V o PowerShot V1 se [Priorità tonalità chiare] è impostato su un'opzione diversa da [Disattiva].
- La funzione ALO non è disponibile per le immagini RAW a esposizione multipla create sulla fotocamera.
- I risultati della correzione potrebbero essere diversi quando la funzione ALO viene applicata a immagini RAW+JPEG acquisite contemporaneamente.
Regolare l'illuminazione del volto
Selezionare [Regola luce viso] (1) per correggere efficacemente l'illuminazione del volto in immagini acquisite con illuminazione da una certa angolazione o con un flash.
Si può utilizzare alle seguenti condizioni.
- Immagini RAW provenienti da una EOS R1, EOS R3, EOS R5, EOS R5 Mark II, EOS R5 C, EOS R6, EOS R6 Mark II o EOS R7
- [Ottimiz.autom.della luce] selezionato

Attenzione
- [Regola luce viso] potrebbe non essere disponibile oppure potrebbe non essere possibile una regolazione adeguata in determinate situazioni di scatto a meno che non sia possibile distinguere i dettagli dei volti, risultando sufficientemente luminosi.
- Questa funzione può aumentare il rumore.
- La regolazione potrebbe risultare meno efficace a sensibilità ISO elevate.
- L'opzione Regola luce viso non è disponibile per le immagini RAW acquisite in modalità Scatto cont. RAW.
- Per le immagini RAW acquisite con EOS R1, EOS R5 Mark II, e EOS R6 Mark II, è disponibile l'opzione [Regola luce viso] in Windows 10 (ver. 1809 o successiva), in Windows 11 e nelle versioni di macOS elencate nei requisiti di sistema.
Regolare la nitidezza dell'immagine
È possibile rendere l'aspetto delle immagini più nitido o sfocato.
Selezionare [Nitidezza] o [Maschera meno nitida] dalla casella di riepilogo (2).

- Annulla
- Selezionare una voce
- Immettere un valore di impostazione (in decimi di unità)
- Trascinare verso destra o sinistra
-
[Nitidezza]
Consente di controllare la nitidezza delle immagini regolando il livello di risalto dei profili delle immagini.
Trascinare il cursore (4) verso destra per aumentare il valore, accentuare i bordi e rendere l'immagine più nitida.
-
[Maschera meno nitida] (solo immagini RAW)
Consente di regolare con maggiore precisione la nitidezza di un'immagine.
-
[Intensità]
Mostra il livello di risalto dato ai profili delle immagini. Trascinare il cursore verso destra per aumentare il valore, accentuare i bordi e rendere l'immagine più nitida.
-
[Precisione]
Mostra il livello di dettaglio del profilo accentuato. Trascinare il cursore verso sinistra per ridurre il valore e rendere più semplice l'accentuazione dei dettagli fini.
-
[Soglia]
Imposta il livello di soglia del contrasto tra i profili e le aree circostanti dell'immagine per determinare quando accentuare i bordi.
-
Nota
- Per regolare la nitidezza dell'immagine, impostare l'ingrandimento su [400%], [200%] o [100%]. Con l'ingrandimento impostato su [Adatta a finestra] (visualizzazione intera dell'immagine), potrebbe risultare difficoltoso distinguere correttamente i risultati della regolazione.
Regolare la chiarezza
Questa funzione consente di modificare il contrasto ai bordi dell'immagine. Disponibile per le immagini provenienti da fotocamere con impostazione della chiarezza.

- Annulla
- Immettere un valore di impostazione
- Trascinare verso destra o sinistra
- Trascinare il cursore verso destra per aumentare la chiarezza.
Tavolozza degli strumenti Regolazione curva toni
- Regolare luminosità e contrasto
- Regolare il tono del colore con clic bilanciamento bianco
- Regolazione delle curve toni
- Regolare la gamma dinamica
- Usare la funzione Ottimizzazione automatica della luce
Regolare luminosità e contrasto
È possibile regolare la luminosità e il contrasto di un'immagine. Tenere presente che una regolazione eccessiva potrebbe rendere i colori dell'immagine troppi intensi e la qualità dell'immagine potrebbe deteriorarsi.

- Annulla
- Immettere un valore di impostazione (in decimi di unità)
- Trascinare verso destra o sinistra
-
Luminosità
Trascinare il cursore verso destra per rendere l'immagine più luminosa e verso sinistra per renderla più scura.
-
Contrasto
È possibile regolare il contrasto colore. Trascinare il cursore verso destra per aumentare il contrasto e verso sinistra per ridurlo.
Regolare il tono del colore con clic bilanciamento bianco
Per immagini più naturali, è possibile regolare il bilanciamento del bianco tramite il campionamento di un'area dell'immagine come base del bianco. Funziona quando si campionano aree dell'immagine in cui la tonalità colore del bianco è stata modificata per effetto di una sorgente luminosa.
-
Fare clic su [
 ].
].
-
Fare clic sull'area (1) che sarà la base del bianco.
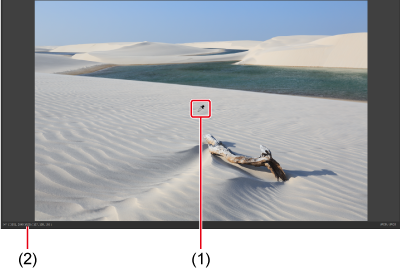
- Coordinate del cursore e valori RGB corrispondenti (conversione a 8 bit)
- Per regolare nuovamente il bilanciamento del bianco, fare clic su un'area diversa dell'immagine.
- Se non è presente del bianco nell'immagine, fare clic su un'area grigia.
- Per uscire, fare nuovamente clic su [
 ]. In Windows è possibile uscire anche facendo clic con il pulsante destro del mouse.
]. In Windows è possibile uscire anche facendo clic con il pulsante destro del mouse.
Nota
- La visualizzazione dell'istogramma si aggiorna man mano che si modificano le immagini ed è anche possibile visualizzare un istogramma per l'immagine originale.
Regolazione delle curve toni
È possibile regolare la luminosità, il contrasto e il colore di aree specifiche di un'immagine modificando la curva dei toni ().
-
Selezionare la modalità della curva dei toni e il metodo di interpolazione.
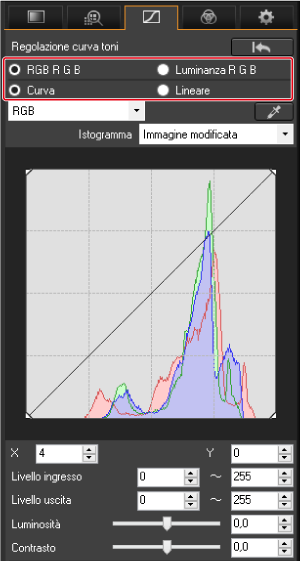
-
Regolare la curva dei toni.

-
RGB: consente di regolare R, G e B assieme
R, G, B: consente di regolare i singoli canali
- Mostra un istogramma per l'immagine originale o quella modificata
- Coordinate del punto di regolazione ([
 ]) impostato più recentemente
]) impostato più recentemente
- L'asse orizzontale rappresenta il livello di input, mentre l'asse verticale il livello di output.
- È possibile impostare fino a otto punti di regolazione [
 ].
]. - Per rimuovere un punto di regolazione [
 ], fare doppio clic sul punto o premere il tasto Canc.
], fare doppio clic sul punto o premere il tasto Canc.
-
Esempio di regolazioni della curva dei toni
Rende i mezzi toni più luminosi

Rende i mezzi toni più scuri
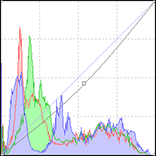
Rende l'immagine più nitida
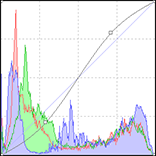
Rende l'immagine più morbida

Regolare la gamma dinamica
È possibile regolare la gamma dinamica dai punti scuri ai punti luminosi di un'immagine.
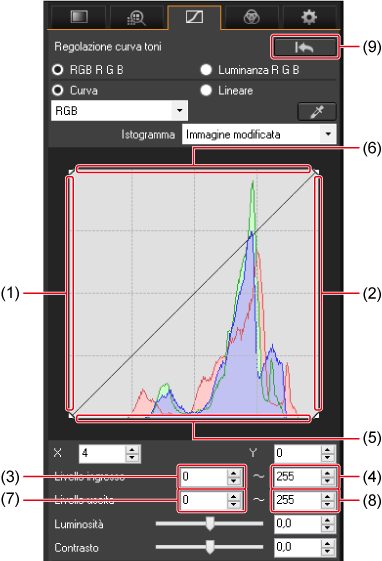
- Trascinare verso destra: Punto nero di ingresso
- Trascinare verso sinistra: Punto bianco di ingresso
- Valore del punto nero di ingresso
- Valore del punto bianco di ingresso
- Trascinare verso l'alto: Punto nero di uscita
- Trascinare verso il basso: Punto bianco di uscita
- Valore del punto nero di uscita
- Valore del punto bianco di uscita
- Annulla
- L'asse orizzontale mostra i livelli d'ingresso e l'asse verticale i livelli di uscita.
Nota
- Intervallo di impostazione dei punti di nero: 0-247 (il valore immesso è regolabile in incrementi fissi di 1)
- Intervallo di impostazione dei punti di bianco: 8-255 (il valore immesso è regolabile in incrementi fissi di 1)
- È possibile visualizzare un istogramma per l'immagine originale o quella modificata ()
Usare la funzione Ottimizzazione automatica della luce
Per istruzioni relative alla funzione ALO, vedere Usare la funzione Ottimizzazione automatica della luce in Tavolozza degli strumenti Regolazione di base.
Tavolozza degli strumenti Regolazione colore
- Regolare gamme cromatiche specifiche
- Regolare tonalità e saturazione complessive
- Regolazione in Monocromo
È possibile usare la tavolozza degli strumenti Regolazione colore per regolare la tonalità, la saturazione e la luminanza di otto gamme cromatiche diverse: rosso, arancione, giallo, verde, acqua, blu, porpora e magenta. È inoltre possibile regolare la tonalità e la saturazione complessive, e rendere le immagini monocromatiche per apportare ulteriori regolazioni.
Regolare gamme cromatiche specifiche
- H: Tonalità
- S: Saturazione
- L: Luminosità

- Annulla
- Trascinare verso destra o sinistra
- Immettere un valore di impostazione (in decimi di unità)
- Annullare le modifiche apportate alle singole gamme cromatiche
Regolare tonalità e saturazione complessive
- Tinta: trascinare il cursore verso destra per rendere i colori più gialli e verso sinistra per renderli più rossi.
- Saturazione: consente di regolare la saturazione generale del colore. Trascinare il cursore verso destra per rendere i colori più intensi e verso sinistra per attenuarli.
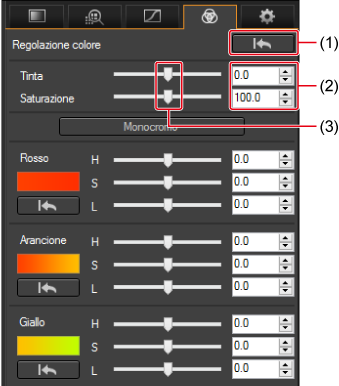
- Annulla
- Immettere un valore di impostazione (in decimi di unità)
- Trascinare verso destra o sinistra
Regolazione in Monocromo
Fare clic su [Monocromo] per creare un'immagine monocromatica, con tutte le otto gamme cromatiche impostate sulla saturazione più bassa (-10). È quindi possibile modificare l'immagine monocromatica trascinando i cursori H e L per ogni gamma cromatica allo scopo di regolare la tonalità e la luminosità.

- Trascinare verso destra o sinistra
- Annulla
- Immettere un valore di impostazione (in decimi di unità)
Tavolozza degli strumenti Regolazione dettagliata
È possibile utilizzare la tavolozza degli strumenti Regolazione dettagliata per ridurre il rumore dell'immagine nel caso di scene serali o con sensibilità ISO elevate. Questa tavolozza degli strumenti può essere utilizzata anche assieme alla regolazione della nitidezza.
Ridurre il rumore
È possibile ridurre il rumore dell'immagine da sensibilità ISO elevate o altri fattori.
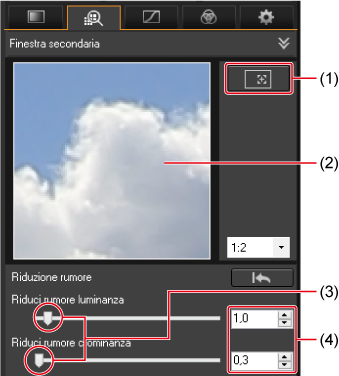
- Posizione dell'area ingrandita
- Finestra primo piano
- Trascinare verso destra o sinistra
- Immettere un valore di impostazione (in decimi di unità)
- Per ridurre maggiormente il rumore, impostare dei valori più alti.
- Più immagini possono essere modificate allo stesso modo contemporaneamente selezionandole tutte, per poi regolare [Riduci rumore luminanza] e [Riduci rumore crominanza].
Attenzione
- Oltre al rumore, le regolazioni [Riduci rumore luminanza] possono ridurre la risoluzione.
- Man mano che si riduce il rumore, le regolazioni [Riduci rumore crominanza] possono causare bordi colorati.
Riduzione del moiré del colore nelle immagini
È possibile ridurre gli artefatti di colore noti come moiré del colore.

- Annulla
- Selezionare
- Trascinare verso destra o sinistra
- Inserire un valore di impostazione (in incrementi fissi di 1)
Attenzione
- In alcune immagini potrebbe non essere possibile ridurre il moiré del colore.
- In alcune immagini potrebbero cambiare le tonalità. Se le tonalità cambiano troppo, ridurre il livello di regolazione.
Tavolozza degli strumenti Ritaglia/Regola angolo
È possibile ritagliare le immagini, regolare l'angolazione e modificare il rapporto dimensionale.
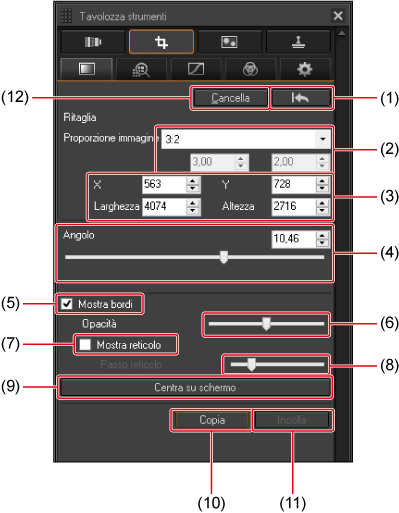
- Annulla
-
Impostare un rapporto dimensionale per il ritaglio (può essere inserito in centesimi di unità)
- [Libera]: configurazione a forma libera del rapporto dimensionale
- [Personalizzato]: il ritaglio avviene in base al rapporto dimensionale specificato
- Consente di impostare le dimensioni del fotogramma di ritaglio (può essere inserito in incrementi di 1)
- Consente di regolare l'angolazione (può essere inserita in centesimi di unità)
- Consente di definire il fotogramma di ritaglio
- Consente di regolare l'opacità dell'immagine all'esterno del fotogramma di ritaglio
- Consente di mostrare un reticolo all'interno del fotogramma di ritaglio
- Consente di impostare la spaziatura tra le linee del reticolo
- Consente di centrare il fotogramma di ritaglio sullo schermo
- Consente di copiare il fotogramma di ritaglio
- Consente di incollare il fotogramma di ritaglio su un'immagine diversa
- Consente di cancellare il fotogramma di ritaglio
Nota
- Regolando [Proporzione immagine], è possibile ritagliare immagini acquisite in direzione orizzontale per dare loro l'aspetto di scatti verticali.
Ritaglio
Trascinare il fotogramma di ritaglio nella posizione desiderata.

- Trascinare il fotogramma di ritaglio per spostarlo.
- È possibile modificare le dimensioni del fotogramma di ritaglio trascinando i quattro angoli.
Regolazione angolare
Per effettuare la regolazione trascinare il cursore (4).

- Le immagini vengono ritagliate alla dimensione massima del rapporto dimensionale che è stato specificato.
- Per risultati ottimali, eseguire qualsiasi correzione dell'aberrazione dell'obiettivo prima della regolazione angolare.
Rotazione dell'immagine
Fare clic con il pulsante destro del mouse su un'immagine e selezionare [Ruota a sinistra] o [Ruota a destra].

Attenzione
- A causa del rumore dell'immagine potrebbe essere difficile controllare i dettagli delle immagini acquisite a sensibilità ISO espanse.
Nota
- Per annullare le modifiche, fare clic su [
 ] (1) o seguire la procedura descritta in Annullare le modifiche.
] (1) o seguire la procedura descritta in Annullare le modifiche. - Le immagini ritagliate vengono visualizzate con linee che indicano l'area ritagliata.
- Le miniature rispecchiano il ritaglio e la regolazione dell'angolazione.
- Nelle finestre Anteprima e Modifica immagine, le immagini vengono visualizzate subito dopo essere state ritagliate.
- Un'immagine RAW ritagliata diventa effettivamente un'immagine ritagliata quando viene convertita in formato JPEG o TIFF e salvata ().
- Per applicare le informazioni di ritaglio a un'altra immagine, fare clic su [Copia] (10), visualizzare l'altra immagine, quindi fare clic su [Incolla] (11). È inoltre possibile applicare le informazioni di ritaglio a più immagini selezionate facendo clic su [Incolla].
- Per annullare tutte le regolazioni del fotogramma di ritaglio, fare clic su [Cancella] (12).
Tavolozza degli strumenti Correzione obiettivo
- Correggere l'aberrazione dell'obiettivo
- Effettuare delle correzioni
- Cursore dei dati della distanza di scatto
- Correggere più immagini contemporaneamente
- Ottimizzatore obiettivo digitale
- Nitidezza e maschera meno nitida
È possibile correggere l'aberrazione dell'obiettivo e rendere le immagini più nitide utilizzando queste funzioni e Ottimizzatore obiettivo digitale. L'utilizzo di questa tavolozza richiede l'installazione di EOS Lens Registration Tool (versione 1.4.20 o successiva).
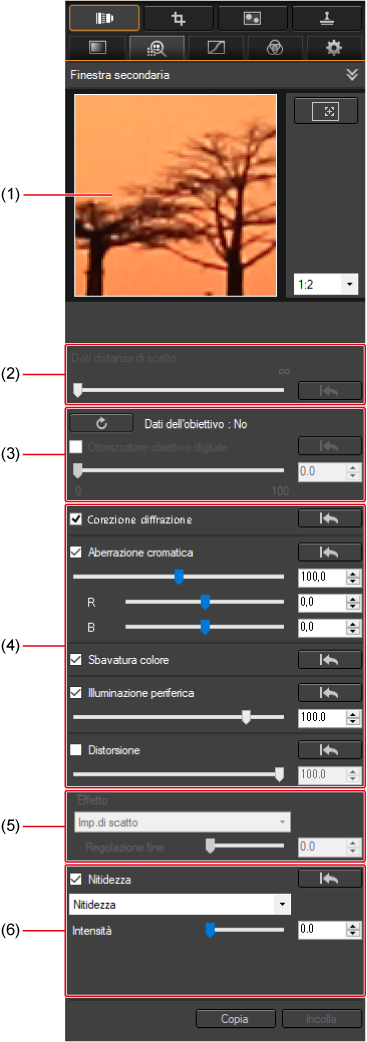
- Vista ingrandita
- Dati distanza
- Ottimizzatore obiettivo digitale
- Correzione aberrazione obiettivo
- Effetto
- Nitidezza
Correggere l'aberrazione dell'obiettivo
Questi cinque tipi di aberrazione dalle caratteristiche ottiche dell'obiettivo possono essere corretti separatamente o nello stesso momento.
- Diffrazione
- Aberrazione cromatica (bordi colorati attorno ai soggetti)
- Sbavatura di colore (sbavatura blu o rossa che talvolta si presenta sul bordo di un'area luminosa dell'immagine)
- Scarsa illuminazione periferica
- Aberrazione delle distorsioni
Per utilizzare la correzione dell'aberrazione dell'obiettivo servono delle immagini RAW provenienti da fotocamere dotate di questa funzione e gli obiettivi elencati nella finestra [Aggiungi o rimuovi dati dell'obiettivo] ().
Attenzione
-
Per queste immagini non sono disponibili:
- Immagini RAW a esposizione multipla
- Immagini con obiettivi cinema EF (CN-E) (a seconda del modello della fotocamera)
Effettuare delle correzioni
-
Selezionare un'immagine.
-
Selezionare le voci da correggere.
- Le miniature delle immagini corrette con aberrazione dell'obiettivo vengono etichettate con [
 ] nella finestra principale ().
] nella finestra principale (). - Per ridurre la correzione, trascinare il cursore verso sinistra.
- Per correggere l'aberrazione cromatica rossa e blu, utilizzare i cursori [R] e [B] sotto [Aberrazione cromatica].
- Se viene visualizzata una casella di riepilogo di selezione prolunga, selezionare l'eventuale prolunga utilizzata al momento dello scatto.
- Per la correzione delle distorsioni di immagini acquisite con un obiettivo EF8–15mm f/4L USM Fisheye o EF15mm f/2.8 Fisheye, è possibile scegliere le opzioni nella casella di riepilogo [Effetto] oltre all'opzione [Imp.di scatto]. Gli effetti possono essere regolati con l'apposito cursore situato sotto [Distorsione].
- Per le immagini acquisite con l'obiettivo EF8–15mm f/4L USM Fisheye, è possibile usare il cursore della regolazione fine per selezionare [Enfasi linearità] nella casella di riepilogo [Effetto]. Se il cursore principale non fornisce una regolazione sufficiente, usare il cursore della regolazione fine.
- Le miniature delle immagini corrette con aberrazione dell'obiettivo vengono etichettate con [
Verificare i risultati delle correzioni
-
Illuminazione periferica e aberrazione delle distorsioni
Per eseguire i controlli utilizzare la visualizzazione a schermo intero.
-
Aberrazione cromatica e sbavatura colore
Selezionare facendo clic sull'area di interesse sull'immagine, quindi esaminarla nella vista ingrandita.
Regolare i risultati delle correzioni
- Il rumore periferico proveniente da [Illuminazione periferica] può essere attenuato con la riduzione del rumore di luminanza o crominanza (). Tuttavia, potrebbe non attenuare il rumore se è stata applicata una correzione significativa dell'illuminazione periferica a immagini acquisite di notte o a sensibilità ISO elevate.
- Per ripristinare la nitidezza delle immagini più sbavate dopo la correzione [Distorsione], tentare di aumentare la nitidezza mediante la relativa regolazione ().
- Per ripristinare la vivacità di immagini che si sono sbiadite in seguito alla correzione [Sbavatura colore], tentare di aumentare la saturazione ( o ). Tenere presente che [Sbavatura colore] è utile per correggere la sbavatura di colore blu o rosso sui bordi delle aree luminose delle immagini. La correzione non è utile in altre condizioni.
Attenzione
- La correzione diffrazione è applicabile soltanto alle immagini provenienti da fotocamere dotate di questa funzione. Tenere presente che questa funzione non può essere utilizzata contemporaneamente a Ottimizzatore obiettivo digitale.
- La correzione delle distorsioni potrebbe rimuovere alcuni dettagli periferici dell'immagine.
Nota
- L'intervallo di regolazione della correzione delle distorsioni varia in base alla fotocamera utilizzata.
Correzione dell'aberrazione delle distorsioni per gli obiettivi Fisheye
-
Impostazioni di scatto
La correzione delle distorsioni è limitata alla compensazione della distorsione ottica.

-
Enfasi linearità
Dà alle immagini un aspetto simile alla “proiezione centrale” prodotta dalla maggior parte degli obiettivi. Nonostante consenta immagini con un'ampia visualizzazione panoramica, l'allungamento periferico riduce la nitidezza.
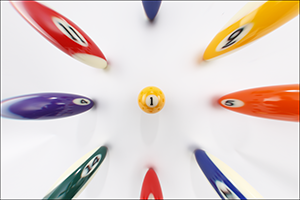
-
Enfasi distanza
Dà alle immagini un aspetto simile a una “proiezione equidistante”, che mantiene le distanze relative.
In una proiezione equidistante, tutti i punti dell'immagine si trovano a distanze e angoli proporzionalmente corretti rispetto al centro. Utilizzata nell'astrofotografia della sfera celeste (per applicazioni quali mappe stellari o diagrammi di traiettorie solari), consente la proiezione equidistante di oggetti alla stessa altezza dall'orizzonte, o declinazione.

-
Enfasi periferia
Dà alle immagini l'aspetto di una “proiezione stereografica”. L'allungamento periferico potrebbe ridurre la nitidezza.
Viene utilizzata per le mappe terrestri o le immagini provenienti da telecamere di sorveglianza perché consente di rappresentare con precisione le posizioni relative su una superficie sferica.

-
Enfasi centro
Dà alle immagini l'aspetto di una “proiezione ortografica”. L'allungamento centrale potrebbe ridurre la nitidezza.
Poiché soggetti della stessa luminosità possono essere rappresentati come se occupassero lo stesso spazio dell'immagine, viene utilizzata in fotografia nelle distribuzioni di luminanza celeste e per immagini di animali scattate con obiettivi Fisheye.

Attenzione
- Le immagini modificate utilizzando [Enfasi linearità], [Enfasi distanza], [Enfasi periferia] e [Enfasi centro] assomiglieranno a questi metodi di proiezione. Tuttavia, non sono adatte a scopi scientifici o accademici.
Cursore dei dati della distanza di scatto
- Questo cursore viene impostato automaticamente in modo da corrispondere ai dati sulla distanza di scatto salvati nelle immagini RAW che si stanno modificando. Può essere utilizzato per la regolazione fine della distanza di scatto di immagini che non presentano una distanza di scatto impostata su infinito.
- In caso di immagini RAW prive di dati sulla distanza di scatto, sopra il cursore compare il simbolo [<!>], che viene impostato automaticamente su infinità all'estremità destra.
-
Il cursore viene impostato automaticamente su infinità all'estremità destra per la modifica delle immagini RAW provenienti dalle seguenti fotocamere.
- EOS-1D Mark II N, EOS-1Ds Mark II, EOS-1D Mark II, EOS-1D, EOS-1Ds, EOS 5D, EOS 30D ed EOS 400D
- Il cursore diventa [Fattore ingrandimento] per le immagini RAW acquisite con obiettivi MP-E65mm f/2.8 1-5x Macro Photo o EF50mm f/2.5 Compact Macro con Life Size Converter EF.
- L'impostazione del cursore [Dati distanza di scatto] viene applicata a tutte le voci di regolazione selezionate.
- Il cursore [Dati distanza di scatto] non può essere utilizzato per le immagini RAW acquisite con obiettivi che non richiedono la regolazione con il cursore.
Correggere più immagini contemporaneamente
Se si selezionano più immagini prima di apportare le correzioni (), è possibile applicare le stesse correzioni a tutte le immagini contemporaneamente. È anche possibile applicare le stesse correzioni copiando la procedura di un'immagine corretta e incollandola su più immagini ().
Ottimizzatore obiettivo digitale
È possibile correggere varie aberrazioni causate dalle caratteristiche ottiche dell'obiettivo, il fenomeno della diffrazione e la diminuzione della risoluzione causato dal filtro passa-basso.
Tenere presente che la funzione Ottimizzatore obiettivo digitale richiede immagini RAW acquisite mediante gli obiettivi elencati nella finestra [Aggiungi o rimuovi dati dell'obiettivo].
Per risultati ottimali, impostare [Nitidezza] o [Intensità] per [Maschera meno nitida] su 0 per le immagini RAW che saranno modificate con la funzione Ottimizzatore obiettivo digitale.
Attenzione
- L'utilizzo di questa funzione richiede l'installazione di EOS Lens Registration Tool (versione 1.4.20 o successiva).
-
La funzione Ottimizzatore obiettivo digitale non è disponibile per le seguenti immagini.
- Immagini provenienti da EOS 20D/20Da, EOS 10D, EOS D2000, EOS D30, EOS D60, EOS 350D o EOS 300D
- Immagini acquisite con obiettivi cinema EF (CN-E)
- Immagini RAW a esposizione multipla create sulla fotocamera
Nota
- La funzione Ottimizzatore obiettivo digitale può essere applicata alle immagini provenienti da EOS 5D con installato firmware versione 1.1.1 o successiva, e da EOS 30D con firmware versione 1.0.6 o successiva.
-
Selezionare un'immagine.
-
Scaricare i dati dell'obiettivo.

- Se viene visualizzato [Dati dell'obiettivo: Sì], passare al passo 4.
- Se viene visualizzato [Dati dell'obiettivo: No], fare clic su [
 ].
].
-
Selezionare l'obiettivo utilizzato la momento dello scatto.

- Fare clic su [Avvia].
Attenzione
- Se viene visualizzato [Non disponibile], la funzione Ottimizzatore obiettivo digitale non può essere applicata alle immagini.
- Potrebbe non essere possibile scaricare i dati dell'obiettivo in base allo stato del computer. Attendere qualche istante, quindi ritentare il download.
- Se si cambia la posizione di memorizzazione dei dati dell'obiettivo, che sono già stati scaricati, spostarli manualmente dalla cartella originale alla nuova.
Nota
- Per eliminare i dati dell'obiettivo, rimuovere il segno di spunta accanto al nome dell'obiettivo e fare clic su [Avvia].
-
Selezionare [Ottimizzatore obiettivo digitale].
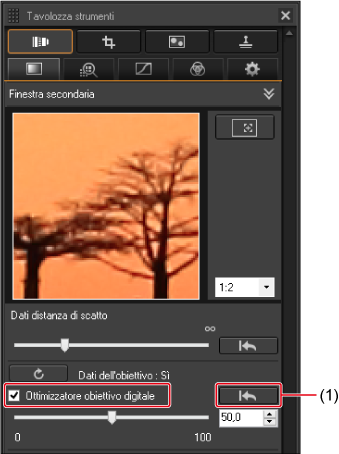
- Trascinare il cursore per regolare l'effetto. Per annullare questa modifica, fare clic su (1).
- Ora la miniatura è etichettata con [
 ].
].
Attenzione
- Non è possibile utilizzare i dati dell'obiettivo scaricati con versioni del software precedenti a Digital Photo Professional 4. Utilizzare i dati dell'obiettivo scaricati con Digital Photo Professional 4.
- La funzione Ottimizzatore obiettivo digitale non può essere applicata contemporaneamente a [Correzione diffrazione].
- Se è stata applicata la funzione Ottimizzatore obiettivo digitale, le immagini non possono essere corrette con [Aberrazione cromatica] nella tavolozza degli strumenti Correzione obiettivo.
Nota
- Qualsiasi regolazione di [Nitidezza] o [Maschera meno nitida] deve essere effettuata dopo aver applicato la funzione Ottimizzatore obiettivo digitale.
Nitidezza e maschera meno nitida
Vedere Regolare la nitidezza dell'immagine.
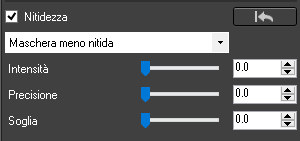
Tavolozza degli strumenti Regolazione parziale
- Effettuare regolazioni parziali alle immagini: [Luminosità], [Contrasto], [Tinta], [Saturazione]
- Effettuare regolazioni parziali alle immagini: [Riduci moiré colore]
- Gruppi di regolazione
La tavolozza degli strumenti Regolazione parziale consente di regolare la luminosità, il contrasto, la tonalità, la saturazione e la riduzione del moiré del colore per le aree selezionate dell'immagine. Tenere presente che le funzioni disponibili variano in base al formato dell'immagine.
Effettuare regolazioni parziali alle immagini: [Luminosità], [Contrasto], [Tinta], [Saturazione]
-
Selezionare un'opzione in [Gruppo di regolazione].

-
Selezionare un gruppo di regolazione.
Per informazioni sui gruppi di regolazione, vedere Gruppi di regolazione.
-
-
Fare clic su [Imposta area di regolazione].

-
Nella finestra viene visualizzato un cursore circolare (1).

-
-
Trascinare i selettori per regolare [Dimensioni] e [Raggio sfocatura] del cursore circolare.

- [Dimensioni] determina la dimensione dell'area selezionata.
- [Raggio sfocatura] determina la sfocatura nel bordo dell'area selezionata.
-
Fare clic sul cursore circolare o trascinarlo per selezionare un'area da regolare.
-
Per impostare i livelli trascinare i selettori [Elementi di regolazione].

- Per esaminare le regolazioni apportate alle aree selezionate con il cursore circolare, fare clic su [
 ] (Annulla tutto), [
] (Annulla tutto), [ ] (Annulla), [
] (Annulla), [ ] (Ripeti) e [
] (Ripeti) e [ ] (Ripeti tutto).
] (Ripeti tutto).
- Per esaminare le regolazioni apportate alle aree selezionate con il cursore circolare, fare clic su [
Attenzione
-
Queste regolazioni non vengono visualizzate nelle immagini seguenti.
- Immagini delle miniature
- Immagini nella tavolozza del navigatore
- Immagini mostrate in [Seleziona immagini] quando si creano immagini HDR (vedere , passo 3)
-
Immagini nella finestra [Foglio contatti] per la stampa di un elenco di miniature (vedere , passo 3)
Tuttavia, le regolazioni vengono applicate quando si selezionano al massimo quattro immagini JPEG o TIFF.
- Le regolazioni apportate con questa tavolozza non vengono applicate nella visualizzazione dell'istogramma DPP.
Effettuare regolazioni parziali alle immagini: [Riduci moiré colore]
È possibile ridurre il moiré del colore nelle aree selezionate dell'immagine.
Per ulteriori informazioni sulla riduzione del moiré del colore, vedere Riduzione del moiré del colore nelle immagini.
-
Fare clic su [Riduci moiré colore] in [Gruppo di regolazione].
- Compare il riquadro [Riduci moiré colore].
-
Fare clic su [Imposta area di regolazione], quindi trascinare i selettori [Dimensioni] e [Raggio sfocatura] per configurare il cursore circolare.
-
Fare clic con il cursore circolare o trascinarlo sull'immagine per selezionare un'area da regolare.
-
Trascinare il selettore [Riduci moiré colore] in [Elementi di regolazione] per impostare il livello.
- L'area selezionata nel passo 5 viene regolata di conseguenza.
- Per rivedere le posizioni selezionate con il cursore circolare, fare clic su [
 ], [
], [ ], [
], [ ] e [
] e [ ] sotto [Elementi di regolazione]. Partendo da sinistra, i pulsanti disponibili sono [Annulla tutto], [Annulla], [Ripeti] e [Ripeti tutto].
] sotto [Elementi di regolazione]. Partendo da sinistra, i pulsanti disponibili sono [Annulla tutto], [Annulla], [Ripeti] e [Ripeti tutto].
Attenzione
-
Queste regolazioni non vengono visualizzate nelle immagini seguenti.
- Miniature
- Immagini nella tavolozza del navigatore
- Immagini mostrate in [Seleziona immagini] quando si creano immagini HDR (vedere , passo 3)
-
Immagini nella finestra [Foglio contatti] per la stampa di un elenco di miniature (vedere , passo 3)
Tuttavia, le regolazioni vengono applicate quando si selezionano al massimo quattro immagini JPEG o TIFF.
- Le regolazioni apportate con questa tavolozza non vengono applicate nella visualizzazione dell'istogramma DPP.
Gruppi di regolazione
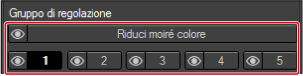
-
Nella tavolozza degli strumenti Regolazione parziale, è possibile regolare [Luminosità], [Contrasto], [Tinta] e [Saturazione] per cinque gruppi diversi di aree selezionate per l'immagine e le regolazioni [Riduci moiré colore] vengono applicate a un altro gruppo.
- Le regolazioni vengono applicate soltanto alle aree selezionate per il gruppo corrente.
- Anche per la stessa voce di regolazione, è possibile impostare valori diversi per i gruppi di regolazione [
 ], [
], [ ], [
], [ ], [
], [ ] e [
] e [ ].
].
- Per impostazione predefinita, all'immagine vengono applicate le regolazioni di tutti i gruppi di regolazione, ma è possibile fare clic su [
 ] per applicare le regolazioni dai singoli gruppi in maniera selettiva.
] per applicare le regolazioni dai singoli gruppi in maniera selettiva. - Per rivedere le aree selezionate per ciascun gruppo con il cursore circolare, fare clic su [
 ], [
], [ ], [
], [ ] e [
] e [ ] sotto [Elementi di regolazione].
] sotto [Elementi di regolazione]. - Le regolazioni di [Riduci moiré colore] vengono applicate per prime all'immagine, seguite dalle regolazioni ai gruppi [
 ], [
], [ ], [
], [ ], [
], [ ] e [
] e [ ] in questo ordine.
] in questo ordine.
Tavolozza degli strumenti Eliminazione polvere/Copia e timbra
- Eliminazione automatica della polvere
- Eliminazione manuale della polvere
- Eliminazione porzioni indesiderate di un'immagine
Questa modifica dell'immagine consente di eliminare la polvere e correggere difetti simili.
Tavolozza degli strumenti Eliminazione polvere/Copia e timbra

Eliminazione automatica della polvere
I dati di eliminazione della polvere aggiunti alle immagini dalle fotocamere possono essere utilizzati per l'eliminazione automatica di questi punti.
-
Selezionare un'immagine con dati di eliminazione della polvere aggiunti.
-
Fare clic su [Applica dati eliminazione polvere].

Nota
- La polvere può essere modificata in automatico da più immagini selezionate purché siano stati aggiunti i dati di eliminazione della polvere.
- Per annullare le modifiche, fare clic su [
 ] o seguire la procedura descritta in Annullare le modifiche.
] o seguire la procedura descritta in Annullare le modifiche. - I singoli difetti che non vengono eliminati in automatico possono essere corretti tramite la funzione di riparazione () o copia e timbra ().
- Per eliminare la polvere dalla stessa posizione di altre immagini, fare clic su [Copia] in un'area interessata, passare da un'immagine a un'altra, quindi fare clic su [Incolla].
- Per stampare le immagini con la polvere eliminata, fare clic su [
 ] nella finestra principale.
] nella finestra principale. - La polvere eliminata dalle immagini RAW viene eliminata anche in tutti i file JPEG o TIFF salvati dopo la conversione ().
Eliminazione manuale della polvere
È possibile eliminare i punti di polvere su un'immagine selezionandoli uno a uno. Per eliminare punti lineari, vedere Eliminazione porzioni indesiderate di un'immagine.
-
Fare clic sull'area dove si trova la polvere da eliminare (1).

- L'immagine viene visualizzata a schermo intero, centrata sull'area selezionata.
- La posizione di visualizzazione può essere cambiata trascinandola.
-
Selezionare un metodo di eliminazione.
- Fare clic su [
 ] per i punti scuri o su [
] per i punti scuri o su [ ] per i punti chiari.
] per i punti chiari. - Spostando il cursore viene mostrata l'area da eliminare indicata da [
 ].
].
- Fare clic su [
-
Selezionare un punto mediante [
 ] (2).
] (2).
- Vengono eliminati i punti racchiusi da [
 ].
]. - Per continuare a eliminare i punti, fare clic su un'altra parte dell'immagine.
- Per eliminare punti in altre aree, annullare temporaneamente l'eliminazione facendo clic con il pulsante destro del mouse o facendo clic sul pulsante utilizzato al passo 2, quindi seguire questa procedura dall'inizio.
- Se un punto di polvere non può essere eliminato, viene visualizzato [
 ]. Tenere presente che facendo clic più volte si potrebbero eliminare punti che non sono stati eliminati dopo il primo clic.
]. Tenere presente che facendo clic più volte si potrebbero eliminare punti che non sono stati eliminati dopo il primo clic.
- Vengono eliminati i punti racchiusi da [
Attenzione
- Questa funzione non è consigliata per le immagini acquisite a sensibilità ISO espanse poiché l'evidente rumore dell'immagine rende difficile trovare i punti in questa finestra.
Nota
- Per annullare le modifiche, fare clic su [
 ] o seguire la procedura descritta in Annullare le modifiche.
] o seguire la procedura descritta in Annullare le modifiche. - Per stampare le immagini con la polvere eliminata, fare clic su [
 ] nella finestra principale.
] nella finestra principale. - La polvere eliminata dalle immagini RAW viene eliminata anche in tutti i file JPEG o TIFF salvati dopo la conversione ().
Eliminazione porzioni indesiderate di un'immagine
Questa modifica consente di coprire aree di immagine indesiderate con sezioni dell'immagine copiate da altre aree.
-
Specificare una sezione da copiare.
- Fare clic su [Seleziona sorgente copia], quindi su una sezione dell'immagine da copiare.
- Se si desidera copiare da un'area diversa, ripetere questo passo.
- Per prevenire lo spostamento della sorgente della copia quando si fa clic o si trascina sulla destinazione, selezionare [Definizione posizione sorgente copia].
-
Correggere l'immagine.
- Fare clic o trascinare la parte dell'immagine da modificare. [+] nella finestra indica la sorgente della copia e [
 ] la destinazione.
] la destinazione. - La sezione copiata viene incollata nel punto in cui è trascinata.
- Per incollare con un contorno simile a un pennello, selezionare [Pennello] in [Tipo penna] o selezionare [Matita] per incollare con bordi più nitidi.
- Fare clic o trascinare la parte dell'immagine da modificare. [+] nella finestra indica la sorgente della copia e [
-
Tornare alla finestra principale.
Nota
- Per annullare le modifiche, fare clic su [
 ] o seguire la procedura descritta in Annullare le modifiche.
] o seguire la procedura descritta in Annullare le modifiche. - Per stampare le immagini modificate, fare clic su [
 ] nella finestra principale.
] nella finestra principale. - La modifica delle immagini RAW viene applicata a tutti i file JPEG o TIFF salvati dopo la conversione ().
Tavolozza degli strumenti Impostazioni
- Impostare lo spazio dei colori di lavoro
- Prova colore
- Impostare le dimensioni per l'apertura delle immagini RAW
- Visualizzare e salvare immagini RAW
Impostare lo spazio dei colori di lavoro
In [Spazio dei colori di lavoro] è possibile impostare uno spazio dei colori di lavoro diverso per ciascuna immagine.

Nota
- Uno spazio colore impostato singolarmente viene applicato sempre, anche se si cambia l'impostazione predefinita in [Gestione colore].
- È possibile modificare lo spazio colore delle immagini RAW tutte le volte necessarie.
Prova colore
Se si seleziona [Prova colore], è possibile applicare il profilo di stampa corrente o il profilo di simulazione CMYK all'immagine visualizzata.
-
Fare clic su [Impostaz].

-
Selezionare un profilo da applicare.
-
Scegliere un'opzione nella casella di riepilogo [Profilo stampa] o [Profilo di simulazione CMYK].
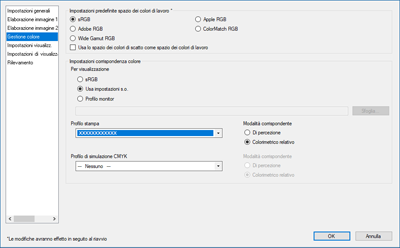
- Una volta selezionata, fare clic su [OK].
-
-
Selezionare il profilo da utilizzare per la prova seguito da [Prova colore].
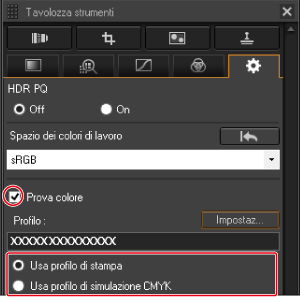
Nota
- L'attendibilità della prova dipende dalla qualità del monitor, dal profilo del monitor e della stampante, dalle condizioni di illuminazione circostante del luogo in cui si lavora e da altri fattori.
- I profili non vengono applicati alla visualizzazione delle immagini nella finestra di controllo rapido.
Impostare le dimensioni per l'apertura delle immagini RAW
Per aprire le immagini RAW acquisite nella modalità [] con estensione .CR3, impostare le dimensioni utilizzate da DPP.
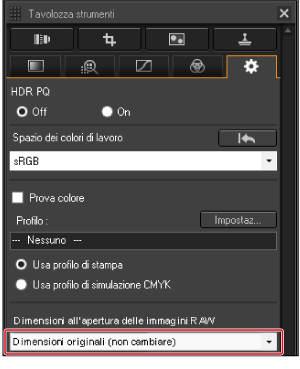
- L'impostazione si applica alle singole immagini e viene salvata come parte della procedura.
- Questa dimensione viene utilizzata anche quando si salvano file JPEG o TIFF convertiti dall'immagine RAW.
Attenzione
- Non si applica alle immagini acquisite in modalità Dual Pixel RAW.
- Non disponibile per le immagini
acquisite con EOS R1, EOS R5 Mark II, EOS R6 Mark II, EOS R8, EOS R50, EOS R50 V, EOS R100 o PowerShot V1.
Visualizzare e salvare immagini RAW
Si applica alle immagini RAW provenienti da queste fotocamere:
- EOS-1D X Mark III, EOS R1, EOS R3, EOS R5, EOS R5 Mark II, EOS R5 C, EOS R6, EOS R6 Mark II, EOS R7, EOS R8, EOS R10, EOS R50, EOS R50 V, PowerShot V1
-
Selezionare un'immagine.
-
Selezionare un'opzione.

- [Priorità qualità immagine (scelta consigliata)]: l'immagine viene visualizzata e salvata in qualità DPP normale.
- [Priorità velocità]: consente un tempo più breve per la visualizzazione e il salvataggio delle immagini RAW. Tenere presente che in alcune immagini il rumore potrebbe essere evidente.
Attenzione
- Se si seleziona [Priorità velocità] non sarà possibile utilizzare Impostare le dimensioni per l'apertura delle immagini RAW.