Creazione di immagini HDR
È possibile creare immagini con un'ampia gamma dinamica che mantiene i dettagli nelle zone di ombra e luce, così come immagini HDR* simili a dipinti.
HDR è l'acronimo di High Dynamic Range (gamma dinamica elevata).
Nota
- Per creare un'immagine HDR sarebbe preferibile utilizzare tre immagini sorgente della stessa scena con esposizioni bassa, standard e alta.
- Le immagini HDR possono essere create da qualsiasi formato, eccetto HEIF.
- Le informazioni sull'immagine non vengono aggiunte alle immagini HDR.
-
Selezionare le immagini.
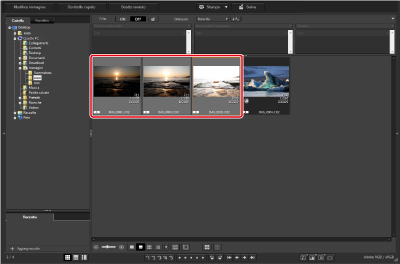
-
Selezionare [Avvia strumento di composizione HDR] nel menu [Strumenti].
- È anche possibile selezionare le immagini dopo aver avviato lo strumento.
-
Completare le impostazioni richieste, quindi fare clic su [Avvia composizione HDR].
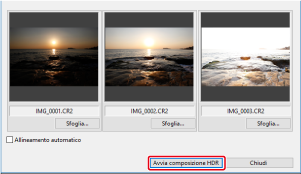
- Per cambiare le immagini selezionate o aggiungerne altre, fare clic su [Sfoglia], quindi selezionare il file dell'immagine e fare clic su [Apri].
- Se si selezionano due o più immagini della stessa dimensione, è possibile selezionare [Allineamento automatico] per allinearle automaticamente. Tenere presente che l'allineamento automatico potrebbe non funzionare correttamente in caso di immagini con motivi ripetitivi (che, ad esempio, presentano reticoli e strisce) o immagini che in genere sono piatte e monotonali.
- Quando si fa clic sul pulsante [Avvia composizione HDR], compare la finestra [Regola immagine].
Attenzione
- L'allineamento automatico elimina parzialmente la parte periferica delle immagini.
-
Configurare le impostazioni come desiderato.

-
Cursori [Regola immagine]
[Tonalità/Colore]
-
[Luminosità]:
Consente di regolare la luminosità generale dell'immagine. Trascinare il cursore verso destra per rendere l'immagine più luminosa e verso sinistra per renderla più scura.
-
[Saturazione]:
Consente di regolare la saturazione generale dei colori. Trascinare il cursore verso destra per rendere i colori più intensi e verso sinistra per attenuarli.
-
[Contrasto]:
Consente di regolare il contrasto generale. Trascinare il cursore verso destra per aumentare il contrasto e verso sinistra per ridurlo.
[Miglioramento dettagli]
-
[Intensità]:
Consente di regolare il contrasto generale e il contrasto dei dettagli. Trascinare il cursore verso destra per ottenere un effetto più intenso.
-
[Uniformità]:
Consente di regolare l'uniformità generale. Trascinare il cursore verso destra per ottenere un aspetto più uniforme e naturale.
-
[Precisione]:
Consente di regolare la nitidezza dei dettagli dell'immagine. Trascinare il cursore verso destra per ottenere contorni più definiti.
-
-
Effetti di [Predefinite]
È possibile selezionare uno dei cinque seguenti effetti preimpostati nel menu a discesa [Predefinite] anziché regolare individualmente ogni cursore. Quando di seleziona un effetto preimpostato, i cursori si spostano di conseguenza. È anche possibile regolare i cursori dopo aver selezionato un effetto preimpostato.
-
[Naturale] (preimpostato):
Nelle scene con un contrasto elevato, viene corretta la resa delle aree luminose o scure in cui vi è in genere perdita di dettaglio, allo scopo di mantenere maggiormente tale dettaglio.
-
[Art standard]:
Conferisce all'immagine una ricca tonalità simile a un dipinto, creando un'immagine suggestiva.
-
[Art intenso]:
Più vivace rispetto ad [Art standard].
-
[Art marcato]:
A sua volta più vivace di [Art standard], che fa “risaltare” il soggetto.
-
[Art rilievo]:
La vivacità viene attenuta rispetto ad [Art standard], per conferire all'immagine un aspetto anticato.
-
-
-
Fare clic su [Salva con nome].
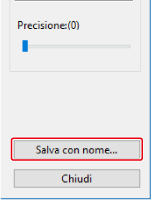
- Fare clic su [Salva con nome], quindi completare le impostazioni richieste e fare clic su [Salva].