Etichettatura
- Etichettare le immagini
- Ordinare le miniature
- Visualizzare una singola miniatura per le immagini RAW+JPEG
- Controllare le informazioni di un'immagine
Etichettare le immagini
Per semplificare l'ordinamento, è possibile etichettare le immagini aggiungendo contrassegni o impostando le classificazioni (indicate con il simbolo [![]() ]).
]).
Aggiungere contrassegni
-
Visualizzare un'immagine a cui aggiungere un contrassegno nella finestra di controllo rapido () o altrove, quindi fare clic su un'opzione compresa tra [
 ] e [
] e [ ].
].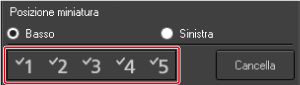
- L'etichetta del contrassegno selezionato compare in alto a sinistra nella finestra.
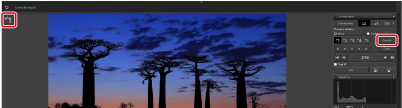
- Fare clic su [Cancella] per rimuovere i contrassegni.
Nota
- I valori dei contrassegni aggiunti nelle versioni del software precedenti a Digital Photo Professional 4 non vengono trasferiti nelle versioni successive.
- Inoltre, i contrassegni possono essere aggiunti facendo clic con il pulsante destro del mouse (in Windows) o facendo clic sull'immagine e contemporaneamente su Controllo (in macOS).
Impostare le classificazioni
-
Visualizzare un'immagine da classificare, quindi fare clic su uno dei simboli [
 ].
].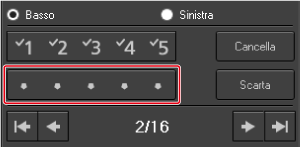
- Viene impostata la classificazione e le icone corrispondenti al simbolo [
 ] selezionato vengono visualizzate in alto a sinistra nella finestra (nel seguente esempio, la finestra mostra una classificazione di tre [
] selezionato vengono visualizzate in alto a sinistra nella finestra (nel seguente esempio, la finestra mostra una classificazione di tre [ ]).
]). - Per impostare [Scarta], fare clic su [Scarta]. Fare nuovamente clic su [Scarta] per annullare.
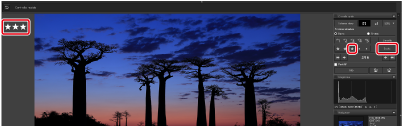
- Per annullare una classificazione e rimuovere l'etichetta [
 ], fare clic sul simbolo [
], fare clic sul simbolo [ ] corrente sulla destra della finestra.
] corrente sulla destra della finestra.
Attenzione
- L'impostazione di una classificazione potrebbe impedire il controllo delle informazioni sulle immagini in software di terze parti.
- Viene impostata la classificazione e le icone corrispondenti al simbolo [
Nota
- Per selezionare più immagini, fare clic su ciascuna immagine e contemporaneamente su Controllo (Windows) o su
 (macOS).
(macOS). - Per selezionare più immagini contigue, fare clic sulla prima immagine, quindi sull'ultima tenendo premuto contemporaneamente il tasto Maiusc.
- Le classificazioni impostate sulle fotocamere che supportano la visualizzazione delle classificazioni possono essere visualizzate o modificate in DPP.
- Inoltre, dal menu [Etichetta] è possibile aggiungere contrassegni e impostare le classificazioni.
- Le classificazioni impostate in DPP possono essere visualizzate o modificate anche in altri software EOS e su fotocamere diverse dai modelli seguenti.
- Le classificazioni impostate su fotocamere diverse dai modelli seguenti possono essere visualizzate o modificate in DPP.
-
Le classificazioni impostate in DPP vengono visualizzate sulla schermata di riproduzione delle fotocamere diverse dai modelli seguenti. Tali classificazioni possono anche essere modificate, mentre le classificazioni [Scarta] non possono essere né visualizzate né modificate.
- EOS-1D Mark IV, EOS-1Ds Mark III, EOS-1D Mark III, EOS-1D Mark II N, EOS-1Ds Mark II, EOS-1D Mark II, EOS-1D, EOS-1Ds, EOS 5D Mark II, EOS 5D, EOS 7D (con firmware precedente alla ver. 2.0.0), EOS 50D, EOS 40D, EOS 30D, EOS 20D/EOS 20Da, EOS 10D, EOS D2000, EOS D30, EOS D60, EOS 550D, EOS 500D, EOS 450D, EOS 1000D, EOS 400D, EOS 350D ed EOS 300D
Ordinare le miniature
È possibile ordinare le immagini in base all'etichetta del contrassegno, alla data/ora di scatto o ad altri criteri, nonché riorganizzare liberamente le singole immagini come desiderato.
Ordinare per tipo
-
Selezionare un criterio da [Ordina] nel menu [Miniature].
Principali voci di ordinamento Descrizione Nome file: ordine crescente Le immagini vengono ordinate alfabeticamente in base al nome del file (da 0 a 9 → da A a Z). Estensione: ordine crescente Le immagini sono ordinate come segue: immagini RAW → immagini JPEG → immagini TIFF → filmati MOV → filmati MP4. Data/ora dello scatto: ordine crescente Le immagini vengono ordinate in funzione della data e dell'ora in cui sono state scattate, iniziando dalla meno recente. Contrassegno: ordine crescente Le immagini con etichette di contrassegno vengono elencate prima delle altre e in ordine numerico crescente. Classificazione: ordine crescente Ordinate da quelle con meno simboli [  ].
].Nome modello fotocamera: ordine crescente Ordinate in ordine crescente in base al nome del modello fotocamera
(Ad esempio: EOS-1D X → EOS 6D).Obiettivo: ordine crescente L'ordinamento si basa sulla distanza focale dell'obiettivo, indicando la lunghezza più bassa per prima. Sensibilità ISO: ordine crescente L'ordinamento si basa sulla sensibilità ISO, indicando la più bassa per prima. Velocità otturatore: ordine crescente L'ordinamento si basa sulla velocità otturatore, indicando la più alta per prima. Valore diaframma: ordine crescente L'ordinamento si basa sul valore dell'apertura, indicando il più basso per primo. Distanza focale: ordine crescente L'ordinamento si basa sulla distanza focale dell'obiettivo, indicando la più bassa per prima. Rilevamento delle immagini sfocate/fuori fuoco Le immagini possono essere ordinate in base ai livelli dell'opzione [Ril. imm. sfocate/fuori fuoco]. Sono disponibili quattro livelli di rilevamento, da [*] per le immagini molto sfocate/fuori fuoco a [****] per le immagini poco sfocate o leggermente fuori fuoco. - È anche possibile ordinare le immagini per [Dimensione immagine], [Tipo RAW] e [Stato di modifica procedura].
Ordinare liberamente
-
Trascinare le immagini nella posizione desiderata.
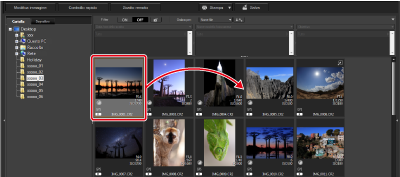
- È anche possibile selezionare e spostare più immagini contemporaneamente.
- L'ordine delle immagini riordinate viene temporaneamente registrato come [Personalizzato] in [Riquadro filtro/ordinamento] e mantenuto finché non si esce da DPP o si sceglie una cartella diversa nell'area delle cartelle.
- Per ripristinare l'ordinamento preimpostato, selezionare [Nome file] e [Crescente] da [Ordina] nel menu [Miniature].
Nota
- Per mantenere l'ordine delle immagini riordinate senza cambiare i nomi dei file di immagine, è possibile utilizzare la scheda [Impostazioni visualizz.] in [Preferenze] ().
- Per mantenere l'ordine delle immagini riordinate e cambiare i nomi di tutti i file di immagine contemporaneamente mantenendo l'ordine corrente, è possibile usare la funzione rinomina ().
Visualizzare una singola miniatura per le immagini RAW+JPEG
È possibile visualizzare come immagine singola un'immagine RAW e una JPEG acquisite contemporaneamente selezionando [Raggruppa versioni RAW e JPG] nel menu [Miniature].
In questo modo si semplifica il controllo delle immagini perché verrà visualizzata soltanto la metà del numero totale di queste miniature.
-
Nel menu [Miniature], selezionare [Raggruppa versioni RAW e JPG].
- Per le immagini RAW e JPEG acquisite assieme, viene visualizzata una singola immagine etichettata con il simbolo [
 ] ().
] ().
Attenzione
- La visualizzazione di una singola miniatura non è disponibile per le immagini acquisite assieme da fotocamere che salvano le immagini RAW con estensione file .CRW o .TIF.
- Nel caso della visualizzazione di una singola miniatura, l'immagine RAW viene visualizzata in tutte le finestre. Tenere presente che la modifica in DPP si applica solo all'immagine RAW.
-
Le seguenti funzioni vengono applicate sia all'immagine RAW sia all'immagine JPEG.
Nota
- L'aggiunta delle immagini RAW e JPEG visualizzate come immagine singola alla finestra [Raccolta] aumenta di due volte il numero di immagini indicate nella scheda [Raccolta].
- Per le immagini RAW e JPEG acquisite assieme, viene visualizzata una singola immagine etichettata con il simbolo [
Controllare le informazioni di un'immagine
-
Selezionare un'immagine.
-
Selezionare [Info] nel menu [Visualizza].
-
Selezionare una scheda.
Scheda [Informazioni Exif]
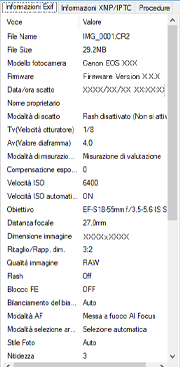
- Mostra le informazioni sullo scatto. Tenere presente che i dettagli mostrati variano in base al modello della fotocamera.
Scheda [Informazioni XMP/IPTC]

-
Mostra i metadati IPTC* con cui vengono contrassegnate le immagini dopo l'acquisizione.
I metadati IPTC (International Press Telecommunications Council) comprendono commenti sulle immagini, come didascalie, crediti e luogo dello scatto. È possibile visualizzare cinque sezioni selezionando [Descrizione], [Contatto IPTC], [Immagine IPTC], [Contenuto IPTC] o [Stato IPTC] nella casella di riepilogo.
Scheda [Procedure]

- Mostra i dettagli sulle procedure applicate alle immagini.
Nota
- Se si seleziona un'immagine diversa quando compare la finestra delle informazioni, vengono visualizzate le informazioni relative a tale immagine.
- Nella finestra delle informazioni dell'immagine sono disponibili le informazioni di scatto dettagliate di ciascuna immagine.
- Per informazioni generali sullo scatto, è possibile selezionare [Con info scatto] nel menu [Miniature] ().