Finestra Controllo rapido
La finestra Controllo rapido offre una visualizzazione più ampia delle immagini visualizzate come miniature nella finestra principale allo scopo di semplificare il controllo e l'etichettatura.
-
Selezionare più immagini da controllare.
-
Fare clic su [Controllo rapido].
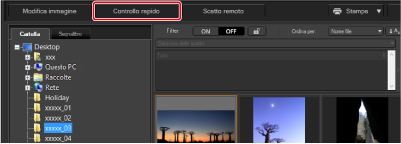
-
Fare clic su [
 ] o [
] o [ ] per passare a un'altra immagine da controllare.
] per passare a un'altra immagine da controllare.Finestra Controllo rapido
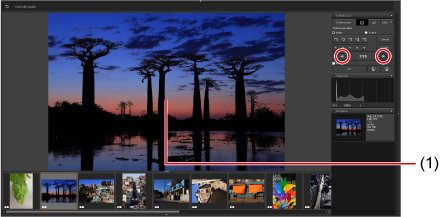
- Fare clic su [
 ] per passare alla prima immagine e su [
] per passare alla prima immagine e su [ ] per passare all'ultima.
] per passare all'ultima. - Fare clic su [
 ] per tornare alla finestra principale.
] per tornare alla finestra principale. - Selezionare [Punti AF] per visualizzare i punti AF utilizzati al momento dello scatto.
- Fare clic su [
-
Fare clic sull'area da ingrandire.
- Rimanendo centrata nell'area selezionata (1), l'immagine viene visualizzata al 100%, mostrando la grandezza effettiva in pixel.
- Per cambiare l'area visualizzata, trascinare l'immagine.
- Fare clic su [
 ] per visualizzare l'immagine a metà dimensione. Fare di nuovo clic per mostrare l'immagine intera.
] per visualizzare l'immagine a metà dimensione. Fare di nuovo clic per mostrare l'immagine intera. - Per regolare l'ingrandimento, fare clic su [
 ] accanto a [
] accanto a [ ].
]. - Per chiudere la finestra di controllo rapido, fare clic su [
 ].
].
Attenzione
- I filmati non vengono visualizzati nella finestra di controllo rapido.
- I punti AF non vengono visualizzati per le seguenti immagini:
- Immagini salvate dopo averne modificato le dimensioni e dopo essere state convertite in un altro formato
- Immagini le cui impostazioni sono state configurate durante l'elaborazione RAW sulla fotocamera per la correzione delle distorsioni o dell'aberrazione cromatica
- Immagini a esposizione multipla
- Immagini HDR
- Non è possibile controllare i risultati di Neural network Image Processing Tool () nella Finestra Controllo rapido.
Nota
- Per controllare soltanto le immagini selezionate nella finestra di controllo rapido, selezionare le miniature nella finestra principale, quindi fare clic su [Controllo rapido].
- Inoltre, la maggior parte di queste operazioni può essere eseguita facendo clic con il pulsante destro del mouse (in Windows) o facendo clic sull'immagine e contemporaneamente su Controllo (in macOS).
Passare da una visualizzazione all'altra usando la tastiera
Cambiare l'immagine visualizzata
Windows
- Per passare da un'immagine all'altra, premere il tasto → o ←.
- Per passare dalla visualizzazione a schermo intero alla visualizzazione normale, premere i tasti Alt+Invio.
macOS
- Per passare da un'immagine all'altra, premere i tasti
 +→ o
+→ o  +←.
+←.