Connecting to a Smartphone
- Turning on Bluetooth and Wi-Fi on a Smartphone
- Installing Camera Connect on a Smartphone
- Connecting to a Bluetooth-compatible Smartphone via Wi-Fi
- Camera Connect Functions
- Maintaining a Wi-Fi Connection When the Camera Is Off
- Canceling the Pairing
- Wi-Fi Connection without Using Bluetooth
- Automatic Image Transfer as You Shoot
- Sending Images to a Smartphone from the Camera
- Terminating Wi-Fi Connections
- Settings to Make Images Viewable from Smartphones
You can do the following after pairing the camera with a Bluetooth-compatible smartphone.
- Establish a Wi-Fi connection using only the smartphone ().
- Establish a Wi-Fi connection with the camera even when it is off ().
- Geotag images with GPS information acquired by the smartphone ().
- Control the camera remotely from a smartphone ().
You can also do the following after connecting the camera to a smartphone via Wi-Fi.
Turning on Bluetooth and Wi-Fi on a Smartphone
Turn on Bluetooth and Wi-Fi from the smartphone settings screen. Note that pairing with the camera is not possible from the smartphone's Bluetooth settings screen.
Note
- To establish a Wi-Fi connection via an access point, see Wi-Fi Connection via Access Points.
Installing Camera Connect on a Smartphone
The dedicated app Camera Connect (free of charge) must be installed on the smartphone on which Android or iOS is installed.
- Use the latest version of the smartphone OS.
- Camera Connect can be installed from Google Play or App Store. Google Play or App Store can also be accessed using the QR codes that appear when the camera is paired or connected via Wi-Fi to a smartphone.
Note
- For the operating system versions supported by Camera Connect, refer to the download site of Camera Connect.
- Sample screens and other details in this guide may not match the actual user interface elements after camera firmware updates or updates to Camera Connect, Android, or iOS.
Connecting to a Bluetooth-compatible Smartphone via Wi-Fi
-
Steps on the camera (1)
-
Select [
: Wi-Fi/Bluetooth connection].
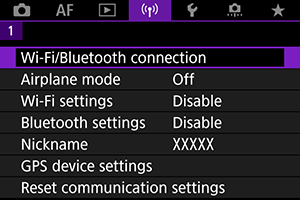
-
Select [
Connect to smartphone].
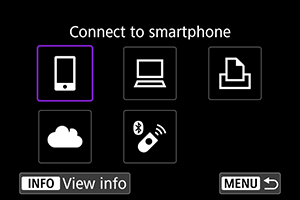
-
Select [Add a device to connect to].
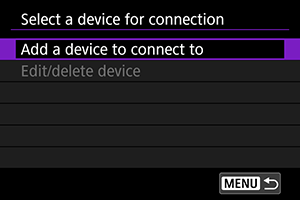
-
Select an option.

- If Camera Connect is already installed, select [Do not display].
- If Camera Connect is not installed, select [Android] or [iOS], scan the displayed QR code with the smartphone to access Google Play or App Store and install Camera Connect.
-
Select [Pair via Bluetooth].


-
Press the
button to start pairing.
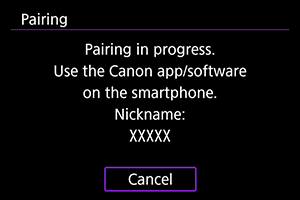
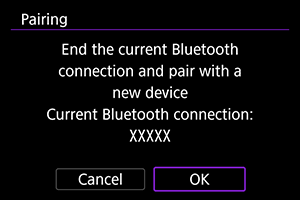
-
To pair with a different smartphone after pairing with one initially, select [OK] on the screen shown above.
-
-
-
Steps on the smartphone (1)
-
Start Camera Connect.

-
Tap the camera for pairing.
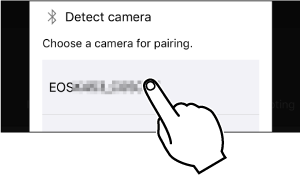
- In Android, go to Steps on the camera (2).
-
Tap [Pair] (iOS only).
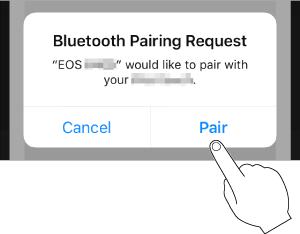
-
-
Steps on the camera (2)
-
Select [OK].
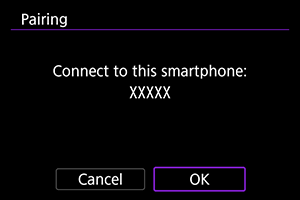
-
Press the
button.
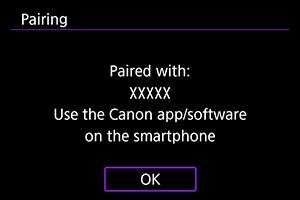
- Pairing is now complete, and the camera is connected to the smartphone via Bluetooth.
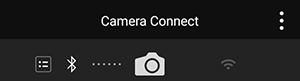
- A Bluetooth icon appears on the main Camera Connect screen.
Caution
- The camera cannot be connected to two or more devices at the same time via Bluetooth. To switch to a different smartphone for the Bluetooth connection, see Reconnecting via Wi-Fi/Bluetooth.
- Bluetooth connection consumes battery power even after the camera's auto power off is activated. Therefore, the battery level may be low when you use the camera.
- Troubleshooting pairing
- Keeping pairing records for previously paired cameras on your smartphone will prevent it from pairing with this camera. Before you try pairing again, remove pairing records for previously paired cameras from your smartphone's Bluetooth settings screen.
-
-
Steps on the smartphone (2)
-
Tap a Camera Connect function.
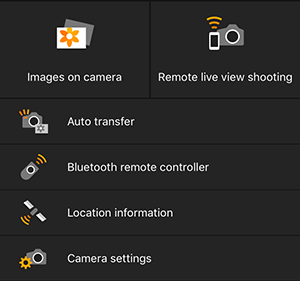
- In iOS, tap [Join] when a message is displayed to confirm camera connection.
- An error message may be displayed on the smartphone even if Camera Connect is connected. If so, close the error message and continue using the app.
- For the Camera Connect functions, see Camera Connect Functions.
- When a Wi-Fi connection is established, the screen for the selected function will appear.
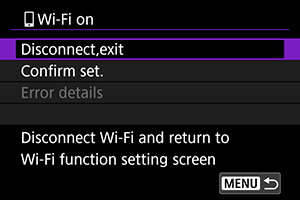
- [
Wi-Fi on] is displayed on the camera screen.
- If a Wi-Fi connection cannot be established, set [Security] on the camera to [WPA2] ().
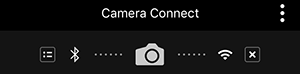
-
The Bluetooth and Wi-Fi icons are lit on the main Camera Connect screen.
-
The Wi-Fi connection to a Bluetooth-compatible smartphone is now complete.
- For how to terminate the Wi-Fi connection, see Terminating Wi-Fi Connections.
- Terminating the Wi-Fi connection will switch the camera to the Bluetooth connection.
- To reconnect via Wi-Fi, start Camera Connect and tap the function you will use.
-
[
Wi-Fi on] screen
-
Disconnect,exit
- Terminates the Wi-Fi connection.
-
Confirm set.
- You can check the settings.
-
Error details
- When a Wi-Fi connection error occurs, you can check the details of the error.
-
Camera Connect Functions
Images on camera
- Images can be browsed, deleted, or rated.
- Images can be saved on a smartphone.
- Effects can be applied to RAW images and saved to a smartphone (Creative Assist).
Remote live view shooting
- Enables remote shooting as you view a live image on the smartphone.
Auto transfer
Bluetooth remote controller
- Enables remote control of the camera from a smartphone paired via Bluetooth. (Not available when connected via Wi-Fi.)
- Auto power off is disabled while you are using the Bluetooth remote controller feature.
Location information
- Not supported on this camera.
Camera settings
- Camera settings can be changed.
Maintaining a Wi-Fi Connection When the Camera Is Off
Even when the camera power switch is set to , as long as it is paired to a smartphone via Bluetooth, you can use the smartphone to connect via Wi-Fi and browse images on the camera or perform other operations.
If you prefer not to connect via Wi-Fi to the camera when it is off, either set [Airplane mode] to [On] or set [Bluetooth settings] to [Disable].
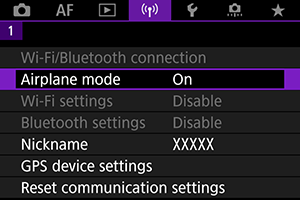
Caution
- This function can no longer be used if the wireless settings are reset or the smartphone connection information is erased.
Canceling the Pairing
Cancel pairing with a smartphone as follows.
-
Select [
: Wi-Fi/Bluetooth connection].
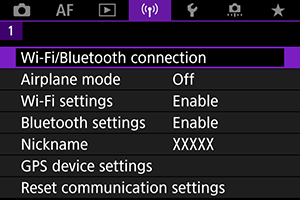
-
Select [
Connect to smartphone].
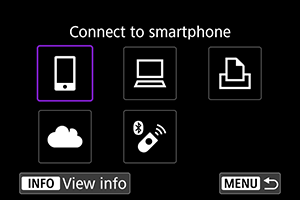
-
Select [Edit/delete device].
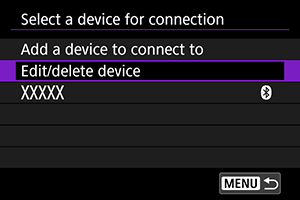
-
Select the smartphone to cancel pairing with.
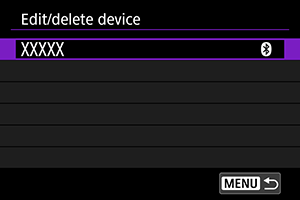
- Smartphones currently paired with the camera are labeled [
].
- Smartphones currently paired with the camera are labeled [
-
Select [Delete connection information].
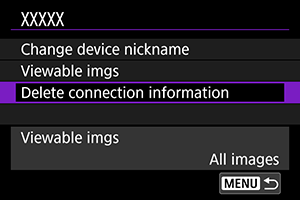
-
Select [OK].
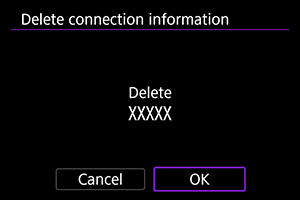
-
Clear the camera information on the smartphone.
- In the smartphone's Bluetooth setting menu, clear the camera information registered on the smartphone.
Wi-Fi Connection without Using Bluetooth
-
Select [
: Wi-Fi/Bluetooth connection].
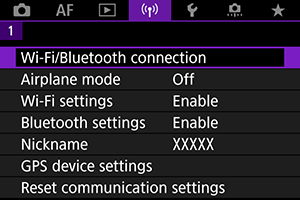
-
Select [
Connect to smartphone].
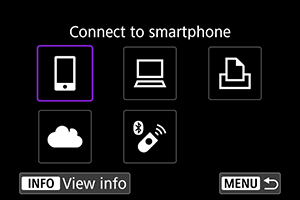
-
Select [Add a device to connect to].
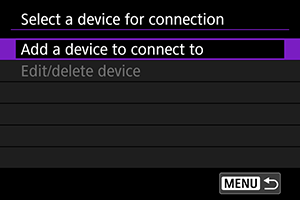
-
Select an option.
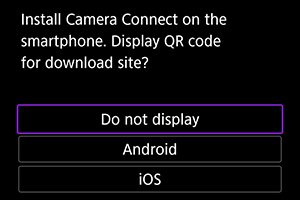
- If Camera Connect is already installed, select [Do not display].
-
Select [Connect via Wi-Fi].
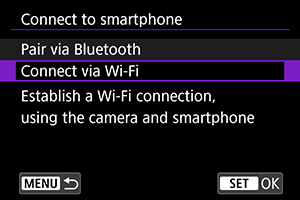
-
Check the SSID (network name) and password.
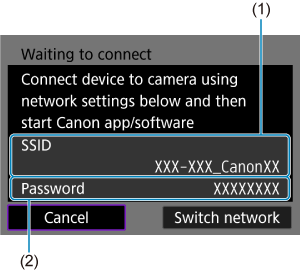
- Check the SSID (1) and Password (2) displayed on the camera screen.
-
Steps on the smartphone
-
Operate the smartphone to establish a Wi-Fi connection.
Smartphone's screen (sample)
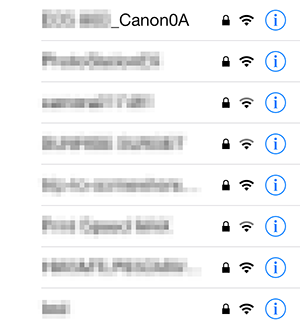
- Activate the smartphone's Wi-Fi function, then tap the SSID (network name) checked in step 6 in Steps on the camera (1).
- For the password, enter the password checked in step 6 in Steps on the camera (1).
- If a Wi-Fi connection cannot be established, set [Security] on the camera to [WPA2] ().
-
Start Camera Connect and tap the camera to connect to via Wi-Fi.
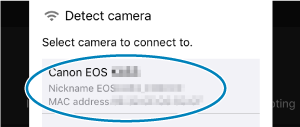
-
-
Steps on the camera (2)
-
Select [OK].
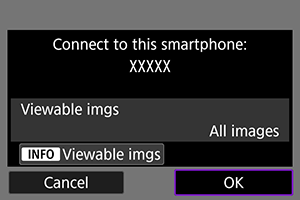
- To specify viewable images, press the
button. Configure as described in Settings to Make Images Viewable from Smartphones, starting in step 5.
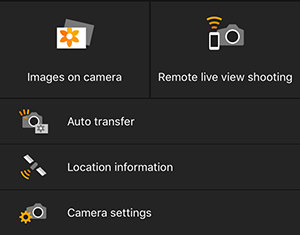
-
The main window of Camera Connect will be displayed on the smartphone.
- To specify viewable images, press the
-
Steps on the camera (1)
The Wi-Fi connection to a smartphone is now complete.
- Operate the camera using Camera Connect ().
- For how to terminate the Wi-Fi connection, see Terminating Wi-Fi Connections.
- To reconnect via Wi-Fi, see Reconnecting via Wi-Fi/Bluetooth.
Automatic Image Transfer as You Shoot
Your shots can be automatically sent to a smartphone. Before following these steps, make sure the camera and smartphone are connected via Wi-Fi.
-
Select [
: Wi-Fi settings].
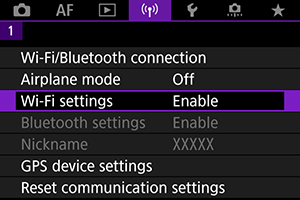
-
Select [Send to smartphone after shot].
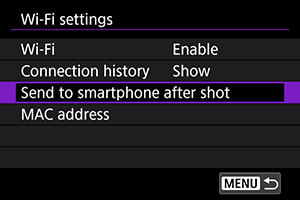
-
Set [Auto send] to [Enable].
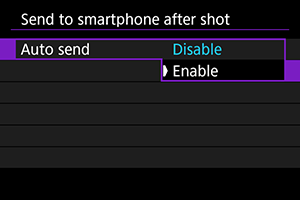
-
Set [Size to send].
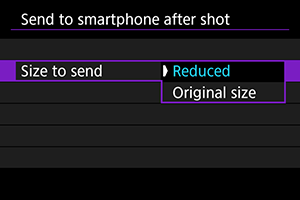
-
Take the picture.
Sending Images to a Smartphone from the Camera
You can use the camera to send images to a smartphone paired via Bluetooth (Android devices only) or connected via Wi-Fi.
-
Switch to playback.

-
Press the
button.
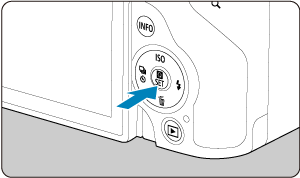
-
Select [
Send images to smartphone].
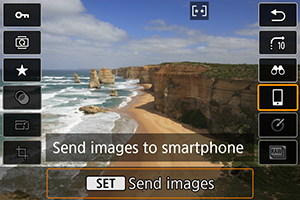
- If you perform this step while connected via Bluetooth, a message is displayed, and the connection switches to a Wi-Fi connection.
-
Select sending options and send the images.
(1) Sending images individually
-
Select an image to send.
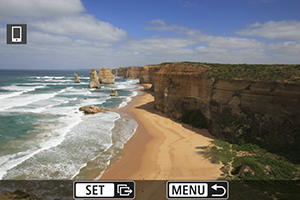
-
Select [Send img shown].
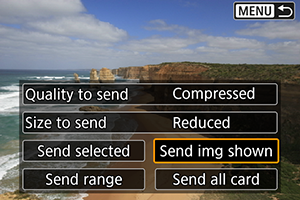
- In [Size to send], you can select the image sending size.
- When sending movies, you can select the image quality of movies to send in [Quality to send].
(2) Sending multiple selected images
-
Press the
button.
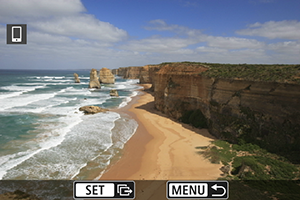
-
Select [Send selected].
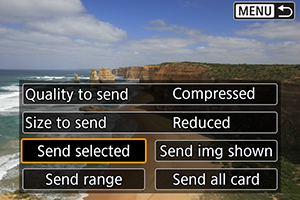
-
Select images to send.
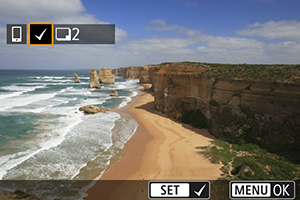
- Turn the
dial to select an image to send, then press the
button.
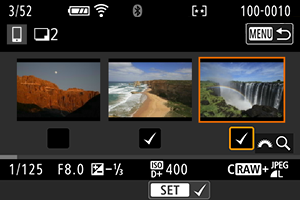
- Turn the
-
Select [Size to send].
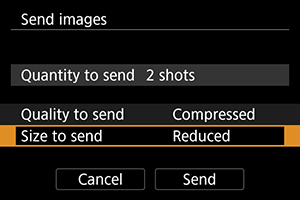
-
On the displayed screen, select an image size.

-
When sending movies, select the image quality in [Quality to send].
-
-
Select [Send].
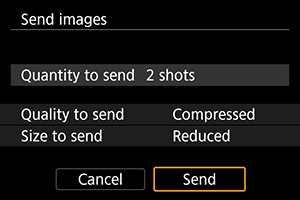
(3) Sending a specified range of images
-
Press the
button.
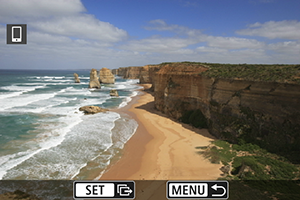
-
Select [Send range].
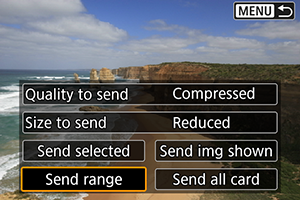
-
Specify the range of images.
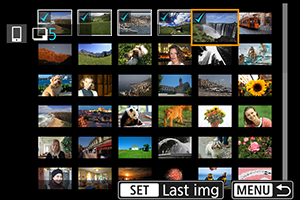
-
Confirm the range.
- Press the
button.
- Press the
-
Select [Size to send].
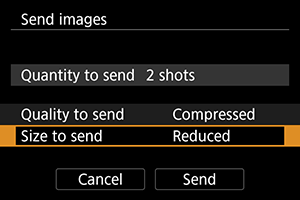
-
On the displayed screen, select an image size.
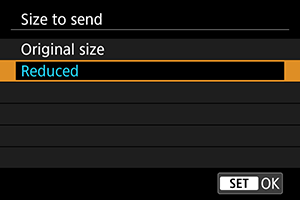
- When sending movies, select the image quality in [Quality to send].
-
-
Select [Send].
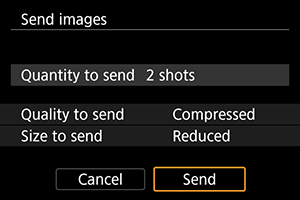
(4) Sending all images on the card
-
Press the
button.
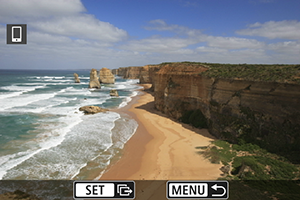
-
Select [Send all card].
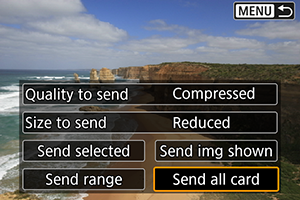
-
Select [Size to send].
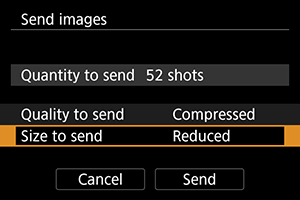
-
On the displayed screen, select an image size.
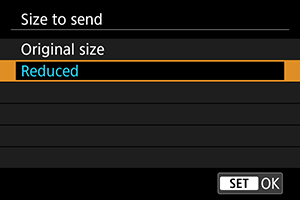
- When sending movies, select the image quality in [Quality to send].
-
-
Select [Send].
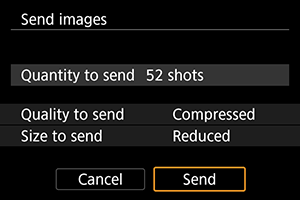
(5) Sending images that match the search conditions
Send all the images that match the search conditions set in [Set image search conditions] at once. For details on [Set image search conditions], see Setting Image Search Conditions.
-
Press the
button.

-
Select [Send all found].

-
Select [Size to send].
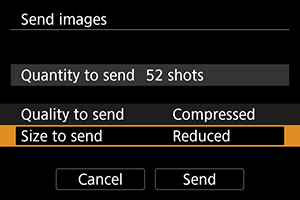
-
On the displayed screen, select an image size.
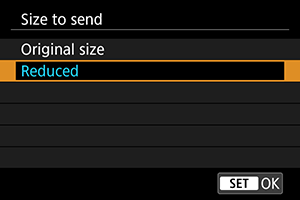
- When sending movies, select the image quality in [Quality to send].
-
-
Select [Send].
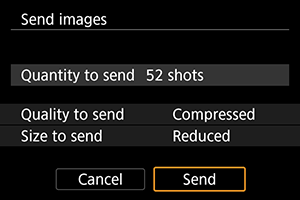
Ending image transfer
Sending images from the camera when paired via Bluetooth (Android devices only)
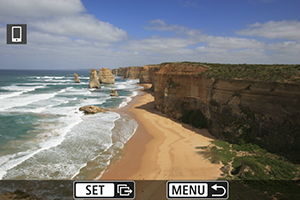
- Press the
button on the image transfer screen.
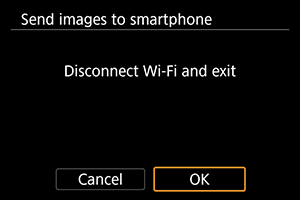
-
Select [OK] to end image transfer and the Wi-Fi connection.
Sending images from the camera over a Wi-Fi connection

- Press the
button on the image transfer screen.
- To terminate the Wi-Fi connection, see Terminating Wi-Fi Connections.
Caution
- During the image transfer operation, a picture cannot be taken even if the camera's shutter button is pressed.
Note
- You can cancel the image transfer by selecting [Cancel] during the transfer.
- You can select up to 999 files at a time.
- With a Wi-Fi connection established, disabling the smartphone's power saving function is recommended.
- Selecting the reduced size for still photos applies to all still photos sent at that time. Note that
size still photos are not reduced.
- Selecting compression for movies applies to all movies sent at that time. Note that
and
movies are not reduced.
- When you use a battery to power the camera, make sure it is fully charged.
Terminating Wi-Fi Connections
Perform either of the following operations.
On the Camera Connect screen, tap [].
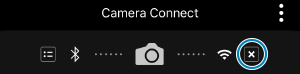
On the [Wi-Fi on] screen, select [Disconnect,exit].

- If the [
Wi-Fi on] screen is not displayed, select [
: Wi-Fi/Bluetooth connection].
- Select [Disconnect,exit], then select [OK] on the confirmation screen.
Settings to Make Images Viewable from Smartphones
Images can be specified after the Wi-Fi connection is terminated.
-
Select [
: Wi-Fi/Bluetooth connection].
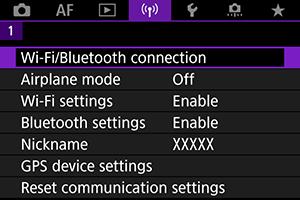
-
Select [
Connect to smartphone].
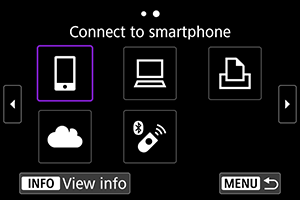
-
Select [Edit/delete device].
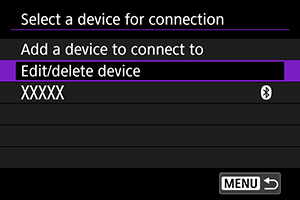
-
Select a smartphone.
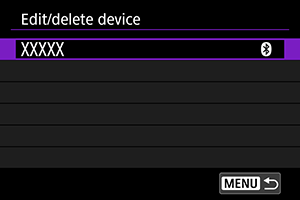
- Select the name of the smartphone on which you want to make the images viewable.
-
Select [Viewable imgs].
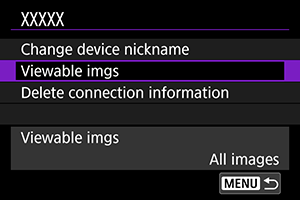
-
Select an option.
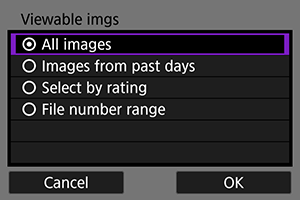
- Select [OK] to access the setting screen.
[All images]
- All images stored on the card become viewable.
[Images from past days]
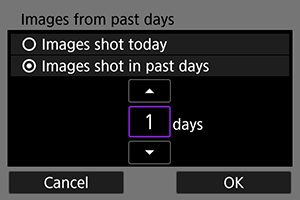
- Specify viewable images on the shooting-date basis. Images shot up to nine days ago can be specified.
- When [Images shot in past days] is selected, images shot up to the specified number of days before the current date become viewable. Press the
keys to specify the number of days, then press
to confirm the selection.
- Once you select [OK], the viewable images are set.
Caution
- If [Viewable imgs] is set to any setting other than [All images], remote shooting is not possible.
[Select by rating]
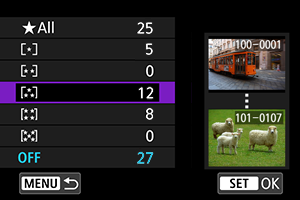
- Specify viewable images depending on whether a rating is appended (or not appended) or by the type of rating.
- Once you select the type of rating, the viewable images are set.
[File number range] (Select range)
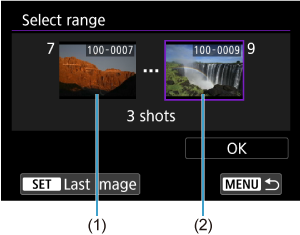
-
Select the first and last images from images arranged by the file number to specify the viewable images.
Caution
-
If the Wi-Fi connection is terminated while recording a movie with remote shooting, the following will occur.
- Any movie recording in progress in movie recording mode will continue.
- Any movie recording in progress in still photo shooting mode will end.
- With a Wi-Fi connection to a smartphone established, certain functions are unavailable.
- In remote shooting, the AF speed may become slower.
- Depending on the communication status, image display or shutter release timing may be delayed.
- When saving images to a smartphone, you cannot take a picture even if you press the camera's shutter button. Also, the camera screen may turn off.
Note
- With a Wi-Fi connection established, disabling the smartphone's power saving function is recommended.