Csatlakozás számítógéphez Wi-Fi-kapcsolaton keresztül
- A fényképezőgép működtetése az EOS Utility használatával
- Közvetlen átvitel
- Feliratok készítése és tárolása
Ebben a fejezetben azt mutatjuk be, hogy hogyan csatlakoztathatja a fényképezőgépet a Wi-Fi-kapcsolaton keresztül a számítógéphez, illetve hogyan végezhet különféle műveleteket a fényképezőgépen az EOS Utility (EOS szoftver) használatával. A Wi-Fi-kapcsolat beállítása előtt telepítse az EOS Utility legújabb verzióját a számítógépére.
A számítógép használatával kapcsolatos használati utasításokért tekintse eg a számítógép használati útmutatóját.
A fényképezőgép működtetése az EOS Utility használatával
Az EOS Utility használatával képeket importálhat a fényképezőgépről, távolról vezérelheti a fényképezőgépet, és számos különféle műveletet végrehajthat.
Lépések a fényképezőgépen (1)
-
Állítsa a Wi-Fi beállítások lehetőséget az [Enged] értékre.
- Lásd a Csatlakozás Bluetooth-kompatibilis okostelefonhoz Wi-Fi-kapcsolaton keresztül című rész 1–2. lépését.
-
Válassza a [
: Wi-Fi/Bluetooth kapcsolat] lehetőséget.
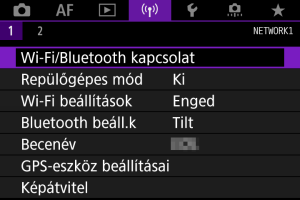
-
Válassza a [
Távvezérlés (EOS Utility)] lehetőséget.
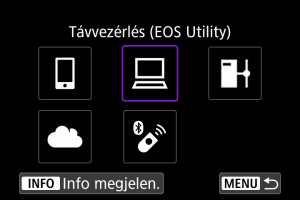
-
Válassza a [Csatlakoztatandó eszk. hozzáadása] lehetőséget.
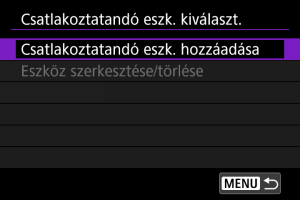
-
Ellenőrizze az SSID-t (hálózatnevet) és a jelszót.

- Ellenőrizze a fényképezőgép képernyőjén megjelenő SSID-t (1) és jelszót (2).
Lépések a számítógépen (1)
-
Válassza ki a kívánt SSID-azonosítót, majd adja meg a jelszót.
A számítógép képernyője (példa)
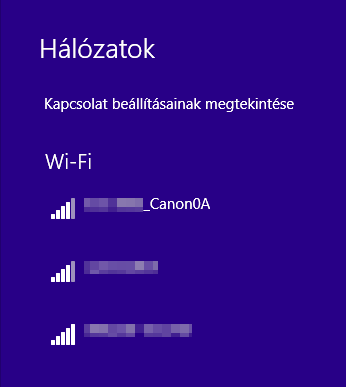
- A számítógép hálózati beállítások képernyőjén válassza ki a Lépések a fényképezőgépen (1) című rész 5. lépésében ellenőrzött SSID-azonosítót.
- Jelszóként adja meg a Lépések a fényképezőgépen (1) című rész 5. lépésében ellenőrzött jelszót.
Lépések a fényképezőgépen (2)
-
Válassza az [OK] lehetőséget.
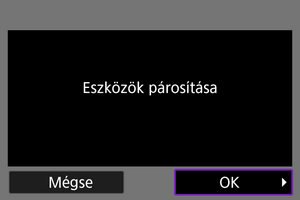
-
A következő üzenet jelenik meg. A „******” a csatlakoztatandó fényképezőgép MAC-címének első hat számjegye.
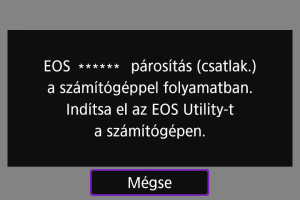
-
Lépések a számítógépen (2)
-
Indítsa el az EOS Utility alkalmazást.
-
Az EOS Utility alkalmazásban kattintson a [Pairing over Wi-Fi/LAN/Kapcsolódás Wi-Fi-n vagy helyi hálózaton keresztül] lehetőségre.
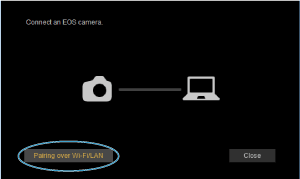
- Ha a tűzfallal kapcsolatos üzenet jelenik meg, válassza a [Yes/Igen] lehetőséget.
-
Kattintson a [Connect/Kapcsolódás] lehetőségre.
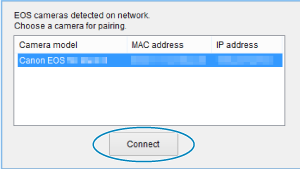
- Válassza ki a csatlakoztatni kívánt fényképezőgépet, majd kattintson a [Connect/Kapcsolódás] gombra.
Lépések a fényképezőgépen (3)
-
Hozza létre a Wi-Fi-kapcsolatot.
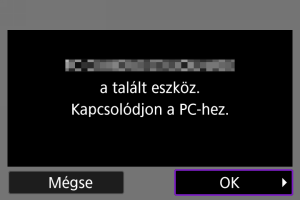
- Válassza az [OK] lehetőséget.
[ Wi-Fi bekapcs.] képernyő
Wi-Fi bekapcs.] képernyő

-
Bont, kilép.
- Bontja a Wi-Fi-kapcsolatot.
-
Beáll.megerős.
- A beállítások ellenőrzésére használható.
-
Hiba részletei
- Wi-Fi-csatlakozási hiba esetén ezzel a lehetőséggel tekintheti meg a hiba részletes adatait.
Ezzel létrejött a Wi-Fi-kapcsolat a számítógéppel.
- Mostantól a számítógépen futó EOS Utility alkalmazással is vezérelheti a fényképezőgépet.
- Ha szeretne ismét Wi-Fi-n keresztül csatlakozni, lásd: Újracsatlakozás Wi-Fi-n keresztül.
Óvintézkedések
-
Ha a Wi-Fi-kapcsolat a távirányítással végzett videofelvétel közben megszakad, a következők történnek:
- A videofelvétel módban végzett videokészítés folytatódik.
- Az állókép rögzítése módban végzett videokészítés befejeződik.
- Ha a fényképezőgép videofelvétel üzemmódra van beállítva az EOS Utility szoftverben, akkor nem fényképezhet állóképrögzítési módban.
- Amíg aktív a Wi-Fi-kapcsolat az EOS Utility szoftverrel, bizonyos funkciókat nem lehet használni.
- Távoli felvételkészítés közben az AF sebessége csökkenhet.
- A kommunikáció állapotától függően a képmegjelenítés, valamint a zárkioldás késhet.
- Távoli élő nézet felvétel módban való fényképezéskor a képátvitel sebessége kisebb, mint interfészkábellel történő csatlakoztatás esetén. Ezért a mozgó témákat nem lehet folyamatosan megjeleníteni.
Közvetlen átvitel
Amikor a fényképezőgép az EOS Utility szoftverhez csatlakozik és megjelenik az EOS Utility főablaka, a fényképezőgép használatával továbbíthat képeket a számítógépre.
Az átvinni kívánt képek kiválasztása
-
Válassza az [
: Képátvitel] lehetőséget.
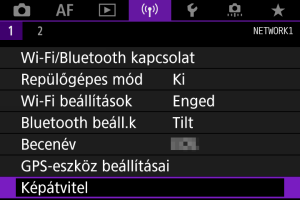
-
Válassza a [Képválaszt./átvitel] lehetőséget.
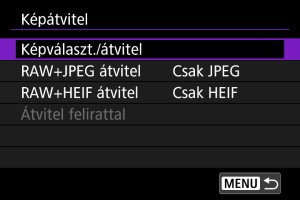
-
Válassza a [Közvetlen átvitel] lehetőséget.
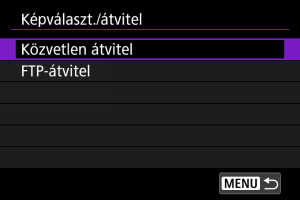
-
Válassza a [Képkivál.] lehetőséget.
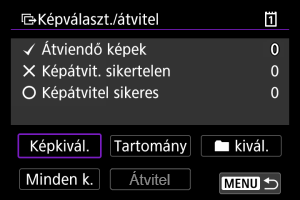
-
Válassza ki az átvinni kívánt képeket.
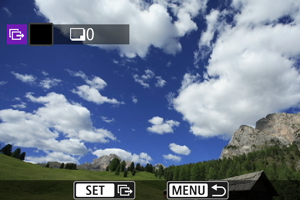
- A
tárcsa forgatásával válassza ki az átvinni kívánt képet, majd nyomja meg a
gombot.
- A
tárcsa használatával adjon hozzá pipa jelet [
] a bal felső sarokban, majd nyomja meg a
gombot.
- A
tárcsa óramutató járásával ellentétes irányba történő elforgatásával háromképes megjelenítésből választhatja ki a képeket. Az egyképes megjelenítéshez való visszatéréshez forgassa el a
tárcsát az óramutató járásával egyező irányba.
- További átvinni kívánt képek kiválasztásához ismételje meg az 5. lépést.
- A képek kiválasztását követően nyomja meg a
gombot.
- A
-
Válassza az [Átvitel] lehetőséget.
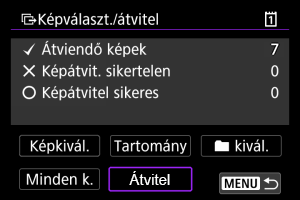
-
Válassza az [OK] lehetőséget.
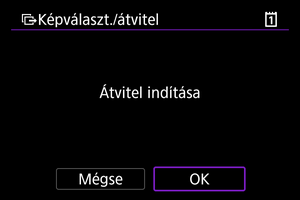
- A kiválasztott képeket a rendszer továbbítja a számítógépre.
Több kép kiválasztása
A megfelelő kiválasztási mód beállításával egyszerre több kép is átvihető.
-
Nyissa meg a [Képválaszt./átvitel] képernyőt.
- Kövesse Az átvinni kívánt képek kiválasztás című rész 1-3. lépését.
-
Válasszon ki egy kijelölési módot.
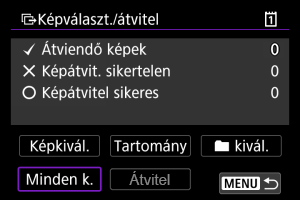
Mappában
- Válassza ki az [
kivál.] lehetőséget.
- Válassza ki a kívánt kijelölési módot.
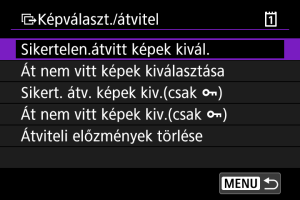
- A [Sikertelen.átvitt képek kivál.] lehetőséggel a kiválasztott mappa minden olyan képét kijelölheti, amelyek átvitele korábban sikertelen volt.
- Az [Át nem vitt képek kiválasztása] lehetőséggel a kiválasztott mappa minden el nem küldött képét kijelölheti.
- A [Sikert. átv. képek kiv.(csak
)] lehetőséggel a kiválasztott mappa minden olyan védett képét kijelölheti, amelyek átvitele korábban sikertelen volt.
- Az [Át nem vitt képek kiv.(csak
)] lehetőséggel a kiválasztott mappa minden el nem küldött védett képét kijelölheti.
- Az [Átviteli előzmények törlése] opció kiválasztása törli az adott mappában lévő képek átviteli eseménynaplót.
- Az átviteli eseménynapló törlését követően az [Át nem vitt képek kiválasztása] opciót választva ismét átviheti a mappában lévő összes képet.
- Az átviteli eseménynapló törlését követően az [Át nem vitt képek kiv.(csak
)] opciót választva ismét átviheti a mappában lévő összes védett képet.
- Válasszon ki egy mappát.
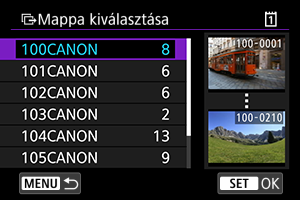
- Az [OK] lehetőség kiválasztása esetén a kiválasztott képeket a rendszer továbbítja a számítógépre.
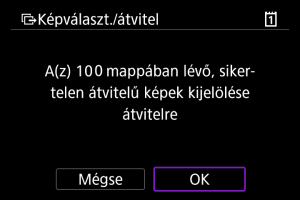
Kártyán
- Válassza a [Minden k.] lehetőséget.
- Válassza ki a kívánt kijelölési módot.
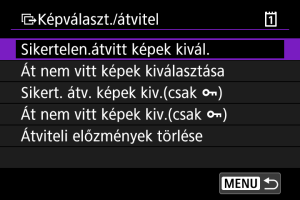
- A [Sikertelen.átvitt képek kivál.] lehetőséggel a kiválasztott kártya minden olyan képét kiválaszthatja, amelyek átvitele korábban sikertelen volt.
- Az [Át nem vitt képek kiválasztása] lehetőséggel minden el nem küldött képet kiválaszthat a kártyán.
- A [Sikert. átv. képek kiv.(csak
)] lehetőséggel a kártya minden olyan védett képét kijelölheti, amelyek átvitele korábban sikertelen volt.
- Az [Át nem vitt képek kiv.(csak
)] lehetőséggel a kiválasztott kártya minden el nem küldött védett képét kijelölheti.
- Az [Átviteli előzmények törlése] opció kiválasztása törli az adott kártyán lévő képek átviteli eseménynaplót.
- Az átviteli eseménynapló törlését követően az [Át nem vitt képek kiválasztása] opciót választva ismét átviheti a kártyán lévő összes képet.
- Az átviteli eseménynapló törlését követően az [Át nem vitt képek kiv.(csak
)] opciót választva ismét átviheti a kártyán lévő összes védett képet.
- Az [OK] lehetőség kiválasztása esetén a kiválasztott képeket a rendszer továbbítja a számítógépre.
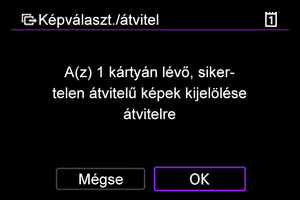
Tartomány kijelölése
- Válassza a [Tartomány] lehetőséget.
- A tartomány első és utolsó képének kiválasztása a tartomány összes képét pipával [
] jelöli meg, és minden kép egy példánya továbbításra kerül.
- A képek kiválasztását követően nyomja meg a
gombot.
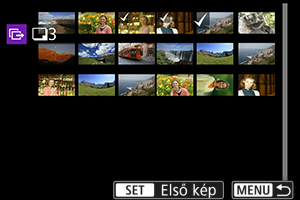
- Az [OK] lehetőség kiválasztása esetén a kiválasztott képeket a rendszer továbbítja a számítógépre.

RAW+JPEG vagy RAW+HEIF képek átvitele
RAW+JPEG vagy RAW+HEIF képek esetén megadhatja, hogy melyik kép kerüljön átvitelre.
-
Válassza a [
: Képátvitel] lehetőséget.
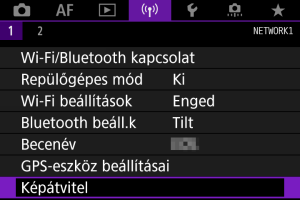
-
Válassza ki az átvinni kívánt képek típusát.
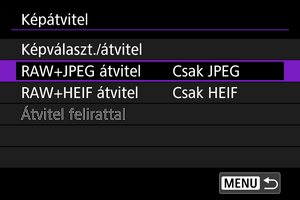
-
RAW+JPEG átvitel
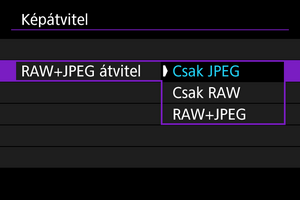
- Válassza ki a [RAW+JPEG átvitel], majd a [Csak JPEG], [Csak RAW] vagy [RAW+JPEG] lehetőséget.
-
RAW+HEIF átvitel
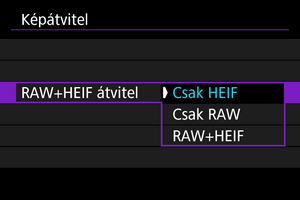
- Válassza ki a [RAW+HEIF átvitel], majd a [Csak HEIF], [Csak RAW] vagy [RAW+HEIF] lehetőséget.
-
Óvintézkedések
- Képátvitel közben egyes menüelemek nem érhetők el.
Feliratok készítése és tárolása
Feliratokat hozhat létre, majd a feliratokat a fényképezőgépen tárolva a Felirat hozzáadása átvitel előtt című részben ismertetett módon használhatja azokat.
-
Indítsa el az EOS Utility alkalmazást, és válassza a [Camera settings/Kamerabeállítások] lehetőséget.
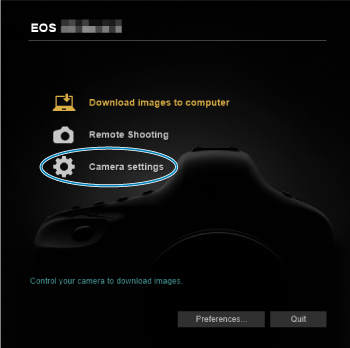
-
Válassza az [WFT Captions/WFT-feliratok] lehetőséget.

-
Írja be a felirat szövegét.
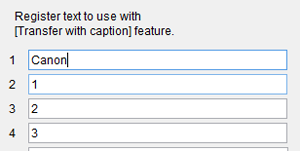
- A felirat legfeljebb 31 karakter hosszúságú lehet (ASCII formátumban).
- A fényképezőgépen tárolt feliratok adatainak beolvasásához válassza ki a [Load settings/Betöltési beállítások] lehetőséget.
-
Állítsa be a feliratokat a fényképezőgépen.
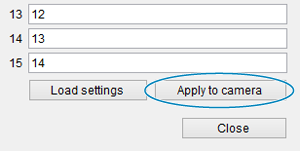
- Az új feliratok fényképezőgépen való beállításához válassza ki az [Apply to camera/Alkalmazás kamerára] lehetőséget.