Connexion à un smartphone
- Activation du Bluetooth et du Wi-Fi sur un smartphone
- Installation de Camera Connect sur un smartphone
- Connexion à un smartphone compatible Bluetooth via Wi-Fi
- Fonctions de Camera Connect
- Maintien d'une connexion Wi-Fi avec l'appareil photo lorsqu'il est éteint
- Annulation de la synchronisation
- Connexion Wi-Fi sans utiliser Bluetooth
- Transfert automatique des images à mesure que vous photographiez
- Envoi d'images à un smartphone à partir de l'appareil photo
- Comment mettre fin aux connexions Wi-Fi
- Réglages pour rendre les images affichables sur un smartphone
Vous pouvez effectuer les opérations suivantes après avoir synchronisé l'appareil photo avec un smartphone compatible Bluetooth.
- Établir une connexion Wi-Fi en utilisant seulement le smartphone ().
- Établir une connexion Wi-Fi avec l'appareil photo même lorsqu'il est éteint ().
- Géomarquer les images avec des informations GPS obtenues par le smartphone ().
- Commander l'appareil photo à distance depuis un smartphone ().
Vous pouvez également effectuer les opérations suivantes après avoir connecté l'appareil photo à un smartphone par liaison Wi-Fi.
Activation du Bluetooth et du Wi-Fi sur un smartphone
Activez le Bluetooth et le Wi-Fi depuis l'écran des réglages du smartphone. Veuillez noter que la synchronisation avec l'appareil photo n'est pas possible depuis l'écran des réglages Bluetooth du smartphone.
Remarque
- Pour établir une connexion Wi-Fi via un point d'accès, reportez-vous à Connexion Wi-Fi via un point d'accès.
Installation de Camera Connect sur un smartphone
L'application dédiée Camera Connect (gratuite) doit être installée sur le smartphone avec Android ou iOS.
- Utilisez la version la plus récente du système d'exploitation du smartphone.
- Vous pouvez installer Camera Connect à partir de Google Play ou de l'App Store. Vous pouvez également accéder à Google Play ou à l'App Store au moyen des codes QR qui s'affichent lors de la synchronisation ou de la connexion de l'appareil photo par liaison Wi-Fi avec un smartphone.
Remarque
- Pour des informations sur les systèmes d'exploitation pris en charge par Camera Connect, consultez le site de téléchargement de Camera Connect.
- Les captures d'écran et autres détails dans ce guide peuvent ne pas correspondre aux éléments réels de l'interface utilisateur après les mises à jour du firmware de l'appareil photo ou les mises à jour de Camera Connect, Android ou iOS.
Connexion à un smartphone compatible Bluetooth via Wi-Fi
-
Étapes sur l'appareil photo (1)
-
Sélectionnez [
: Connexion Wi-Fi/Bluetooth].

-
Sélectionnez [
Connexion au smartphone].
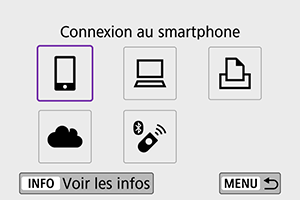
-
Sélectionnez [Ajouter périph pour connexion].
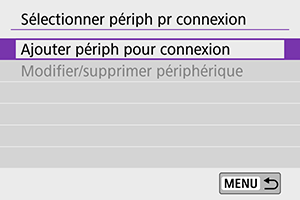
-
Sélectionnez une option.

- Si Camera Connect est déjà installé, sélectionnez [Ne pas afficher].
- Si Camera Connect n'est pas installé, sélectionnez [Android] ou [iOS], scannez le code QR affiché au moyen du smartphone pour accéder à Google Play ou à l'App Store et installez Camera Connect.
-
Sélectionnez [Synchroniser via Bluetooth].


-
Appuyez sur
pour démarrer la synchronisation.
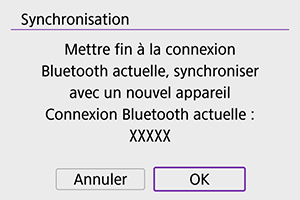
-
Pour synchroniser avec un smartphone différent de celui de la synchronisation initiale, sélectionnez [OK] sur l'écran illustré ci-dessus.
-
-
-
Étapes sur le smartphone (1)
-
Démarrez Camera Connect.

-
Tapotez l'appareil photo à synchroniser.
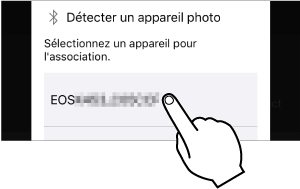
- Dans Android, allez sur Étapes sur l'appareil photo (2).
-
Tapotez [Jumeler] (iOS uniquement).
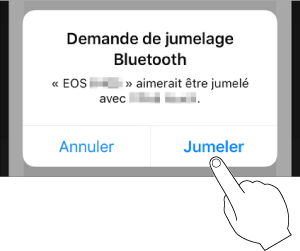
-
-
Étapes sur l'appareil photo (2)
-
Sélectionnez [OK].

-
Appuyez sur la touche
.
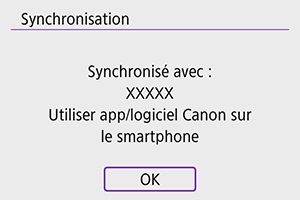
- La synchronisation est maintenant terminée, et l'appareil photo est connecté au smartphone via Bluetooth.
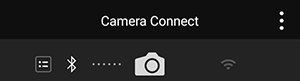
- Une icône Bluetooth apparaît sur l'écran principal de Camera Connect.
Attention
- L'appareil photo ne peut pas être connecté simultanément à deux dispositifs ou plus par liaison Bluetooth. Pour changer de smartphone pour la connexion Bluetooth, voir Modification ou suppression des réglages de connexion.
- Une connexion Bluetooth est gourmande en batterie même si la fonction d'extinction automatique de l'appareil photo est activée. Par conséquent, le niveau de la batterie pourrait être faible lors de l'utilisation de l'appareil photo.
- Résolution des problèmes de la synchronisation
- Si vous conservez des registres de synchronisation des appareils photo précédemment synchronisés sur votre smartphone, celui-ci ne pourra pas se synchroniser avec cet appareil photo. Avant d'essayer de synchroniser à nouveau, éliminez les registres de synchronisation des appareils photo précédemment synchronisés de l'écran des réglages Bluetooth de votre smartphone.
-
-
Étapes sur le smartphone (2)
-
Tapotez une fonction Camera Connect.
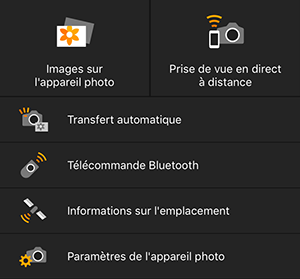
- Dans iOS, tapotez [Rejoindre] lorsqu'un message de confirmation de connexion de l'appareil photo s'affiche.
- Pour connaître les fonctions de Camera Connect, voir Fonctions de Camera Connect.
- Lorsqu'une connexion Wi-Fi est établie, l'écran de la fonction sélectionnée s'affiche.
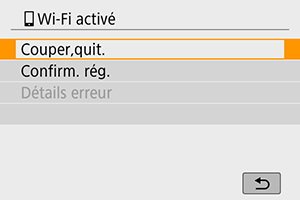
- [
Wi-Fi activé] s'affiche sur l'écran de l'appareil photo.
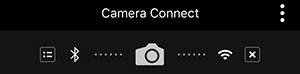
-
Les icônes Bluetooth et Wi-Fi sont allumées sur l'écran principal de Camera Connect.
-
- Pour savoir comment mettre fin à la connexion Wi-Fi, voir Comment mettre fin aux connexions Wi-Fi.
- Mettre fin à la connexion Wi-Fi fera passer l'appareil photo à la connexion Bluetooth.
- Pour vous reconnecter par liaison Wi-Fi, démarrez Camera Connect et tapotez la fonction que vous utiliserez.
-
Écran [
Wi-Fi activé]
-
Couper,quit.
- Met fin à la connexion Wi-Fi.
-
Confirm. rég.
- Vous pouvez vérifier les réglages.
-
Détails erreur
- Si une erreur de connexion Wi-Fi se produit, vous pouvez vérifier les détails de l'erreur.
-
La connexion Wi-Fi à un smartphone compatible Bluetooth est maintenant terminée.
Fonctions de Camera Connect
Images sur l'appareil photo
- Les images peuvent être parcourues, supprimées ou classées.
- Les images peuvent être sauvegardées sur un smartphone.
- Les effets peuvent être appliqués aux images RAW d'un smartphone (Création assistée).
Prise de vue en direct à distance
- Active la prise de vue à distance alors que vous visionnez une image en direct sur le smartphone.
Transfert automatique
- Permet l'ajustement des réglages de l'appareil photo et des applications pour le transfert automatique de vos photos ().
Télécommande Bluetooth
- Active la commande à distance de l'appareil photo depuis un smartphone synchronisé via Bluetooth. (Non disponible si vous êtes connecté par liaison Wi-Fi.)
- L'extinction automatique est désactivée lorsque vous utilisez la fonction de télécommande Bluetooth.
Informations sur l'emplacement
- Fonction non prise en charge sur cet appareil photo.
Paramètres de l'appareil photo
- Les réglages de l'appareil photo peuvent être modifiés.
Maintien d'une connexion Wi-Fi avec l'appareil photo lorsqu'il est éteint
Même lorsque le commutateur d'alimentation de l'appareil photo est positionné sur , tant qu'il est synchronisé avec un smartphone via Bluetooth, vous pouvez utiliser le smartphone pour vous connecter par liaison Wi-Fi et parcourir les images sur l'appareil photo ou effectuer d'autres opérations.
Si vous préférez ne pas vous connecter via Wi-Fi à l'appareil photo lorsqu'il est éteint, réglez [Mode avion] sur [Act.] ou bien réglez [Réglages Bluetooth] sur [Désac.].
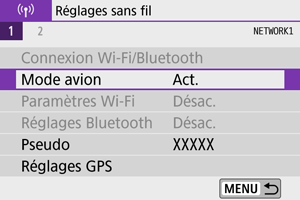
Attention
- Cette fonction ne sera plus utilisable si les réglages sans fil sont réinitialisés ou si les informations de connexion du smartphone sont effacées.
Annulation de la synchronisation
Annulez la synchronisation avec un smartphone comme suit.
-
Sélectionnez [
: Connexion Wi-Fi/Bluetooth].

-
Sélectionnez [
Connexion au smartphone].
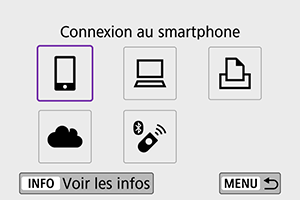
-
Sélectionnez [Modifier/supprimer périphérique].
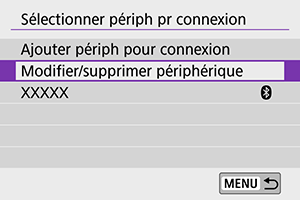
-
Sélectionnez le smartphone avec qui vous souhaitez annuler la synchronisation.

- Les smartphones actuellement synchronisés avec l'appareil photo sont étiquetés [
].
- Les smartphones actuellement synchronisés avec l'appareil photo sont étiquetés [
-
Sélectionnez [Supprimer informations connexion].
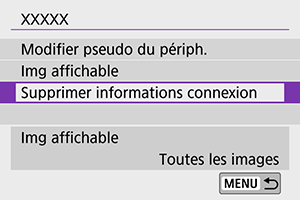
-
Sélectionnez [OK].
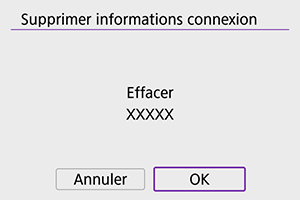
-
Effacez les informations de l'appareil photo sur le smartphone.
- Dans le menu de réglage Bluetooth du smartphone, effacez les informations sur l'appareil photo enregistrées sur le smartphone.
Connexion Wi-Fi sans utiliser Bluetooth
-
Étapes sur l'appareil photo (1)
-
Sélectionnez [
: Connexion Wi-Fi/Bluetooth].

-
Sélectionnez [
Connexion au smartphone].
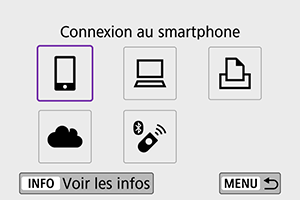
-
Sélectionnez [Ajouter périph pour connexion].
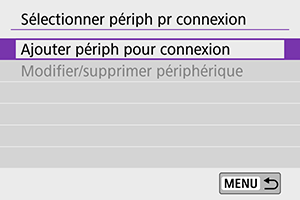
-
Sélectionnez une option.

- Si Camera Connect est déjà installé, sélectionnez [Ne pas afficher].
-
Sélectionnez [Se connecter via Wi-Fi].
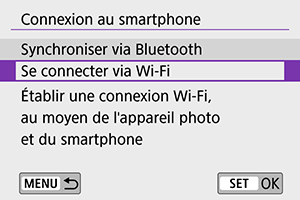
-
Vérifiez le SSID (nom du réseau) et le mot de passe.
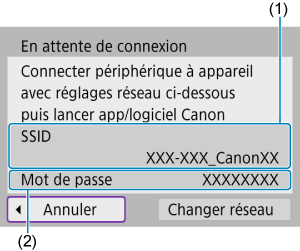
-
-
Étapes sur le smartphone
-
Utilisez le smartphone pour établir une connexion Wi-Fi.
Exemple d'écran de smartphone
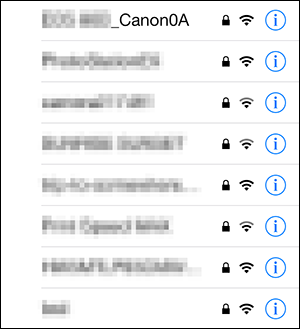
- Activez la fonction Wi-Fi du smartphone, puis tapotez le SSID (nom du réseau) que vous avez vérifié à l'étape 6 dans Étapes sur l'appareil photo (1).
- Entrez le mot de passe que vous avez vérifié à l'étape 6 dans Étapes sur l'appareil photo (1).
-
Démarrez Camera Connect et tapotez l'appareil photo pour vous connecter par liaison Wi-Fi.
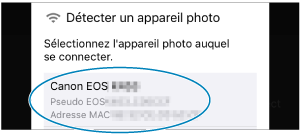
-
-
Étapes sur l'appareil photo (2)
-
Sélectionnez [OK].

- Pour spécifier les images affichables, appuyez sur la touche
. Configurez comme décrit dans Réglages pour rendre les images affichables sur un smartphone, en commençant à l'étape 5.
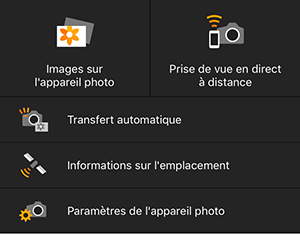
-
La fenêtre principale de Camera Connect s'affichera sur le smartphone.
- Pour spécifier les images affichables, appuyez sur la touche
-
La connexion Wi-Fi à un smartphone est maintenant terminée.
- Commandez l'appareil photo au moyen de Camera Connect ().
- Pour savoir comment mettre fin à la connexion Wi-Fi, voir Comment mettre fin aux connexions Wi-Fi.
- Pour reconnecter l'appareil par liaison Wi-Fi, voir Reconnexion par liaison Wi-Fi.
Transfert automatique des images à mesure que vous photographiez
Vos photos peuvent être automatiquement envoyées à un smartphone. Avant d'effectuer ces étapes, assurez-vous que l'appareil photo et le smartphone sont connectés par liaison Wi-Fi.
-
Sélectionnez [
: Paramètres Wi-Fi].
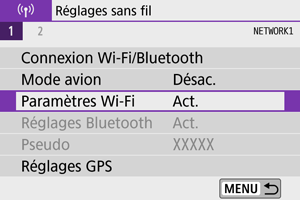
-
Sélectionnez [Envoi à smartphone apr. PdV].

-
Réglez [Envoi auto] sur [Act.].
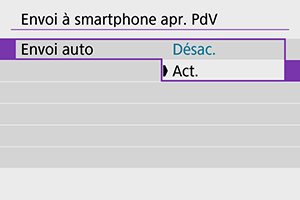
-
Réglez [Taille d'envoi].
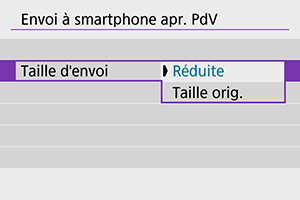
-
Prenez la photo.
Envoi d'images à un smartphone à partir de l'appareil photo
Vous pouvez utiliser l'appareil photo pour envoyer des images à un smartphone synchronisé via Bluetooth (appareils Android uniquement) ou connecté par liaison Wi-Fi.
-
Passez à la lecture.

-
Appuyez sur la touche
.
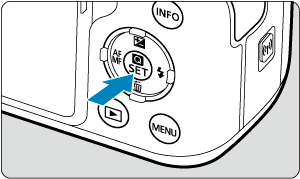
-
Sélectionnez [
Envoyer img à smartphone].

- Si vous effectuez cette étape en étant connecté via Bluetooth, un message s'affiche et la connexion bascule sur la connexion Wi-Fi.
-
Sélectionnez les options d'envoi et envoyez les images.
(1) Envoi d'images individuelles
-
Sélectionnez une image à envoyer.

- Utilisez la molette
ou les touches
pour sélectionner une image à envoyer, puis appuyez sur
.
- Pour sélectionner l'image dans l'affichage de l'index, appuyez sur la touche
.
- Utilisez la molette
-
Sélectionnez [Env. img affi.].

- Dans [Taille d'envoi], vous pouvez sélectionner la taille d'envoi de l'image.
- Lors de l'envoi de vidéos, vous pouvez sélectionner la qualité d'image des vidéos à envoyer dans [Qualité d'envoi].
(2) Envoi de plusieurs images sélectionnées
-
Appuyez sur
.

-
Sélectionnez [Envoi sélect.].

-
Sélectionnez les images à envoyer.
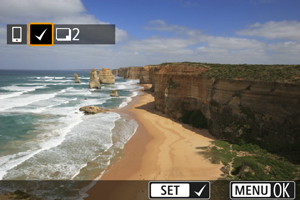
- Utilisez la molette
ou les touches
pour sélectionner une image à envoyer, puis appuyez sur
.
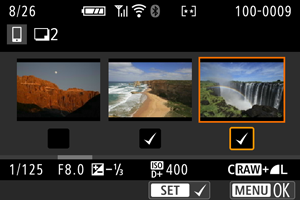
- Vous pouvez appuyer sur la touche
pour sélectionner les images dans l'affichage de 3 images. Pour revenir à l'affichage d'une image unique, appuyez sur la touche
.
- Après avoir sélectionné les images à envoyer, appuyez sur la touche
.
- Utilisez la molette
-
Sélectionnez [Taille d'envoi].
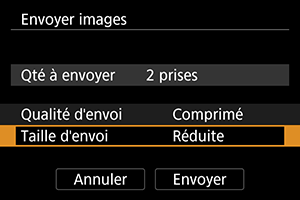
-
Sur l'écran affiché, sélectionnez une taille d'image.
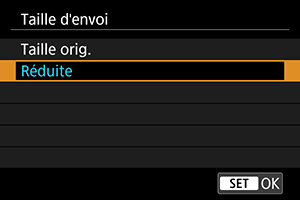
-
Lors de l'envoi de vidéos, sélectionnez la qualité d'image dans [Qualité d'envoi].
-
-
Sélectionnez [Envoyer].
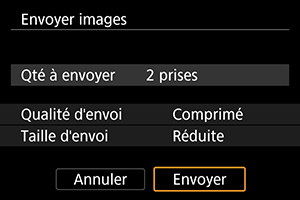
(3) Envoi d'une série spécifique d'images
-
Appuyez sur
.

-
Sélectionnez [Envoyer plage].

-
Spécifiez la série d'images.

- Sélectionnez la première image (point de départ).
- Sélectionnez la dernière image (point de fin).
- Pour annuler la sélection, répétez cette étape.
- Vous pouvez appuyer sur la touche
pour modifier le nombre d'images affichées dans l'affichage de l'index.
-
Confirmez la série.
- Appuyez sur la touche
.
- Appuyez sur la touche
-
Sélectionnez [Taille d'envoi].
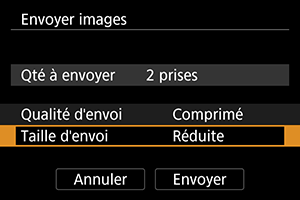
-
Sur l'écran affiché, sélectionnez une taille d'image.
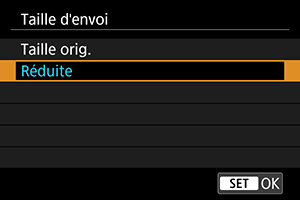
- Lors de l'envoi de vidéos, sélectionnez la qualité d'image dans [Qualité d'envoi].
-
-
Sélectionnez [Envoyer].
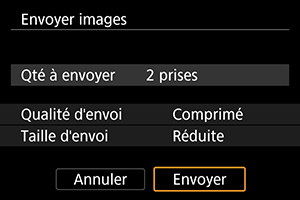
(4) Envoi de toutes les images de la carte
-
Appuyez sur
.

-
Sélectionnez [Envoyer tt carte].

-
Sélectionnez [Taille d'envoi].
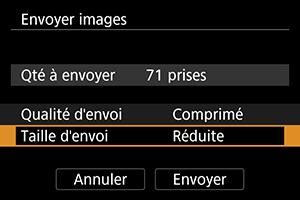
-
Sur l'écran affiché, sélectionnez une taille d'image.
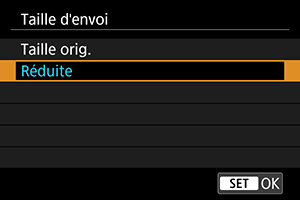
- Lors de l'envoi de vidéos, sélectionnez la qualité d'image dans [Qualité d'envoi].
-
-
Sélectionnez [Envoyer].
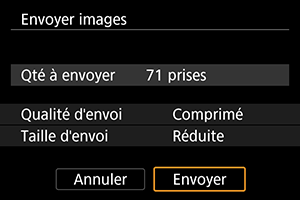
(5) Envoi d'images qui correspondent à des critères de recherche
Envoyez en une seule fois toutes les images qui correspondent aux critères de recherche définis dans [Régler critères recherche img]. Pour en savoir plus sur [Régler critères recherche img], voir Réglage des critères de recherche d'images.
-
Appuyez sur
.

-
Sélectionnez [Env. tt trouvé].

-
Sélectionnez [Taille d'envoi].
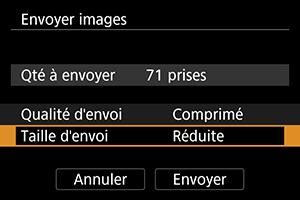
-
Sur l'écran affiché, sélectionnez une taille d'image.
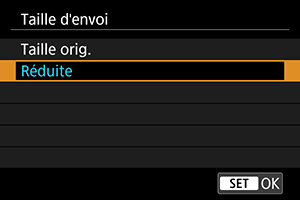
- Lors de l'envoi de vidéos, sélectionnez la qualité d'image dans [Qualité d'envoi].
-
-
Sélectionnez [Envoyer].
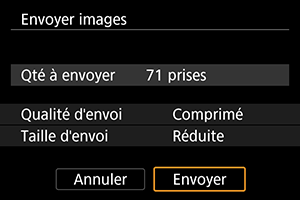
Interruption du transfert d'images
Envoi d'images depuis l'appareil photo lorsqu'il est synchronisé via Bluetooth (appareils Android uniquement)

- Appuyez sur la touche
sur l'écran de transfert d'images.

-
Sélectionnez [OK] pour mettre fin au transfert d'images et à la connexion Wi-Fi.
Envoi d'image depuis l'appareil photo via une connexion Wi-Fi

- Appuyez sur la touche
sur l'écran de transfert d'images.
- Reportez-vous à Comment mettre fin aux connexions Wi-Fi pour mettre fin à la connexion Wi-Fi.
Attention
- Pendant l'opération de transfert d'images, vous ne pouvez pas prendre de photo, même si vous appuyez sur le déclencheur de l'appareil photo.
Remarque
- Vous pouvez annuler le transfert d'images en sélectionnant [Annuler] pendant le transfert.
- Vous pouvez sélectionner jusqu'à 999 fichiers à la fois.
- Lorsqu'une connexion Wi-Fi a été établie, il est recommandé de désactiver la fonction d'économie d'énergie du smartphone.
- Si vous sélectionnez la taille réduite pour les photos, ce réglage s'appliquera à toutes les photos envoyées à cet instant. Veuillez noter que les photos de taille
ne sont pas réduites.
- Si vous sélectionnez la compression pour les vidéos, ce réglage s'appliquera à toutes les vidéos envoyées à cet instant. Veuillez noter que les vidéos
et
ne sont pas réduites.
- Lorsque vous utilisez une batterie pour alimenter l'appareil photo, assurez-vous qu'elle est complètement chargée.
Comment mettre fin aux connexions Wi-Fi
Effectuez l'une des opérations suivantes.
Sur l'écran Camera Connect, tapotez [].
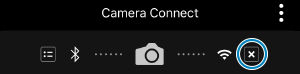
Sur l'écran [Wi-Fi activé], sélectionnez [Couper,quit.].
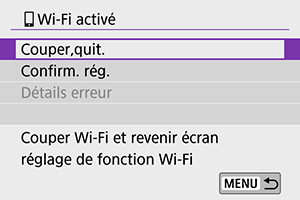
- Si l'écran [
Wi-Fi activé] n'est pas affiché, sélectionnez [
: Connexion Wi-Fi/Bluetooth].
- Sélectionnez [Couper,quit.], puis sélectionnez [OK] sur l'écran de confirmation.
Réglages pour rendre les images affichables sur un smartphone
Vous pouvez spécifier les images après que la connexion Wi-Fi a pris fin.
-
Sélectionnez [
: Connexion Wi-Fi/Bluetooth].

-
Sélectionnez [
Connexion au smartphone].
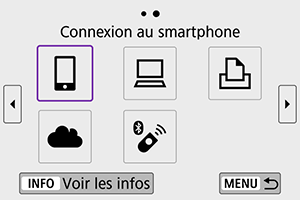
-
Sélectionnez [Modifier/supprimer périphérique].
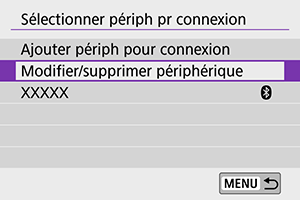
-
Sélectionnez un smartphone.

- Sélectionnez le nom du smartphone sur lequel vous souhaitez que les images soient affichables.
-
Sélectionnez [Img affichable].
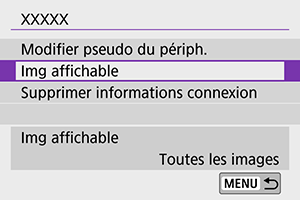
-
Sélectionnez une option.

- Sélectionnez [OK] pour accéder à l'écran de réglage.
[Toutes les images]
- Toutes les images stockées sur la carte deviennent affichables.
[Images des jours précédents]

- Spécifiez les images affichables d'après la date de prise de vue. Les images prises il y a neuf jours maximum peuvent être spécifiées.
- Lorsque [Images prises récemment] est sélectionné, les images prises jusqu'au nombre de jours spécifié avant la date actuelle deviennent affichables. Appuyez sur les touches
pour spécifier le nombre de jours, puis appuyez sur
pour confirmer la sélection.
- Une fois que vous avez sélectionné [OK], les images affichables sont définies.
Attention
- Si la fonction [Img affichable] est définie sur un réglage autre que [Toutes les images], la prise de vue à distance est impossible.
[Sélectionner par classement]
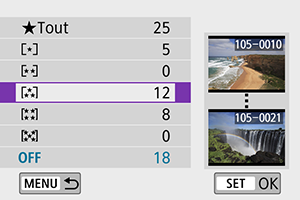
- Spécifiez les images affichables selon qu'un classement a été annexé (ou non annexé) ou par type de classement.
- Une fois que vous avez sélectionné le type de classement, les images affichables sont définies.
[Plage de numéro de fichier] (Sélectionner la série)
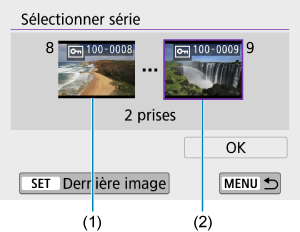
-
Sélectionnez la première et la dernière image parmi les images organisées par numéro de fichier pour spécifier les images affichables.
-
Appuyez sur
pour afficher l'écran de sélection des images. Pour sélectionner les images, utilisez la molette
ou les touches
.
Pour sélectionner l'image dans l'affichage de l'index, appuyez sur la touche
.
- Sélectionnez une image comme point de départ (1).
- Appuyez sur la touche
et sélectionnez une image comme point de fin (2).
- Sélectionnez [OK].
-
Attention
-
Si la connexion Wi-Fi est interrompue pendant que vous enregistrez une vidéo avec la prise de vue à distance, il se produit ce qui suit :
- Tout enregistrement vidéo en cours en mode d'enregistrement vidéo continuera.
- Tout enregistrement vidéo en cours en mode de prise de photos s'arrêtera.
- Lorsque l'appareil photo est connecté par liaison Wi-Fi avec un smartphone, certaines fonctions ne sont pas disponibles.
- En prise de vue à distance, la vitesse de l'autofocus peut devenir plus lente.
- Selon le statut de la communication, les images peuvent tarder à s'afficher ou l'obturateur être déclenché avec un retard.
- Pendant la sauvegarde des images sur un smartphone, vous ne pouvez pas prendre de photo même si vous appuyez sur le déclencheur de l'appareil photo. De plus, l'écran de l'appareil photo peut s'éteindre.
Remarque
- Lorsqu'une connexion Wi-Fi a été établie, il est recommandé de désactiver la fonction d'économie d'énergie du smartphone.