Diffusion en streaming des images
Vous pouvez diffuser des images en direct depuis l'appareil photo.
Vous pouvez utiliser la télécommande sans fil BR-E1 (vendue séparément) uniquement lors de la diffusion en streaming. Veuillez noter qu'avant la diffusion en streaming, vous devrez synchroniser l'appareil photo avec la télécommande sans fil BR-E1 ().
Attention
- Consultez au préalable les exigences de streaming YouTube sur le site YouTube.
Préparatifs de la diffusion en streaming
Configurez [Diffusion en direct] sur l'appareil photo pour activer la diffusion en streaming depuis l'appareil photo.
- Enregistrez l'appareil photo sur image.canon et effectuez les réglages de liaison de l'appareil photo comme décrit dans Enregistrement d'image.canon.
- Effectuez les réglages de streaming requis sur le site YouTube.
- Visitez le site YouTube pour obtenir des instructions.
Étapes sur l'ordinateur ou le smartphone
-
Activez la diffusion en streaming YouTube.
- Affichez l'écran des réglages pour les services Web connectés utilisés avec image.canon.
- À côté de [YouTube], cliquez ou tapotez sur [Connexion].
- Connectez-vous à YouTube et autorisez l'accès à image.canon.
Étapes sur l'appareil photo
-
Sélectionnez [
].
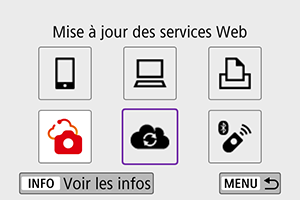
- Une icône [Diffusion en direct] est ajoutée.
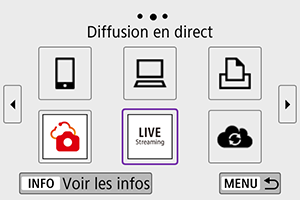
Attention
-
Diffusion en streaming
- YouTube est le seul service de streaming pris en charge par cet appareil photo.
- Avant de pouvoir utiliser les services de streaming, vous devez vous inscrire à image.canon.
- Le streaming YouTube est susceptible d'être modifié, suspendu ou résilié sans préavis.
- Canon n'est en aucun cas responsable des services tiers comme le streaming YouTube.
- Aucune image n'est enregistrée sur la carte pendant le streaming (mais une carte doit être insérée dans l'appareil photo).
- Les images sont diffusées en streaming à environ 6 Mbps pour
(NTSC) ou
(PAL).
- Les images sont diffusées en streaming horizontalement, quel que soit le réglage [
: Ajt info rotation
].
- Le son peut être bruyant pendant le streaming. Vérifiez au préalable la présence de bruit avec [PRVW] (), par exemple. Si le bruit du microphone externe est gênant, essayez de le placer sur le côté gauche de l'appareil photo (du côté borne d'entrée pour microphone externe
) aussi loin que possible de l'appareil photo.
- Il n'est pas possible de synchroniser l'appareil photo avec la télécommande sans fil BR-E1 (vendue séparément, ) après avoir configuré la diffusion en streaming.
- La télécommande sans fil BR-E1 ne peut pas être utilisée alors qu'elle est connectée à l'appareil photo via Wi-Fi à moins que vous ne soyez en streaming.
- La commande à distance depuis un smartphone n'est pas possible pendant la diffusion en streaming.
Diffusion en direct
Vous pouvez également diffuser en streaming en utilisant l'appareil photo pour sélectionner un évènement que vous avez configuré au préalable sur le site YouTube (en entrant l'heure de diffusion et le titre).
-
Effectuez les réglages de l'évènement sur le site YouTube.
- Visitez le site YouTube pour obtenir des instructions.
-
Positionnez la molette de sélection des modes sur
.
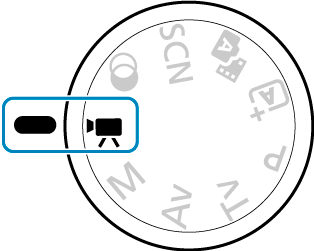
- Vous pouvez sélectionner le mode d'enregistrement vidéo ([Expo auto vidéo] ou [Expo manuelle vidéo], qui peut être réglé dans
→ [Mode d'expo]).
- Vous pouvez sélectionner le mode d'enregistrement vidéo ([Expo auto vidéo] ou [Expo manuelle vidéo], qui peut être réglé dans
-
Lancez la diffusion en streaming.
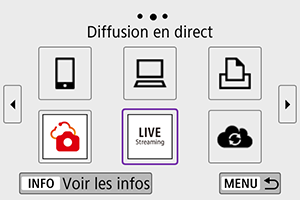
-
Consultez les conditions de service.
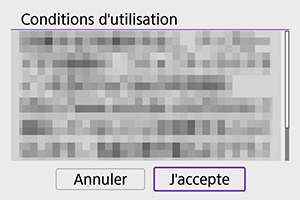
- Lisez l'accord affiché et choisissez [J'accepte].
-
Sélectionnez un évènement.
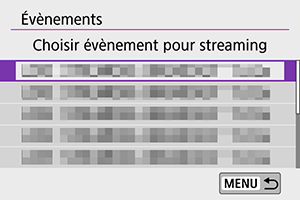
- Sélectionnez un évènement que vous avez ajouté au préalable depuis le site YouTube.
- Jusqu'à 20 évènements sont répertoriés.
Remarque
- Si des messages indiquant que la diffusion en streaming ne peut pas commencer apparaissent, l'évènement n'a pas encore été enregistré. Ajoutez l'évènement à partir du site YouTube.
-
Consultez les détails du streaming.
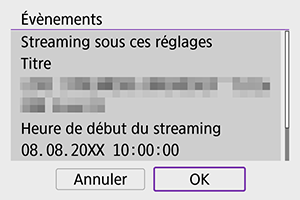
- Sélectionnez [OK].
-
Sélectionnez [OK].
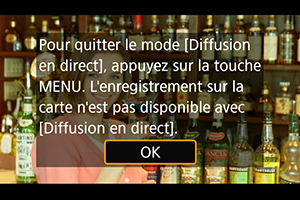
-
Sélectionnez [PRVW] ou [LIVE].

- Sélectionner [PRVW] (Prévisualiser) vous permet de tester le streaming sans rendre publiques les images. Utile pour vérifier les images avant de les diffuser en streaming.
- Si vous sélectionnez [LIVE] (Direct), vous pouvez démarrer la diffusion en streaming immédiatement.
-
Commencez la prévisualisation ou le streaming.

- Configurez les fonctions d'enregistrement, comme pour l'enregistrement vidéo standard.
- Une fois que vous êtes prêt, appuyez sur la touche d'enregistrement vidéo.
- La prévisualisation ou le streaming démarre automatiquement après l'affichage de [Préparer prévisualisation] ou [Préparer le streaming].

- [
PRVW] ou [
LIVE] s'affiche dans le coin supérieur droit pendant la prévisualisation ou le streaming, respectivement.
- Le temps écoulé depuis que vous avez appuyé sur la touche d'enregistrement vidéo s'affiche sur l'écran de prévisualisation/streaming (1). Pour le streaming, le nombre de spectateurs est également indiqué (2).
- Consultez le site YouTube pour voir à quoi ressemblent les images diffusées en streaming.
-
Arrêtez la prévisualisation ou le streaming.
- Appuyez à nouveau sur la touche d'enregistrement vidéo pour arrêter la prévisualisation ou le streaming.
- Après avoir prévisualisé l'image, revenez à l'étape 8 et sélectionnez [LIVE] pour lancer la diffusion en streaming.
-
Quittez le mode de diffusion en streaming.
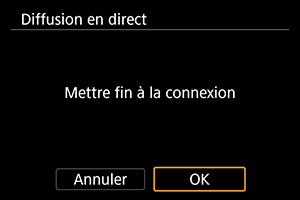
- Appuyez sur la touche
, puis sélectionnez [OK].
- Appuyez sur la touche
Attention
- Il faudra un moment avant que le streaming commence à l'étape 9. N'utilisez pas l'appareil photo pendant que le message est affiché.
- En cas de problèmes d'affichage (caractères corrompus) sur l'appareil photo pour le texte que vous avez saisi sur le site YouTube, saisissez à nouveau le texte depuis le site YouTube au format ASCII (lettres ou chiffres à un octet).