Reproducción, edición y extracción de fotogramas de vídeo RAW
- Cambiar miniaturas de vídeo
- Extraer el fotograma actual
- Guardar varias imágenes fijas
- Iniciar la herramienta de vídeo RAW
- Reproducción
- Guardar un intervalo de imágenes fijas
- Extraer un segmento de vídeo
- Editar
En esta versión de DPP, puede trabajar con vídeos RAW en forma de vídeos o en forma de imágenes fijas.
Para obtener información detallada y precauciones relacionadas con los vídeos RAW, consulte el manual de instrucciones de las cámaras con esta función.
Precaución
- Los vídeos RAW grabados con Canon Log o Canon Log 3 con los que trabaje en forma de imágenes fijas se procesarán con estas versiones de Canon Log desactivadas.
Cambiar miniaturas de vídeo
Puede cambiar las miniaturas de vídeo RAW a cualquier fotograma del archivo.
En DPP, los archivos de vídeo RAW se pueden editar, guardar, imprimir, etc. como si fueran imágenes RAW individuales.
-
Seleccione un archivo de vídeo RAW.
- Icono de miniatura: [
 ]
]
- Icono de miniatura: [
-
Muestre la paleta de herramientas de ajuste.
-
Seleccione el fotograma en [Selección de fotograma de vídeo RAW].
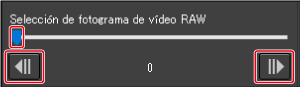
- Tras seleccionar un fotograma con el control deslizante o [
 ]/[
]/[ ], la miniatura se actualizará.
], la miniatura se actualizará.
- Tras seleccionar un fotograma con el control deslizante o [
Extraer el fotograma actual
Puede extraer y guardar el fotograma de vídeo RAW actual.
-
Seleccione un archivo de vídeo RAW.
- Icono de miniatura: [
 ]
] - La miniatura se puede cambiar como se describe en Cambiar miniaturas de vídeo.
- Icono de miniatura: [
-
Seleccione [Extraer fotograma actual de vídeo RAW y guardar] en el menú [Archivo] y, a continuación, haga clic en [Aceptar] en el cuadro de diálogo.
-
Complete los ajustes como sea necesario y, a continuación, haga clic en [Guardar].
- Las imágenes solo se pueden guardar en formato CRM.
Precaución
- Los nuevos archivos guardados no retienen los detalles de edición de imágenes de los archivos de vídeo originales.
Guardar varias imágenes fijas
Puede guardar varias imágenes fijas procedentes de un archivo de vídeo RAW.
-
Seleccione un archivo de vídeo RAW.
- Icono de miniatura: [
 ]
]
- Icono de miniatura: [
-
Seleccione [Guardar imagen fija desde vídeo RAW] en el menú [Archivo].
-
Complete los ajustes como sea necesario.
Cuadro de diálogo [Guardar imagen fija desde vídeo RAW]

-
[Guardar ajustes de intervalo]: ajuste el intervalo de fotogramas que desee guardar. El ajuste predeterminado es un solo fotograma, el actual. Para realizar la configuración, haga clic en [Ajustes] y ajuste el intervalo en el cuadro de diálogo [Ajustes de guardar].
Cuadro de diálogo [Ajustes de guardar]

-
[Guardar el número de fotogramas especificado]: ajuste el número de fotogramas que desee guardar.
[N.º de fotogramas antes] indica el número de fotogramas antes de la imagen actual (fotograma seleccionado) que se guardarán.
[N.º de fotogramas después] indica el número de fotogramas después de la imagen actual (fotograma seleccionado) que se guardarán.
El máximo en cada ajuste es de 10 fotogramas.
- [Guardar el intervalo entre los puntos de entrada y salida]: todos los fotogramas del intervalo seleccionado en la herramienta de vídeo RAW se guardan como imágenes fijas.
-
Haga clic en [Aceptar] después de configurar los ajustes.
- El cuadro de diálogo [Ajustes de guardar] se cierra.
-
- [Ajustes de carpeta de destino]: ajuste la carpeta de destino donde se guardarán las imágenes fijas.
- [Configuración de salida]: complete los ajustes para la salida de imágenes fijas.
-
-
Guarde los archivos.

- Haga clic en [Ejecutar] para crear una carpeta en la carpeta de destino con el mismo nombre que el archivo de vídeo y guardar imágenes fijas de acuerdo con los ajustes completados en el paso 3.
Precaución
- Según los requisitos del entorno informático y el número de fotogramas guardados, pueden tardar mucho tiempo en guardarse.
Iniciar la herramienta de vídeo RAW
Puede usar la herramienta de vídeo RAW para reproducir y editar archivos de vídeo RAW.
Precaución
-
Para ejecutar la herramienta de vídeo RAW se recomienda el entorno siguiente.
También se indican a continuación los requisitos mínimos del sistema para la herramienta.
-
Windows
-
Entorno recomendado
- • CPU: Intel Xeon CPU E5-2687W v3 3,1 GHz x 2 o mejor
(máx. 3,5 GHz con Turbo Boost) - • GPU: Nvidia GeForce RTX 2080
- • RAM: 32 GB o más
- • Almacenamiento: SSD con velocidades de lectura de 400 MB/s o más rápida
- • CPU: Intel Xeon CPU E5-2687W v3 3,1 GHz x 2 o mejor
-
Entorno mínimo
- • CPU: Intel Core serie i o posterior
- • GPU: compatible con NVIDIA CUDA (Compute Capability 5.0 o superior)
- • VRAM: 4 GB o más (vídeos 8K: 8 GB o más)
La herramienta de vídeo RAW no se puede ejecutar en entornos que no sean Nvidia (GPU AMD o Intel).
-
-
macOS
-
Entorno recomendado
- • CPU: iMac Pro con procesador a 2,5 GHz de 14 núcleos Intel Xeon W
(máx. 4,3 GHz con Turbo Boost) - GPU: Radeon Pro Vega 64 (16 GB de memoria HBM2)
- • RAM: 32 GB o más
- • Almacenamiento: SSD con velocidades de lectura de 400 MB/s o más rápida
- • CPU: iMac Pro con procesador a 2,5 GHz de 14 núcleos Intel Xeon W
-
Entorno mínimo
- • CPU: Intel Core serie i o mejor
- • GPU: entorno con GPU AMD
- • VRAM: 4 GB o más (vídeos 8K: 8 GB o más)
La herramienta de vídeo RAW no se puede ejecutar en entornos de GPU que no sean AMD (GPU Nvidia o Intel).
-
-
- Instale el controlador de la GPU más reciente.
-
Seleccione un archivo de vídeo RAW.
- Icono de miniatura: [
 ]
]
- Icono de miniatura: [
-
Seleccione [Iniciar la herramienta de vídeo RAW] en el menú [Herramientas].

- Para salir, haga clic en [Cerrar].
Funciones

- (1)[Guardar vídeo] ()
- (2)[Extr. y guardar] ()
- (3)Área de visualización de fotogramas
- (4)Ajuste el fotograma final para guardar ()
- (5)Fotograma siguiente ()
- (6)Reproducir/Pausa ()
- (7)Fotograma anterior ()
- (8)Ajuste el fotograma inicial para guardar ()
- (9)Ajustar la visualización del fotograma a la ventana ()
- (10)Mostrar la imagen a tamaño real ()
- (11)Ajustar la ampliación de la imagen ()
- (12)Reducir/ampliar el fotograma ()
- (13)Silenciar/Dejar de silenciar ()
- (14)Control deslizante de volumen ()
- (15)Activar/desactivar la LUT de visualización ()
- (16)N.º de fotogramas/Fotogramas totales ()
- (17)Marcador de punto de salida ()
- (18)Control deslizante de posición de fotograma ()
- (19)Marcador de punto de entrada ()
- (20)Indicador de tiempo de reproducción
- (21)Paletas de herramientas (para vídeos RAW) ()
Reproducción
La herramienta de vídeo RAW se puede usar para reproducir archivos de vídeo RAW.
-
Seleccione un archivo de vídeo RAW.
- Inicie la herramienta de vídeo RAW como se describe en Iniciar la herramienta de vídeo RAW.
-
Controle la reproducción de vídeo.
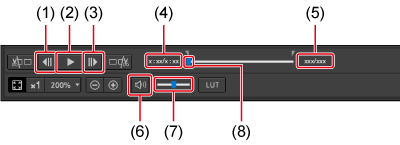
- (1)Fotograma anterior
- (2)Reproducir/Pausa
- (3)Fotograma siguiente
- (4)Indicador de tiempo de reproducción
- (5)N.º de fotogramas/Fotogramas totales
- (6)Silenciar/Dejar de silenciar
- (7)Control deslizante de volumen
- (8)Control deslizante de posición de fotograma
- Reproducir/Pausa: reproducir o hacer pausa en el vídeo seleccionado.
- Fotograma siguiente: avanzar un fotograma. Cuando los vídeos están en pausa, es posible avanzar fotograma a fotograma.
- Fotograma anterior: retroceder un fotograma. Cuando los vídeos están en pausa, es posible retroceder fotograma a fotograma.
- Indicador de tiempo de reproducción: muestra el tiempo de reproducción.
- Control deslizante de posición de fotograma: arrastre el control deslizante a la izquierda o la derecha para mover la posición de reproducción mientras se reproduce o se hace pausa en un vídeo.
- N.º de fotogramas/Fotogramas totales: muestra el número de fotograma actual del vídeo que se está reproduciendo o mostrando y el número total de fotogramas.
Nota
-
Los vídeos RAW grabados de la manera siguiente se muestran en el espacio de color BT.709.
- Canon Log (espacio de color BT.2020)
- Canon Log 3 (espacio de color BT.2020/Cinema Gamut)
- Durante la reproducción de vídeo RAW, no es posible el ajuste con las paletas de herramientas de esta herramienta.
- No se puede usar [
 ] para aplicar una LUT de visualización durante la reproducción de vídeo RAW.
] para aplicar una LUT de visualización durante la reproducción de vídeo RAW.
Guardar un intervalo de imágenes fijas
Puede guardar un intervalo de imágenes fijas procedente de un archivo de vídeo RAW.
-
Seleccione un archivo de vídeo RAW.
- Inicie la herramienta de vídeo RAW como se describe en Iniciar la herramienta de vídeo RAW.
-
Establezca el primer fotograma.

- Utilice el control deslizante o [
 ]/[
]/[ ] para mostrar el fotograma que se establecerá como el primer fotograma en el área de visualización de fotograma y, a continuación, haga clic en [
] para mostrar el fotograma que se establecerá como el primer fotograma en el área de visualización de fotograma y, a continuación, haga clic en [ ].
]. - El marcador de punto de entrada (
 ) se mueve y se establece el primer fotograma del vídeo.
) se mueve y se establece el primer fotograma del vídeo.
- Utilice el control deslizante o [
-
Establezca el último fotograma.

- Utilice el control deslizante o [
 ]/[
]/[ ] para mostrar el fotograma que se establecerá como el último fotograma en el área de visualización de fotograma y, a continuación, haga clic en [
] para mostrar el fotograma que se establecerá como el último fotograma en el área de visualización de fotograma y, a continuación, haga clic en [ ].
]. - El marcador de punto de salida (
 ) se mueve y se establece el último fotograma del vídeo.
) se mueve y se establece el último fotograma del vídeo.
- Utilice el control deslizante o [
-
Guarde los archivos.
- Haga clic en [Guardar vídeo] y, a continuación, complete los ajustes requeridos y guarde los archivos.
- El intervalo se guarda en la carpeta de destino, en una nueva carpeta con el mismo nombre que el archivo de vídeo.
-
Los archivos se guardan como imágenes fijas JPG, TIFF o DPX* y archivos de audio WAV numerados secuencialmente.
Tenga en cuenta lo siguiente respecto a las opciones de [Guardar como tipo].
- Vídeos RAW grabados con [HDR PQ] ajustado en [Sí]: solo está disponible DPX.
- Vídeos RAW grabados con Canon Log 3 (espacio de color BT.2020/Cinema Gamut): solo DPX
- Cuando se ajusta Canon Log (espacio de color: BT.2020) para el vídeo RAW: Solo se puede seleccionar DPX.
-
Vídeos RAW grabados con Canon Log o Canon Log 3 (espacio de color BT.709): solo formato TIFF de 16 bits
Seleccionar DPX le impedirá ajustar [Calidad de imagen], [Resolución], [Incrustar perfil ICC] o [Ajuste de información de disparo].
Los archivos guardados en formato DPX no se pueden ver en DPP.
DPX: Digital Picture Exchange
- No se produce ningún archivo de audio WAV a menos que el vídeo se haya grabado con audio con la cámara.
Extraer un segmento de vídeo
Puede extraer un segmento de un archivo de vídeo RAW.
-
Especifique el segmento como se describe en los pasos 1–3 de Guardar un intervalo de imágenes fijas.
-
Haga clic en [Extr. y guardar].
-
Complete los ajustes como sea necesario y, a continuación, haga clic en [Guardar].
- Las imágenes solo se pueden guardar en formato CRM.
Precaución
- Los nuevos archivos guardados no retienen los detalles de edición de imágenes de los archivos de vídeo originales.
Editar
Puede usar las paletas de herramientas para vídeos RAW de esta herramienta para editar archivos de vídeo RAW.
-
Seleccione un archivo de vídeo RAW.
- Inicie la herramienta de vídeo RAW como se describe en Iniciar la herramienta de vídeo RAW.
-
Edite como sea necesario.

- Edite utilizando las paletas de herramientas para vídeos RAW.
-
Las paletas de herramientas para vídeos RAW son en esencia las mismas que las paletas de herramientas principales (), excepto por la paleta de herramientas de ajuste.
Para obtener información detallada, consulte las instrucciones de la paleta de herramientas.
Además, tenga en cuenta las siguientes diferencias.
- Las siguientes paletas de herramientas no están disponibles para vídeos RAW: ajuste de ángulo/recorte, eliminación de polvo/sello de copia, ajustes parciales, ajustes.
-
Ajuste con la paleta de herramientas de ajuste
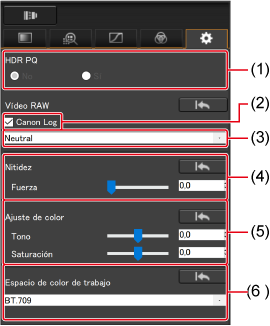
- Ajuste de HDR PQ
- Canon Log/Canon Log 3
- Selección de matriz de color
- Ajuste de nitidez
- Ajuste de color
- Espacio de color de trabajo seleccionado
- HDR PQ: HDR PQ está disponible. Ajustar esta opción en [Sí] en Windows permite la reproducción HDR PQ de archivos de vídeo RAW seleccionados en la herramienta de vídeo RAW. La visualización en entornos que no sean HDR PQ implica una conversión SDR basada en el ajuste de [Pantalla de ayuda HDR (vídeos)] () en [Preferencias]. En macOS, la reproducción en la herramienta de vídeo RAW también implica una conversión SDR basada en el ajuste de [Pantalla de ayuda HDR (vídeos)] () en [Preferencias].
- Canon Log/Canon Log 3: cuando están seleccionados, la selección de matriz de color, la configuración de nitidez y el ajuste de color son posibles con esta paleta de herramientas. Solo para vídeos de cámaras compatibles con la grabación de vídeo RAW y Canon Log/Canon Log 3 activado.
- Selección de matriz de color: se ajusta automáticamente en Neutral para Canon Log 3. Para Canon Log, elija EOS Original o Neutral.
- Ajuste de nitidez: ajuste la nitidez.
- Ajuste de color: ajuste el tono y la saturación.
- Espacio de color de trabajo: seleccionar [Canon Log] o [Canon Log 3] ofrece la opción de elegir BT.709 o BT.2020 como espacio de color de trabajo; para Canon Log 3 también está disponible Cinema Gamut. Tenga en cuenta que la visualización BT.2020 no está disponible en DPP, aunque se elija BT.2020 o Cinema Gamut.
- LUT de visualización: haga clic en [
 ] en la herramienta de vídeo RAW para aplicar una tabla de búsqueda (LUT). Esto permite que la visualización de vídeo tenga una apariencia similar a la visualización normal.
] en la herramienta de vídeo RAW para aplicar una tabla de búsqueda (LUT). Esto permite que la visualización de vídeo tenga una apariencia similar a la visualización normal.
Precaución
- La visualización de imágenes no compatibles con [Pantalla de ayuda HDR (vídeos)] implica una conversión SDR que simula la apariencia que tendrían las imágenes en un dispositivo de visualización HDR.
-
Los ajustes de Canon Log o Canon Log3 no están disponibles para vídeos RAW de las cámaras siguientes.
- EOS R1, EOS R5 Mark II
-
Guarde el vídeo.
- Haga clic en [Guardar vídeo] y, a continuación, complete los ajustes requeridos y guarde el archivo.
-
Los archivos se guardan como imágenes fijas JPG, TIFF o DPX* y archivos de audio WAV numerados secuencialmente.
Las opciones de [Guardar como tipo] son las siguientes.
- Vídeos RAW grabados con [HDR PQ] ajustado en [Sí]: solo DPX
- Vídeos RAW grabados con Canon Log 3 (espacio de color BT.2020/Cinema Gamut): solo DPX
- Vídeos RAW grabados con Canon Log (espacio de color BT.2020): solo DPX
-
Vídeos RAW grabados con Canon Log o Canon Log 3 (espacio de color BT.709): solo formato TIFF de 16 bits
Seleccionar DPX le impedirá ajustar [Calidad de imagen], [Resolución], [Incrustar perfil ICC] o [Ajuste de información de disparo].
Los archivos guardados en formato DPX no se pueden ver en DPP.
DPX: Digital Picture Exchange
- No se produce ningún archivo WAV a menos que el vídeo se haya grabado con audio con la cámara.
- Para salir, haga clic en [Cerrar].
Precaución
- Después de esta edición, no se puede restaurar los ajustes a los estados de [Recuperar ajustes de toma] o [Recuperar los últimos ajustes guardados] de la ficha [Ajuste] del menú.
- Los vídeos RAW con [HDR PQ] ajustado en [Sí] se convierten y se muestran en SDR. Se muestra [
 ].
]. -
La visualización implica una conversión SDR en entornos Windows que no sean HDR PQ.
En macOS, la reproducción es en SDR en función del ajuste de [Pantalla de ayuda HDR (vídeos)] () en [Preferencias].