Paletas de herramientas
- Paleta de herramientas de ajuste básico
- Paleta de herramientas de ajuste de tono
- Paleta de herramientas de ajuste de color
- Paleta de herramientas de ajuste detallado
- Paleta de herramientas de ajuste de ángulo/recorte
- Paleta de herramientas de corrección de objetivo
- Paleta de herramientas de ajustes parciales
- Paleta de herramientas de eliminación de polvo/sello de copia
- Paleta de herramientas de ajuste
Puede cambiar entre diversas paletas de herramientas en DPP si es necesario en la edición.
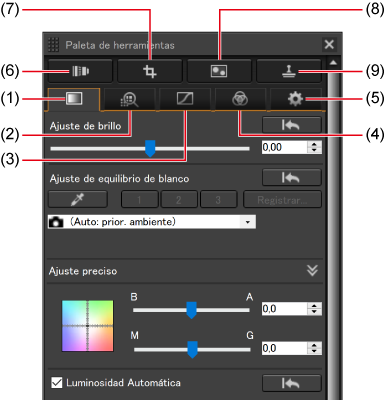
- (1)Paleta de herramientas de ajuste básico
- (2)Paleta de herramientas de ajuste detallado
- (3)Paleta de herramientas de ajuste de tono
- (4)Paleta de herramientas de ajuste de color
- (5)Paleta de herramientas de ajuste
- (6)Paleta de herramientas de corrección de objetivo
- (7)Paleta de herramientas de ajuste de ángulo/recorte
- (8)Paleta de herramientas de ajustes parciales
- (9)Paleta de herramientas de eliminación de polvo/sello de copia
-
Paleta de herramientas de ajuste básico
-
Paleta de herramientas de ajuste de tono
Ajusta la curva de tonos y aplica Luminosidad Automática ().
-
Paleta de herramientas de ajuste de color
Ajusta el tono, la saturación y la luminancia en la gama especificada. También se puede ajustar el tono y la saturación para una imagen completa ().
-
Paleta de herramientas de ajuste detallado
-
Paleta de herramientas de ajuste de ángulo/recorte
-
Paleta de herramientas de corrección de objetivo
Corrige las aberraciones del objetivo en la imagen () y aplica el Optimizador digital de objetivos ().
-
Paleta de herramientas de ajustes parciales
-
Paleta de herramientas de eliminación de polvo/sello de copia
Borra el polvo y realiza correcciones copiando píxeles de un área de imagen a otra ().
-
Paleta de herramientas de ajuste
Configura ajustes tales como el espacio de color de trabajo ().
Nota
- Para la edición de imágenes RAW, suele ser suficiente la paleta de herramientas de ajuste básico.
- Si la edición inicial con la paleta de herramientas de ajuste básico no es suficiente o si desea usar funciones de la paleta de herramientas de ajuste de tono (), considere la posibilidad de realizar los mínimos ajustes posibles con la paleta de herramientas de ajuste de tono.
- Para la reducción de ruido () y la corrección de aberraciones del objetivo (), edite con las paletas de herramientas de ajuste básico y de ajuste de tono antes de usar las paletas de herramientas de ajuste detallado () y corrección del objetivo ().
- Para mostrar u ocultar la [Paleta de herramientas], haga clic en [
 ] en la parte inferior derecha de la ventana principal.
] en la parte inferior derecha de la ventana principal.
Paleta de herramientas de ajuste básico
- Ajustar el brillo
- Cambiar de estilo de imagen
- Usar archivos de estilo de imagen
- Ajustar el tono de color cambiando el balance de blancos
- Ajustar el tono de color mediante el clic sobre el balance de blancos
- Ajustar el balance de blancos ajustando una temperatura del color
- Ajuste preciso del balance de blancos
- Ajustar el contraste
- Ajustar la luminosidad de las sombras/altas luces
- Ajustar el tono y la saturación del color
- Ajustar el rango dinámico
- Ajuste automático de gradación y luminancia
- Usar Luminosidad Automática
- Ajustar la iluminación de la cara
- Ajustar la nitidez de la imagen
- Ajustar la claridad
La paleta de herramientas de ajuste básico permite la edición básica de imágenes RAW.
Tenga en cuenta que para las imágenes JPEG o TIFF solo se puede aplicar Luminosidad automática o ajustar la nitidez de la imagen.
Ajustar el brillo
Se puede ajustar el brillo de la imagen. Arrastre el control deslizante a la derecha para aclarar las imágenes y hacia la izquierda para oscurecerlas.
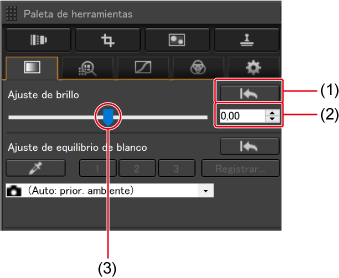
- Deshacer
- Escriba un valor de ajuste (en centésimas de unidad)
- Arrastre a la izquierda o a la derecha
Cambiar de estilo de imagen
Al cambiar de estilo de imagen, puede dar a las imágenes un carácter diferente. Seleccione una opción de estilo de imagen entre las que se muestran en (2). Para deshacer este cambio, haga clic en (1). Las imágenes que cambie a monocromo pueden volver a cambiarse a color seleccionando un estilo de imagen diferente.
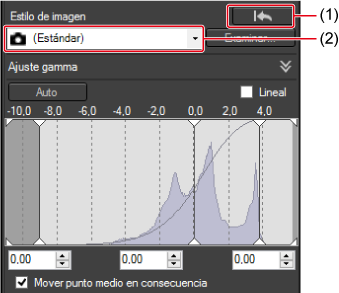
- Deshacer
- Seleccione
Nota
- Puede conservar los ajustes de [Tono de color], [Saturación del color], [Contraste], [Máscara de enfoque] y [Nitidez] aunque cambie el estilo de imagen.
-
[Auto] no está disponible para las imágenes de las cámaras siguientes.
- EOS-1D Mark IV, EOS-1Ds Mark III, EOS-1D Mark III, EOS-1D Mark II N, EOS-1Ds Mark II, EOS-1D Mark II, EOS-1D, EOS-1Ds, EOS 5D Mark II, EOS 5D, EOS 7D, EOS 60D/EOS 60Da, EOS 50D, EOS 40D, EOS 30D, EOS 20D/EOS 20Da, EOS 10D, EOS D2000, EOS D6000, EOS D30, EOS D60, EOS REBEL T2i/550D, EOS REBEL T1i/500D, EOS DIGITAL REBEL XSi/450D, EOS DIGITAL REBEL XS/1000D, EOS REBEL T3/1100D, EOS DIGITAL REBEL XTi/400D, EOS DIGITAL REBEL XT/350D y EOS DIGITAL REBEL/300D
- PowerShot G3 X, PowerShot G1 X Mark II, PowerShot G7 X, PowerShot G9 X, PowerShot SX60 HS, PowerShot G5 X, PowerShot G16, PowerShot S120, PowerShot G1 X, PowerShot G15, PowerShot S110, PowerShot S100, PowerShot G9, PowerShot G10, PowerShot G11, PowerShot G12, PowerShot S90, PowerShot S95, PowerShot SX1 IS, PowerShot SX50 HS y PowerShot SX70 HS
-
[Detalle fino] no está disponible para las imágenes de las cámaras siguientes.
- PowerShot G3 X, PowerShot G1 X Mark II, PowerShot G7 X, PowerShot G9 X, PowerShot SX60 HS, PowerShot G5 X, PowerShot G16, PowerShot S120, PowerShot G1 X, PowerShot G15, PowerShot S110, PowerShot S100, PowerShot G9, PowerShot G10, PowerShot G11, PowerShot G12, PowerShot S90, PowerShot S95, PowerShot SX1 IS y PowerShot SX50 HS
- [Auto] no está disponible para imágenes RAW de exposición múltiple creadas en la cámara.
Usar archivos de estilo de imagen
En la edición de imágenes RAW con DPP, puede aplicar archivos de estilo de imagen descargados desde el sitio web de Canon o creados con Picture Style Editor.
-
Haga clic en [Examinar] en el panel [Estilo de imagen].
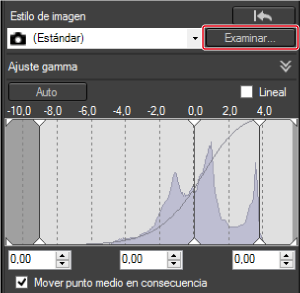
-
Seleccione un archivo de estilo de imagen guardado en el ordenador y, a continuación, haga clic en [Abrir].
- Para aplicar un archivo de estilo de imagen diferente, repita el paso 2.
Nota
- Los archivos de estilo de imagen compatibles tienen la extensión de archivo .PF2 o .PF3.
Ajustar el tono de color cambiando el balance de blancos
Puede cambiar el balance de blancos para hacer que los colores de las imágenes tengan un aspecto más natural.

- Deshacer
- Seleccione
-
El balance de blancos ajustado en la cámara en el momento de la toma se indica entre paréntesis tras el icono de la cámara (
 ).
).- El balance de blancos de la cámara en los modos de la zona creativa se muestra entre paréntesis.
- [Parámetros de toma] se muestra entre paréntesis si la cámara estaba en un modo de la zona básica y se aplican las características de imagen para el modo de disparo seleccionado.
- Para obtener información detallada sobre el balance de blancos, consulte las instrucciones de la cámara.
Precaución
Nota
- Si los colores de la imagen continúan sin tener un aspecto natural después de cambiar el balance de blancos, pruebe a editarlo haciendo clic sobre balance de blancos ().
- Para ajustar los colores con precisión después de ajustar el balance de blancos, puede usar [Tono de color] ().
- Para obtener información más detallada sobre el balance de blancos, consulte las instrucciones de la cámara utilizada.
Ajustar el tono de color mediante el clic sobre el balance de blancos
Para obtener imágenes de aspecto más natural, puede muestrear un área de la imagen como blanco base para ajustar el balance de blancos. Esto es eficaz cuando se muestrean áreas de imagen donde la fuente de luz ha alterado el tono de color del blanco.
-
Haga clic en [
 ] (1).
] (1).
-
Haga clic en el área que será el blanco base.
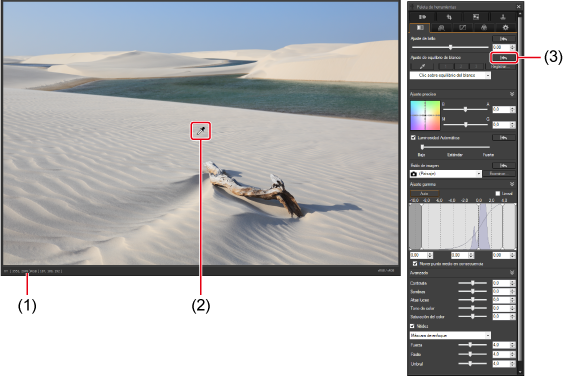
- Coordenadas del cursor y valores RGB correspondientes (convertidos a 8 bits)
- Haga clic
- Deshacer
- Para volver a ajustar el balance de blancos, haga clic en un área diferente de la imagen.
- Haga clic en un área gris si no hay blanco en la imagen.
- Para salir, haga clic otra vez en [
 ]. En Windows, también puede hacer clic con el botón derecho para salir.
]. En Windows, también puede hacer clic con el botón derecho para salir.
Nota
- El balance de blancos no se puede cambiar ni ajustar para las imágenes RAW de exposición múltiple creadas en la cámara.
Ajustar el balance de blancos ajustando una temperatura del color
Seleccione [Temperatura del color] en el cuadro de lista [Ajuste de equilibrio de blanco].
-
Ajuste la temperatura del color.
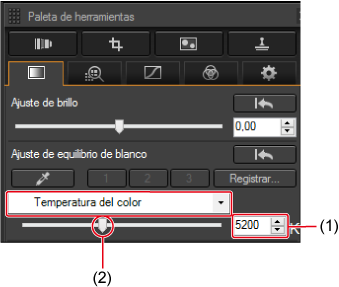
- Introduzca un valor de ajuste
- Arrastre a la izquierda o a la derecha
Nota
- El intervalo de ajuste va de 2000 a 10 000 K (en incrementos de 10 K).
Ajuste preciso del balance de blancos
El ajuste preciso del balance de blancos tiene el mismo efecto que el uso de un filtro de conversión de la temperatura de color o de un filtro de compensación de color disponible en el mercado.
-
Para realizar el ajuste, arrastre el punto en el área de ajuste del panel [Ajuste preciso].
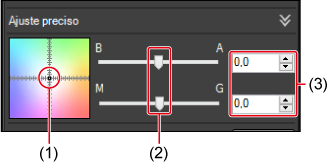
- Arrastre
- Arrastre a la izquierda o a la derecha
- Escriba un valor de ajuste (en décimas de unidad)
- B significa azul, A significa ámbar, M significa magenta y G significa verde. El balance de blancos se ajusta en la dirección en que se arrastre.
- Para el ajuste preciso, también puede usar los controles deslizantes o escribir valores.
Precaución
- Para registrar los resultados de su ajuste como un balance de blancos personal (), seleccione un ajuste distinto de [
 ( )] en el cuadro de lista [Ajuste de equilibrio de blanco] antes del ajuste preciso del balance de blancos. Si inicialmente seleccionó [
( )] en el cuadro de lista [Ajuste de equilibrio de blanco] antes del ajuste preciso del balance de blancos. Si inicialmente seleccionó [ ( )] en el cuadro de lista, no será posible registrar un balance de blancos personal a partir de los resultados del ajuste preciso.
( )] en el cuadro de lista, no será posible registrar un balance de blancos personal a partir de los resultados del ajuste preciso. - El balance de blancos no se puede cambiar ni ajustar para las imágenes RAW de exposición múltiple creadas en la cámara.
Ajustar el contraste
Se puede ajustar el contraste del color.
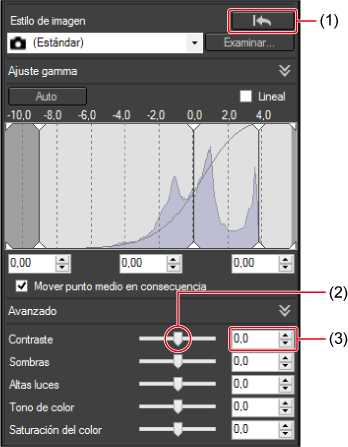
- Deshacer
- Arrastre a la izquierda o a la derecha
- Escriba un valor de ajuste (en décimas de unidad)
Ajustar la luminosidad de las sombras/altas luces
El ajuste centrado en las sombras o las altas luces de la imagen permite reducir la pérdida de detalle en las sombras y las altas luces.
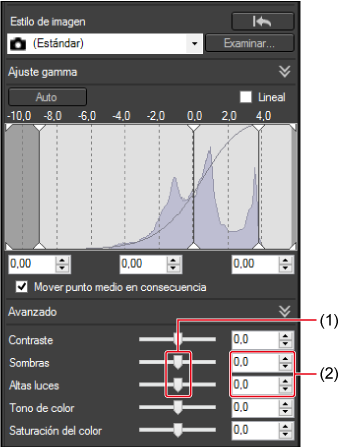
- Arrastre a la izquierda o a la derecha
- Escriba un valor de ajuste (en décimas de unidad)
Precaución
- Es posible que las imágenes tengan un aspecto poco natural después hacer cambios significativos en las áreas de altas luces o de sombras.
Ajustar el tono y la saturación del color
Tenga en cuenta que ajustar el estilo de imagen () en [Monocromo] cambiará [Tono de color] y [Saturación del color] a [Efecto de filtro] y [Efecto de tono].
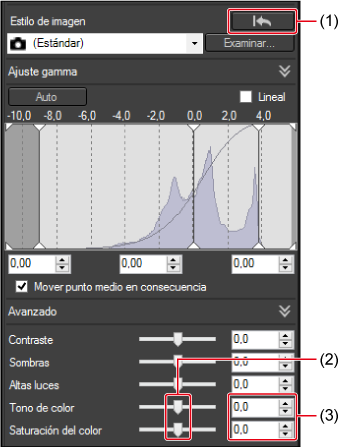
- Deshacer
- Arrastre a la izquierda o a la derecha
- Escriba un valor de ajuste (en décimas de unidad)
-
Tono de color
Arrastre el control deslizante a la derecha para hacer los colores más amarillentos y hacia la izquierda para hacerlos más rojizos.
-
Saturación del color
Ajuste la saturación general del color. Arrastre el control deslizante a la derecha para hacer los colores más saturados y hacia la izquierda para hacerlos más apagados.
Ajustar el monocromo
Ajustar el estilo de imagen () en [Monocromo] permite obtener imágenes monocromas con efectos similares a los de aplicar filtros o crear imágenes monocromáticas.
Seleccione [Monocromo] en el cuadro de lista [Estilo de imagen].
-
Configure los ajustes como sea necesario.

- Deshacer
- Introduzca un valor de ajuste
-
Efecto de filtro
Crea imágenes monocromas enfatizando áreas de la imagen tales como los blancos de las nubes o los verdes de los árboles.
Filtro Ejemplo de efecto Ninguno Imagen monocroma normal sin efecto de filtro. Amarillo El cielo azul es más natural y las nubes blancas parecen más contrastadas. Naranja El cielo azul se hace algo más oscuro. Las puestas de solo parecen más brillantes. Rojo El cielo azul se hace bastante oscuro. Las hojas secas parecen más claras. Verde Los tonos de piel y los labios tienen un aspecto apagado. Las hojas verdes de los árboles parecen más claras. -
Efecto de tono
Crea imágenes monocromas con un único color añadido.
Elija entre [No], [Sepia], [Azul], [Púrpura] y [Verde].
Nota
- Para enfatizar el efecto de filtro, ajuste el deslizador de [Contraste] hacia la derecha.
Ajustar el rango dinámico
Puede ajustar el rango dinámico desde las sombras hasta las altas luces de la imagen.

- Arrastre a la izquierda o a la derecha: punto negro de entrada
- Arrastre a la izquierda o a la derecha: punto medio de entrada
- Arrastre a la izquierda o a la derecha: punto blanco de entrada
- Escriba un valor de ajuste (en centésimas de unidad)
- Arrastre arriba o abajo: punto negro de salida
- Arrastre arriba o abajo: punto blanco de salida
- El eje horizontal muestra los niveles de entrada y el vertical los de salida.
- Seleccione [Mover punto medio en consecuencia] para vincular el punto medio a los ajustes de los puntos blanco y negro de entrada.
- Utilice [Lineal] en combinación con otro software de edición de imágenes avanzado. Tenga en cuenta que seleccionar [Lineal] reduce el brillo de la imagen.
- Los valores introducidos en (4) se aplican como punto negro, punto medio y punto blanco de entrada.
Ajuste automático de gradación y luminancia
Para obtener gradación y luminancia atractivas, haga clic en [Auto] para aplicar un ajuste automático del rango dinámico.

- Ajusta automáticamente los puntos blancos, puntos medios y puntos negros del panel [Ajuste gamma], así como [Altas luces] y [Sombras] en el panel [Avanzado].
-
Los ajustes se restablecen o se retienen como se indica a continuación.
Ajustes que se restablecen
- Luminosidad Automática
- [Contraste] en el panel [Avanzado]
Ajustes que no se restablecen
- Ajuste de brillo
- Ajuste del balance de blancos
- Lineal*
Los puntos blancos y los puntos negros se ajustan automáticamente.
Nota
- Si las imágenes editadas parecen poco naturales, reduzca la cantidad de ajuste de sombras y altas luces.
Usar Luminosidad Automática
Use Luminosidad Automática para corregir automáticamente el brillo y el contraste de imágenes oscuras y con poco contraste.
También puede cambiar el ajuste de ALO de las imágenes captadas con esta función ajustada en la cámara.
-
Seleccione [Luminosidad Automática] (1).
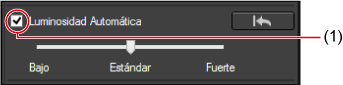
- [Luminosidad Automática] está ya seleccionada para las imágenes captadas con ALO ajustada en la cámara.
-
Establezca el ajuste como sea necesario.
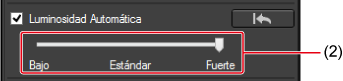
- (2) Elija entre tres niveles: Bajo/Estándar/Fuerte
- La imagen se corrige automáticamente de acuerdo con el ajuste.
- El valor predeterminado que se muestra corresponde al valor ajustado en la cámara en el momento de disparar con ALO.
- Para cancelar Luminosidad Automática, desactive la casilla de verificación [Luminosidad Automática].
Precaución
- ALO no está disponible para imágenes RAW procedentes de cámaras compatibles distintas de la EOS-1D Mark IV, EOS 5D Mark II, EOS R1, EOS R3, EOS R5 Mark II, EOS R6 Mark II, EOS R7, EOS R8, EOS R10, EOS R50, EOS R50 V o PowerShot V1 cuando [Prioridad tonos altas luces] se ajusta en una opción distinta de [Desac.].
- ALO no está disponible para imágenes RAW de exposición múltiple creadas en la cámara.
- Los resultados de la corrección pueden ser diferentes cuando ALO se aplica a imágenes RAW+JPEG captadas al mismo tiempo.
Ajustar la iluminación de la cara
Seleccione [Ajustar ilum. cara] (1) para permitir la corrección eficaz de la iluminación de las caras en imágenes captadas con iluminación oblicua o iluminadas con flash.
Se puede usar bajo las siguientes condiciones.
- Imágenes RAW procedentes de la EOS R1, EOS R3, EOS R5, EOS R5 Mark II, EOS R5 C, EOS R6, EOS R6 Mark II o EOS R7
- [Luminosidad Automática] seleccionada

Precaución
- Es posible que [Ajustar ilum. cara] no esté disponible o que no sea posible realizar el ajuste adecuado en ciertas condiciones de toma, a menos que sea posible detectar caras con detalle y con el brillo suficiente.
- Esta función puede aumentar el ruido.
- Es posible que el ajuste sea menos eficaz con altas sensibilidades ISO.
- El ajuste de la iluminación de la cara no está disponible para imágenes RAW captadas en el modo de ráfaga RAW.
- Para imágenes RAW captadas con las cámaras EOS R1, EOS R5 Mark II y EOS R6 Mark II, [Ajustar ilum. cara] está disponible en Windows 10 (ver. 1809 o posterior), en Windows 11 y en las versiones de macOS enumeradas en los requisitos del sistema.
Ajustar la nitidez de la imagen
Puede hacer la atmósfera de las imágenes más nítida o más suave.
Seleccione [Nitidez] o [Máscara de enfoque] en el cuadro de lista (2).

- Deshacer
- Seleccione un elemento
- Escriba un valor de ajuste (en décimas de unidad)
- Arrastre a la izquierda o a la derecha
-
[Nitidez]
Controla la nitidez de las imágenes mediante el ajuste de nivel de énfasis de los contornos de la imagen.
Arrastre el control deslizante (4) a la derecha para aumentar el valor, enfatizar los bordes y hacer más nítida la imagen.
-
[Máscara de enfoque] (solo imágenes RAW)
Ajuste más detallado de la nitidez de la imagen.
-
[Fuerza]
Muestra el nivel de énfasis de los contornos de la imagen. Arrastre el control deslizante a la derecha para aumentar el valor, enfatizar los bordes y hacer más nítida la imagen.
-
[Radio]
Muestra el radio del contorno enfatizado. Arrastre el control deslizante para reducir el valor y facilitar que se enfaticen los detalles finos.
-
[Umbral]
Ajusta el nivel de umbral del contraste entre los contornos y las áreas circundantes de la imagen que determina cuándo mejorar los bordes.
-
Nota
- Ajusta la ampliación en [400%], [200%] o [100%] cuando se ajusta la nitidez de la imagen. Puede que sea difícil discernir correctamente los resultados del ajuste con la ampliación ajustada en [Ajustar a la ventana] (mostrando la imagen completa).
Ajustar la claridad
Puede utilizar esta función para cambiar el contraste en los bordes de la imagen. Disponible para imágenes procedentes de cámaras con ajuste de claridad.
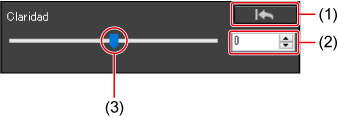
- Deshacer
- Introduzca un valor de ajuste
- Arrastre a la izquierda o a la derecha
- Arrastre el control deslizante a la derecha para aumentar la claridad.
Paleta de herramientas de ajuste de tono
- Ajustar el brillo y el contraste
- Ajustar el tono de color mediante el clic sobre el balance de blancos
- Ajustar las curvas de tonos
- Ajustar el rango dinámico
- Usar Luminosidad Automática
Ajustar el brillo y el contraste
Es posible ajustar el brillo y el contraste de la imagen. Tenga en cuenta que un exceso de ajuste puede hacer que los colores estén demasiado saturados y afectar a la calidad de la imagen.
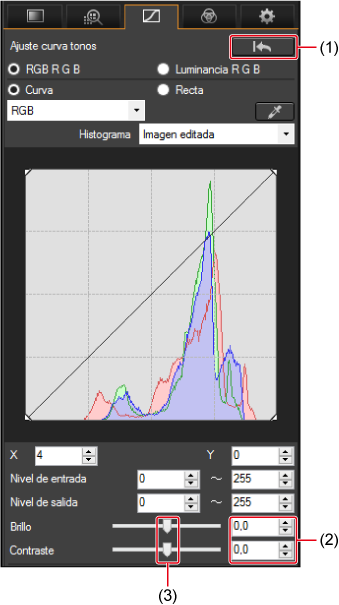
- Deshacer
- Escriba un valor de ajuste (en décimas de unidad)
- Arrastre a la izquierda o a la derecha
-
Brillo
Arrastre el control deslizante a la derecha para aclarar las imágenes y hacia la izquierda para oscurecerlas.
-
Contraste
Se puede ajustar el contraste del color. Arrastre el control deslizante a la derecha para aumentar el contraste y a la izquierda para reducirlo.
Ajustar el tono de color mediante el clic sobre el balance de blancos
Para obtener imágenes de aspecto más natural, puede muestrear un área de la imagen como blanco base para ajustar el balance de blancos. Esto es eficaz cuando se muestrean áreas de imagen donde la fuente de luz ha alterado el tono de color del blanco.
-
Haga clic en [
 ].
].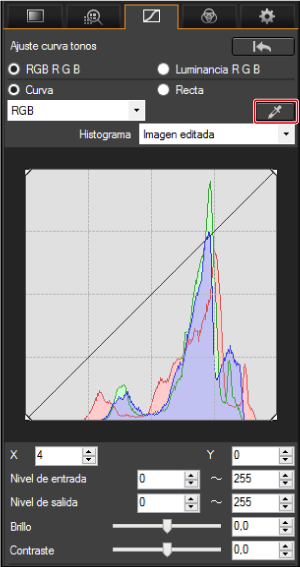
-
Haga clic en el área (1) que será el blanco base.
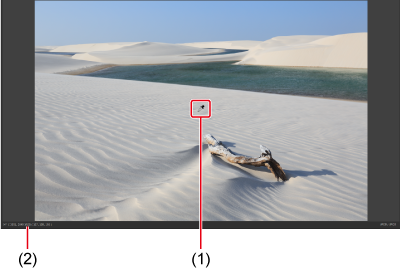
- Coordenadas del cursor y valores RGB correspondientes (convertidos a 8 bits)
- Para volver a ajustar el balance de blancos, haga clic en un área diferente de la imagen.
- Haga clic en un área gris si no hay blanco en la imagen.
- Para salir, haga clic otra vez en [
 ]. En Windows, también puede hacer clic con el botón derecho para salir.
]. En Windows, también puede hacer clic con el botón derecho para salir.
Nota
- La visualización del histograma de actualiza al editar imágenes; también puede mostrar un histograma de la imagen original.
Ajustar las curvas de tonos
Puede ajustar el brillo, el contraste y el color de áreas específicas de la imagen cambiando la curva de tonos ().
-
Seleccione el modo de la curva de tonos y el método de interpolación.
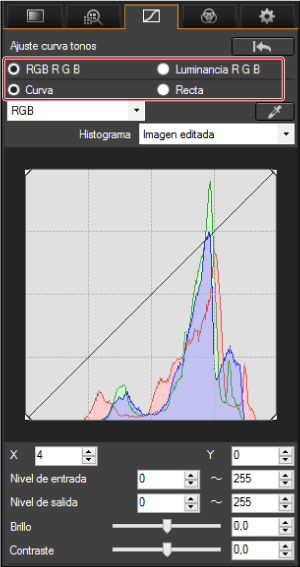
-
Ajuste la curva de tonos.

-
RGB: ajusta R, G y B a la vez
R, G, B: ajusta canales individuales
- Muestra un histograma de la imagen original o editada
- Coordenadas del último punto de ajuste ajustado ([
 ])
])
- El eje horizontal representa el nivel de entrada y el vertical el de salida.
- Se puede establecer hasta ocho puntos de ajuste [
 ].
]. - Para quitar un punto de ajuste [
 ], haga doble clic en el punto o presione la tecla Delete.
], haga doble clic en el punto o presione la tecla Delete.
-
Ejemplo de ajustes de la curva de tonos
Aclara los tonos medios
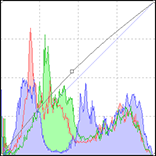
Oscurece los tonos medios
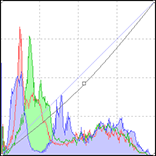
Hace más nítida la imagen

Hace más suave la imagen
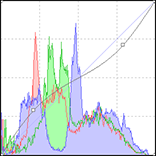
Ajustar el rango dinámico
Puede ajustar el rango dinámico desde las sombras hasta las altas luces de la imagen.

- Arrastre a la derecha: punto negro de entrada
- Arrastre a la izquierda: punto blanco de entrada
- Valor del punto negro de entrada
- Valor del punto blanco de entrada
- Arrastre arriba: punto negro de salida
- Arrastre abajo: punto blanco de salida
- Valor del punto negro de salida
- Valor del punto blanco de salida
- Deshacer
- El eje horizontal muestra los niveles de entrada y el vertical los de salida.
Usar Luminosidad Automática
Para ver instrucciones sobre ALO, consulte Usar Luminosidad Automática en Paleta de herramientas de ajuste básico.
Paleta de herramientas de ajuste de color
Puede usar la paleta de herramientas de ajuste de color para ajustar el tono, la saturación y la luminancia en seis gamas de color separadas: rojo, naranja, amarillo, verde, aguamarina, azul, púrpura y magenta. También puede ajustar el tono y la saturación generales y cambiar imágenes a monocromo para hacer más ajustes.
Ajustar gamas de color específicas
- H: Tono
- S: Saturación
- L: Luminosidad

- Deshacer
- Arrastre a la izquierda o a la derecha
- Escriba un valor de ajuste (en décimas de unidad)
- Deshacer cambios en gamas de color individuales
Ajustar el tono y la saturación generales
- Tono: arrastre el control deslizante a la derecha para hacer los colores más amarillentos y hacia la izquierda para hacerlos más rojizos.
- Saturación: ajuste la saturación general del color. Arrastre el control deslizante a la derecha para hacer los colores más saturados y hacia la izquierda para hacerlos más apagados.

- Deshacer
- Escriba un valor de ajuste (en décimas de unidad)
- Arrastre a la izquierda o a la derecha
Ajustar a monocromo
Haga clic en [Monocromo] para crear una imagen monocroma, con ocho gamas de color ajustadas en la saturación más baja (-10). A continuación, puede editar la imagen monocroma arrastrando los controles deslizantes H y L de cada gama de color para ajustar el tono y el brillo.
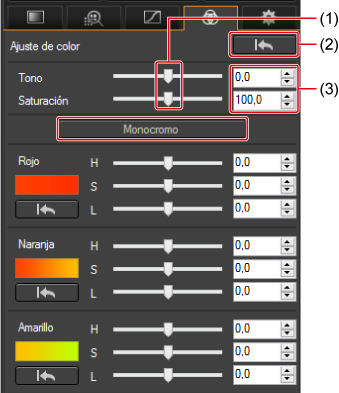
- Arrastre a la izquierda o a la derecha
- Deshacer
- Escriba un valor de ajuste (en décimas de unidad)
Paleta de herramientas de ajuste detallado
Puede usar la paleta de herramientas de ajuste detallado para reducir el ruido de la imagen en escenas nocturnas o con valores ISO altos. Esta paleta de herramientas también se puede usar junto con el ajuste de nitidez.
Reducir el ruido
Puede reducir el ruido de la imagen debido a altas sensibilidades ISO u otros factores.
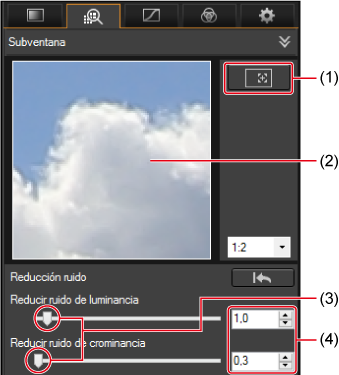
- Posición del área ampliada
- Ventana de primer plano
- Arrastre a la izquierda o a la derecha
- Escriba un valor de ajuste (en décimas de unidad)
- Para una reducción de ruido más fuerte, ajuste valores más altos.
- Es posible editar simultáneamente varias imágenes de la misma manera seleccionando todas las imágenes antes de ajustar [Reducir ruido de luminancia] y [Reducir ruido de crominancia].
Precaución
- Los ajustes de [Reducir ruido de luminancia] pueden reducir la resolución junto con el ruido.
- Los ajustes de [Reducir ruido de crominancia] pueden causar halos de color al reducir el ruido.
Reducir el moaré de color en las imágenes
Puede reducir los artefactos de color conocidos como moaré.
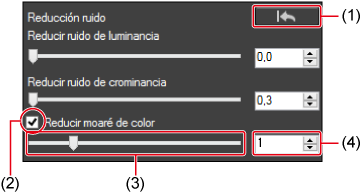
- Deshacer
- Seleccione
- Arrastre a la izquierda o a la derecha
- Escriba un valor de ajuste (en incrementos de una unidad)
Precaución
- En algunas imágenes, quizá no sea posible reducir el moaré de color.
- Los tonos pueden cambiar en algunas imágenes. Si los tonos cambian demasiado, reduzca el nivel de ajuste.
Paleta de herramientas de ajuste de ángulo/recorte
Puede recortar imágenes, ajustar el ángulo y cambiar la relación de aspecto.

- Deshacer
-
Ajuste una relación de aspecto de recorte (se puede escribir en centésimas de unidad)
- [Libre]: configuración libre de la relación de aspecto
- [Personalizado]: recortar a la relación de aspecto especificada
- Ajuste el tamaño del marco de recorte (se puede escribir en incrementos de una unidad)
- Ajuste el ángulo (se puede escribir en centésimas de unidad)
- Muestra el contorno del marco de recorte
- Ajusta la opacidad de la imagen fuera del marco de recorte
- Muestra una cuadrícula dentro del marco de recorte
- Ajuste el espaciado entre las líneas de la cuadrícula
- Centra el marco de recorte en la pantalla
- Copia el marco de recorte
- Pega el marco de recorte en una imagen diferente
- Borra el marco de recorte
Nota
- Puede recortar imágenes captadas en horizontal para que parezcan tomas verticales ajustando [Relación de aspecto].
Recortar
Arrastre el marco de recorte a su posición.

- Arrastre el marco de recorte para moverlo.
- Puede cambiar el tamaño del marco de recorte arrastrando las cuatro esquinas.
Ajuste angular
Arrastre el control deslizante (4) para realizar el ajuste.

- Las imágenes se recortan al tamaño mayor en la relación de aspecto especificada.
- Para obtener los mejores resultados, realice las correcciones de las aberraciones del objetivo antes del ajuste angular.
Rotación de imagen
Haga clic con el botón derecho en una imagen y seleccione [Girar a la izquierda] o [Girar a la derecha].

Precaución
- El ruido de la imagen puede hacer que resulte difícil revisar los detalles de las imágenes captadas con sensibilidades ISO ampliadas.
Nota
- Para deshacer los cambios, haga clic en [
 ] (1) o siga los pasos de Deshacer ediciones.
] (1) o siga los pasos de Deshacer ediciones. - Las imágenes de recorte se muestran con líneas que indican el área recortada.
- Las miniaturas reflejan el recorte y el ajuste de ángulo.
- Las imágenes de las ventanas de vista previa y de edición se muestran como se han recortado.
- Convertir una imagen RAW a JPEG o TIFF y guardarla () recortará la imagen resultante.
- Para aplicar información de recorte a otra imagen, puede hacer clic en [Copiar] (10), mostrar la otra imagen y, a continuación, hacer clic en [Pegar] (11). También puede hacer clic en [Pegar] para aplicar la información de recorte a varias imágenes seleccionadas.
- Para borrar todos los ajustes del marco de recorte, haga clic en [Borrar] (12).
Paleta de herramientas de corrección de objetivo
- Corregir las aberraciones del objetivo
- Hacer correcciones
- Control deslizante de información de distancia de toma
- Corregir varias imágenes a la vez
- Optimizador digital de objetivos
- Nitidez y máscara de enfoque
Puede corregir las aberraciones del objetivo y hacer que las imágenes tengan un aspecto más nítido mediante estas funciones y el Optimizador digital de objetivos. El uso de esta paleta requiere la instalación de EOS Lens Registration Tool (versión 1.4.20 o posterior).

- Vista ampliada
- Información de distancia
- Optimizador digital de objetivos
- Corrección de las aberraciones del objetivo
- Efecto
- Nitidez
Corregir las aberraciones del objetivo
Estos cinco tipos de aberraciones de las características ópticas del objetivo pueden corregirse por separado o al mismo tiempo.
- Difracción
- Aberración cromática (halos de color alrededor de los motivos)
- Difuminado de color (difuminado de color azul o rojo que se produce a veces en el borde del área de altas luces de una imagen)
- Iluminación periférica baja
- Aberración de distorsión
El uso de la corrección de la aberración de distorsión requiere imágenes RAW procedentes de cámaras equipadas con esta función y objetivos de los que aparecen en la ventana [Agregar o quitar datos de objetivo] ().
Precaución
-
No está disponible para estas imágenes:
- Imágenes RAW de exposición múltiple
- Imágenes captadas con objetivos EF Cinema (CN-E) (según el modelo de cámara)
Hacer correcciones
-
Seleccione una imagen.
-
Seleccione los elementos que corregir.
- Las miniaturas de las imágenes a las que se haya aplicado la corrección de las aberraciones del objetivo se etiquetan en [
 ] en la ventana principal ().
] en la ventana principal (). - Para reducir la corrección, arrastre el control deslizante a la izquierda.
- Utilice los controles deslizantes [R] y [B] bajo [Aberración cromática] para corregir la aberración cromática de rojo y azul.
- Si se muestra un cuadro de lista para la selección del multiplicador, seleccione el multiplicador que se haya usado en el momento de la toma.
- Para la corrección de la distorsión de las imágenes captadas con los objetivos EF8–15mm f/4L USM Fisheye o EF15mm f/2.8 Fisheye, puede elegir opciones en el cuadro de lista [Efecto] junto a la opción [Parámetros de toma]. Los efectos se pueden ajustar con el control deslizante que se encuentra bajo [Distorsión].
- Para las imágenes captadas con EF8–15mm f/4L USM Fisheye, puede usar el control deslizante de ajuste preciso cuando seleccione [Destacar linealidad] en el cuadro de lista [Efecto]. Utilice el control deslizante de ajuste preciso si el control deslizante principal no proporciona el ajuste suficiente.
- Las miniaturas de las imágenes a las que se haya aplicado la corrección de las aberraciones del objetivo se etiquetan en [
Comprobar los resultados de la corrección
-
Iluminación periférica y aberración de distorsión
Utilice la visualización a pantalla completa para la comprobación.
-
Aberración cromática y difuminado de color
Para hacer la comprobación, haga clic en el área de interés de la imagen y, a continuación, examínela en la vista ampliada.
Ajustar los resultados de la corrección
- El ruido periférico de [Iluminación periférica] se puede atenuar con la reducción de ruido de luminancia o crominancia (). Sin embargo, es posible que el ruido no se atenúe si se ha aplicado una corrección significativa de la iluminación periférica a las imágenes captadas de noche o con sensibilidades ISO altas.
- Para restablecer la nitidez de las imágenes que estén más difuminadas tras la corrección de [Distorsión], pruebe a aumentar la nitidez con el ajuste de nitidez ().
- Para restaurar la viveza de las imágenes apagadas tras la corrección de [Difuminado de color], pruebe a aumentar la saturación ( o ). Observe que [Difuminado de color] es eficaz para corregir el difuminado de color azul o rojo en los bordes de las altas luces de la imagen. La corrección no es eficaz bajo otras condiciones.
Precaución
- La corrección de difracción solo se aplica a las imágenes procedentes de cámaras equipadas con corrección de difracción. Tenga en cuenta que esta función no se puede usar al mismo tiempo que Optimizador digital de objetivos.
- La corrección de la distorsión puede eliminar algunos detalles de la periferia de la imagen.
Nota
- El intervalo de ajuste para la corrección de la distorsión varía en función de la cámara utilizada.
Corrección de la aberración de distorsión para objetivos ojo de pez
-
Parámetros de toma
La corrección de la distorsión se limita a la compensación de la distorsión óptica.

-
Destacar linealidad
Da a las imágenes una apariencia similar a la “proyección central” que producen la mayoría de los objetivos. Aunque permite obtener imágenes amplias, panorámicas, la expansión periférica reduce la nitidez.
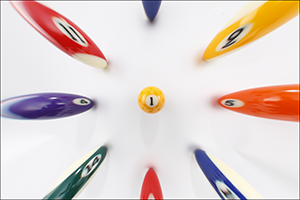
-
Destacar distancia
Da a las imágenes una apariencia similar a una “proyección equidistante”, que mantiene las distancias relativas.
Con esta proyección, todos los puntos de la imagen se encuentran a distancias y ángulos proporcionalmente correctos respecto al centro. Se utiliza en astrofotografía de la esfera celeste (para aplicaciones como mapas estelares o diagramas de la trayectoria solar) y permite la proyección equidistante de objetos a la misma altura sobre el horizonte o declinación.

-
Destacar periferia
Da a las imágenes la apariencia de una “proyección estereográfica”. La expansión periférica puede reducir la nitidez.
Se utiliza para mapas del mundo o para imágenes de cámaras de vigilancia, porque permite representar con precisión posiciones relativas sobre una superficie esférica.

-
Destacar centro
Da a las imágenes la apariencia de una “proyección ortográfica”. La expansión central puede reducir la nitidez.
Se utiliza en fotografía para distribuciones de luminancia celeste y en imágenes de animales con objetivo ojo de pez, porque permite representar motivos que tengan el mismo brillo de manera que ocupen el mismo espacio en la imagen.

Precaución
- Las imágenes editadas con [Destacar linealidad], [Destacar distancia], [Destacar periferia] y [Destacar centro] se parecerán a estos métodos de proyección. Sin embargo, no son adecuadas para propósitos científicos o académicos.
Control deslizante de información de distancia de toma
- Este control deslizante se ajusta automáticamente de acuerdo con la información de distancia de toma guardada en las imágenes RAW que se estén editando. Se puede usar para ajustar con precisión la distancia de toma de las imágenes que no tengan la distancia de toma ajustada en infinito.
- En el caso de imágenes RAW sin información de distancia de toma, aparece [<!>] encima del control deslizante, que se ajusta automáticamente en infinito en el extremo derecho.
-
El control deslizante se ajusta automáticamente en infinito en el extremo derecho al editar imágenes RAW procedentes de las cámaras siguientes.
- EOS-1D Mark II N, EOS-1Ds Mark II, EOS-1D Mark II, EOS-1D, EOS-1Ds, EOS 5D, EOS 30D y EOS DIGITAL REBEL XTi/400D
- El indicador del control deslizante cambia a [Factor de ampliación] para las imágenes RAW captadas con objetivos MP-E65mm f/2.8 1-5x Macro Photo o EF50mm f/2.5 Compact Macro con Life-Size Converter EF.
- El ajuste del control deslizante [Información de distancia de toma] se aplica a todos los elementos de ajuste seleccionados.
- El control deslizante [Información de distancia de toma] no se puede usar para imágenes RAW captadas con objetivos que no requieran ajuste con el control deslizante.
Corregir varias imágenes a la vez
Si selecciona varias imágenes antes de hacer correcciones (), puede aplicar las mismas correcciones a todas las imágenes a la vez. También puede aplicar las mismas correcciones copiando la receta de la imagen corregida y pegándola en varias imágenes ().
Optimizador digital de objetivos
Es posible corregir diversas aberraciones provocadas por las características ópticas del objetivo, junto con la pérdida de resolución inducida por la difracción y el filtro de paso bajo.
Tenga en cuenta que Optimizador digital de objetivos requiere imágenes RAW captadas con objetivos de los que aparecen en la ventana [Agregar o quitar datos de objetivo].
Para obtener los mejores resultados, ajuste [Nitidez] o [Fuerza] para [Máscara de enfoque] en 0 para las imágenes RAW que vaya a editar con Optimizador digital de objetivos.
Precaución
- El uso de esta función requiere la instalación de EOS Lens Registration Tool (versión 1.4.20 o posterior).
-
Digital Lens Optimizer no está disponible para las siguientes imágenes.
- Imágenes procedentes de EOS 20D/20Da, EOS 10D, EOS D2000, EOS D6000, EOS D30, EOS D60, EOS DIGITAL REBEL XT/350D o EOS DIGITAL REBEL/300D
- Imágenes captadas con objetivos EF Cinema (CN-E)
- Imágenes RAW de exposición múltiple creadas en la cámara
Nota
- Optimizador digital de objetivos se puede aplicar a imágenes procedentes de la EOS 5D con la versión de firmware 1.1.1 o posterior y la EOS 30D con la versión de firmware 1.0.6 o posterior instaladas.
-
Seleccione una imagen.
-
Descargue los datos del objetivo.
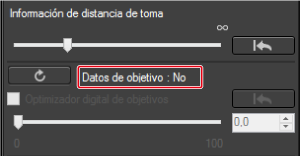
- Si se muestra [Datos de objetivo: Sí], vaya al paso 4.
- Si se muestra [Datos de objetivo: No], haga clic en [
 ].
].
-
Seleccione el objetivo utilizado en el momento de la toma.

- Haga clic en [Iniciar].
Precaución
- El Optimizador digital de objetivos no se puede aplicar a las imágenes si se muestra [No disponible].
- Quizá no sea posible descargar datos del objetivo, despendiendo del estado del ordenador. Espere unos momentos antes de volver a intentar la descarga.
- Si va a cambiar la ubicación de almacenamiento de los datos del objetivo y ya los ha descargado, mueva manualmente los datos del objetivo descargados de la carpeta original a la carpeta nueva.
Nota
- Para eliminar los datos del objetivo, desactive la casilla de verificación junto al nombre del objetivo y haga clic en [Iniciar].
-
Seleccione [Optimizador digital de objetivos].
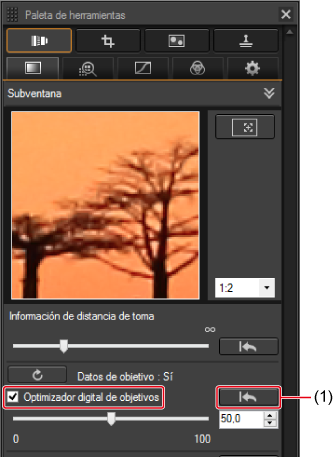
- Arrastre el control deslizante para ajustar el efecto. Para deshacer este cambio, haga clic en (1).
- La miniatura se etiqueta ahora con [
 ].
].
Precaución
- Los datos de objetivos descargados con versiones del software anteriores a Digital Photo Professional 4 no se pueden usar. Utilice datos de objetivos descargados con Digital Photo Professional 4.
- Optimizador digital de objetivos no se puede aplicar al mismo tiempo que [Corrección de difracción].
- Si se ha aplicado Optimizador digital de objetivos, no es posible corregir las imágenes con [Aberración cromática] en la paleta de herramientas de corrección de aberraciones del objetivo.
Nota
- Cualquier ajuste de [Nitidez] o [Máscara de enfoque] debe hacerse después de aplicar Optimizador digital de objetivos.
Nitidez y máscara de enfoque
Consulte Ajustar la nitidez de la imagen.

Paleta de herramientas de ajustes parciales
- Hacer ajustes parciales en las imágenes: [Brillo], [Contraste], [Tono], [Saturación]
- Hacer ajustes parciales en las imágenes: [Reducir moaré de color]
- Grupos de ajustes
En la paleta de herramientas de ajustes parciales, puede ajustar el brillo, el contraste, el tono, la saturación y la reducción de moaré de color de las áreas de imagen seleccionadas. Tenga en cuenta que la disponibilidad de las funciones varía según el formato de imagen.
Hacer ajustes parciales en las imágenes: [Brillo], [Contraste], [Tono], [Saturación]
-
Seleccione una opción en [Grupo de ajustes].

-
Seleccione un grupo de ajustes.
Para obtener información sobre los grupos de ajustes, consulte Grupos de ajustes.
-
-
Haga clic en [Establecer área de ajuste].

-
En la ventana aparece un cursor circular (1).
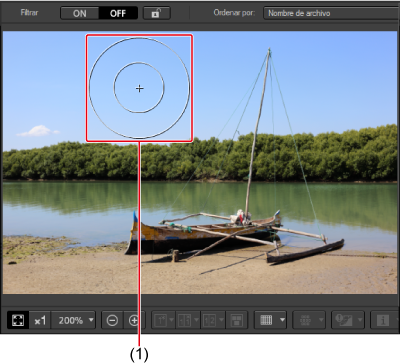
-
-
Arrastre los deslizadores para ajustar [Tamaño] y [Radio de desenfoque] para el cursor circular.
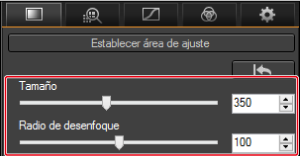
- [Tamaño] determina el tamaño del área seleccionada.
- [Radio de desenfoque] ajusta el desenfoque en el borde del área seleccionada.
-
Haga clic o arrastre el cursor circular para seleccionar un área para el ajuste.
-
Arrastre los controles deslizantes [Elementos de ajuste] para ajustar los niveles.

- Para revisar los ajustes en las áreas seleccionadas con el cursor circular, haga clic en [
 ] (Deshacer todo), [
] (Deshacer todo), [ ] (Deshacer), [
] (Deshacer), [ ] (Rehacer) y [
] (Rehacer) y [ ] (Rehacer todo).
] (Rehacer todo).
- Para revisar los ajustes en las áreas seleccionadas con el cursor circular, haga clic en [
Precaución
-
Estos ajustes no se muestran en las imágenes siguientes.
- Imágenes en miniatura
- Imágenes en la paleta del navegador
- Las imágenes que se muestran en [Seleccionar imágenes] al crear imágenes HDR (consulte , paso 3)
-
Las imágenes de la ventana [Hoja contactos] para imprimir una lista de miniaturas (consulte , paso 3)
No obstante, los ajustes se reflejan cuando se seleccionan hasta cuatro imágenes JPEG o TIFF.
- Los ajustes con esta paleta no se reflejan en la visualización del histograma de DPP.
Hacer ajustes parciales en las imágenes: [Reducir moaré de color]
Puede reducir el moaré de color en las áreas de imagen seleccionadas.
Para obtener información detallada sobre la reducción del moaré de color, consulte Reducir el moaré de color en las imágenes.
-
Haga clic en [Reducir moaré de color] en [Grupo de ajustes].
- Aparece el panel [Reducir moaré de color].
-
Haga clic en [Establecer área de ajuste] y arrastre los controles deslizantes [Tamaño] y [Radio de desenfoque] para configurar el cursor circular.
-
Haga clic con el cursor circular o arrástrelo sobre la imagen para seleccionar un área que ajustar.
-
Arrastre el control deslizante [Reducir moaré de color] en [Elementos de ajuste] para ajustar el nivel.
- El área seleccionada en el paso 5 se ajusta en consecuencia.
- Para revisar las posiciones seleccionadas con el cursor circular, haga clic en [
 ], [
], [ ], [
], [ ] y [
] y [ ] bajo [Elementos de ajuste]. Los botones disponibles, desde la izquierda, son [Deshacer todo], [Deshacer], [Rehacer] y [Rehacer todo].
] bajo [Elementos de ajuste]. Los botones disponibles, desde la izquierda, son [Deshacer todo], [Deshacer], [Rehacer] y [Rehacer todo].
Precaución
-
Estos ajustes no se muestran en las imágenes siguientes.
- Miniaturas
- Imágenes en la paleta del navegador
- Las imágenes que se muestran en [Seleccionar imágenes] al crear imágenes HDR (consulte , paso 3)
-
Las imágenes de la ventana [Hoja contactos] para imprimir una lista de miniaturas (consulte , paso 3)
No obstante, los ajustes se reflejan cuando se seleccionan hasta cuatro imágenes JPEG o TIFF.
- Los ajustes con esta paleta no se reflejan en la visualización del histograma de DPP.
Grupos de ajustes

-
En la paleta de herramientas de ajustes parciales, puede ajustar [Brillo], [Contraste], [Tono] y [Saturación] para cinco grupos separados de las áreas de imagen seleccionadas, y los ajustes de [Reducir moaré de color] se aplicarán a otro grupo.
- Los ajustes solo se aplican a las áreas seleccionadas para el grupo actual.
- Incluso para el mismo elemento de ajuste, puede establecer diferentes valores para los grupos de ajustes [
 ], [
], [ ], [
], [ ], [
], [ ] y [
] y [ ].
].
- De manera predeterminada, los ajustes realizados en todos los grupos de ajustes se aplican a la imagen, pero puede hacer clic en [
 ] para aplicar ajustes de grupos individuales selectivamente.
] para aplicar ajustes de grupos individuales selectivamente. - Para revisar las áreas seleccionadas para cada grupo con el cursor circular, haga clic en [
 ], [
], [ ], [
], [ ] y [
] y [ ] bajo [Elementos de ajuste].
] bajo [Elementos de ajuste]. - Los ajustes de [Reducir moaré de color] se aplican primero a la imagen, seguidos por los ajustes a los grupos [
 ], [
], [ ], [
], [ ], [
], [ ] y [
] y [ ], en este orden.
], en este orden.
Paleta de herramientas de eliminación de polvo/sello de copia
Esta edición de imagen permite borrar polvo y corregir defectos similares.
Paleta de herramientas de eliminación de polvo/sello de copia

Borrar polvo automáticamente
Los datos de eliminación del polvo anexados a las imágenes por las cámaras pueden usarse para el borrado automático de estas motas.
-
Seleccione una imagen con datos de eliminación del polvo anexados.
-
Haga clic en [Aplicar datos eliminación del polvo].
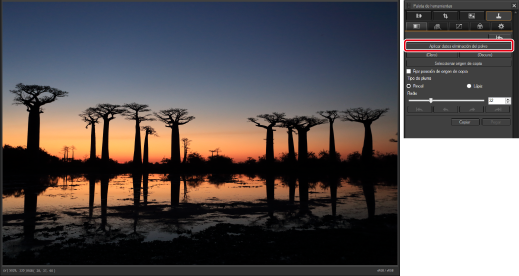
Nota
- El polvo se puede editar automáticamente para eliminarlo de varias imágenes seleccionadas, siempre que se les haya añadido datos de eliminación del polvo.
- Para deshacer los cambios, haga clic en [
 ] o siga los pasos de Deshacer ediciones.
] o siga los pasos de Deshacer ediciones. - Los defectos individuales que no se borren automáticamente pueden corregirse mediante funciones de reparación () o sello de copia ().
- Para borrar polvo de la misma posición en otras imágenes, puede hacer clic en [Copiar] en un área afectada y, a continuación, hacer clic en [Pegar].
- Para imprimir imágenes de las que se haya borrado el polvo, haga clic en [
 ] en la ventana principal.
] en la ventana principal. - El polvo que se borre de las imágenes RAW se borrará de las imágenes JPEG o TIFF que se guarden tras la conversión ().
Borrar polvo manualmente
Puede borrar las motas de polvo de una imagen seleccionándolas una a una. Para borrar manchas lineales, consulte Borrar áreas de imagen no deseadas.
-
Haga clic en el área con polvo que borrar (1).

- La imagen se muestra a tamaño completo, centrada en el área en la que se hizo clic.
- La posición de visualización se puede cambiar arrastrando.
-
Seleccione un método de borrado.
- Haga clic en [
 ] para motas oscuras o en [
] para motas oscuras o en [ ] para motas claras.
] para motas claras. - Al mover el cursor mostrará el área para el borrado, indicada por [
 ].
].
- Haga clic en [
-
Utilice [
 ] (2) para seleccionar una mota.
] (2) para seleccionar una mota.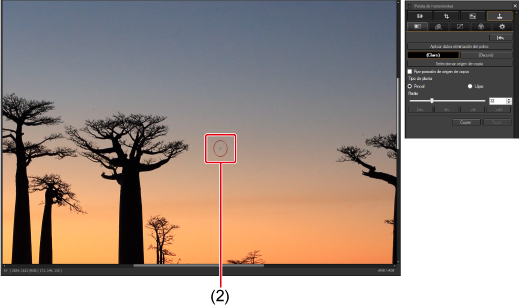
- Las motas delimitadas por [
 ] se borran.
] se borran. - Haga clic en otra parte de la imagen para continuar borrando motas.
- Para borrar motas en otras áreas, cancele momentáneamente el borrado haciendo clic con el botón derecho o haciendo clic en el botón en el que hizo clic en el paso 2 y, a continuación, siga estos pasos desde el principio.
- [
 ] se muestra si no se puede borrar una mota de polvo. Tenga en cuenta que hacer clic repetidamente puede borrar motas que no se borraron después del primer clic.
] se muestra si no se puede borrar una mota de polvo. Tenga en cuenta que hacer clic repetidamente puede borrar motas que no se borraron después del primer clic.
- Las motas delimitadas por [
Precaución
- Esta función no se recomienda para imágenes captadas con sensibilidades ISO ampliadas, porque el ruido visible en la imagen hace que resulte difícil encontrar las motas en esta ventana.
Nota
- Para deshacer los cambios, haga clic en [
 ] o siga los pasos de Deshacer ediciones.
] o siga los pasos de Deshacer ediciones. - Para imprimir imágenes de las que se haya borrado el polvo, haga clic en [
 ] en la ventana principal.
] en la ventana principal. - El polvo que se borre de las imágenes RAW se borrará de las imágenes JPEG o TIFF que se guarden tras la conversión ().
Borrar áreas de imagen no deseadas
Esta edición permite cubrir áreas de imagen no deseadas con secciones de la imagen copiadas de otras áreas.
-
Especifique una sección que copiar.
- Haga clic en [Seleccionar origen de copia] y, a continuación, haga clic en una sección de la imagen para copiarla.
- Repita este paso si desea copiar de un área diferente.
- Para evitar que la fuente de la copia se mueva al hacer clic o arrastrar en el destino, seleccione [Fijar posición de origen de copia].
-
Corrija la imagen.
- Haga clic o arrastre en la parte de la imagen que vaya a modificar. [+] en la ventana indica el origen de copia y [
 ], el destino.
], el destino. - La sección copiada se pegará donde arrastre.
- Para pegar con un contorno similar a un pincel, seleccione [Pincel] en [Tipo de pluma] o seleccione [Lápiz] para pegar con bordes más nítidos.
- Haga clic o arrastre en la parte de la imagen que vaya a modificar. [+] en la ventana indica el origen de copia y [
-
Vuelva a la ventana principal.
Nota
- Para deshacer los cambios, haga clic en [
 ] o siga los pasos de Deshacer ediciones.
] o siga los pasos de Deshacer ediciones. - Para imprimir imágenes editadas, haga clic en [
 ] en la ventana principal.
] en la ventana principal. - La edición de las imágenes RAW se aplica a cualquier imagen JPEG o TIFF que se guarde tras la conversión ().
Paleta de herramientas de ajuste
- Ajustar el espacio de color de trabajo
- Revisar colores
- Especificar el tamaño en el que se abren las imágenes RAW
- Ver y guardar imágenes RAW
Ajustar el espacio de color de trabajo
Para cada imagen, en [Espacio de color de trabajo] puede ajustar un espacio de color diferente en el que trabajar.
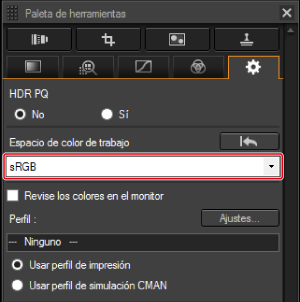
Nota
- El espacio de color ajustado individualmente se aplica siempre, aunque se cambie el ajuste predeterminado en [Administración del color].
- Puede cambiar el espacio de color de las imágenes RAW con la frecuencia que desee.
Revisar colores
Seleccionar [Revise los colores en el monitor] permite aplicar la impresión actual o el perfil de simulación CMAN a la imagen mostrada.
-
Haga clic en [Ajustes].

-
Seleccione un perfil que aplicar.
-
Elija una opción en el cuadro de lista [Perfil de impresión] o [Perfil de simulación CMAN].

- Tras la selección, haga clic en [Aceptar].
-
-
Seleccione el perfil que vaya a usar en la revisión de colores y, a continuación, seleccione [Revise los colores en el monitor].

Nota
- La fiabilidad de la revisión de colores depende de la calidad del monitor, de los perfiles del monitor y de la impresora, de las condiciones de iluminación en las que esté trabajando y de otros factores.
- Los perfiles no se aplican a las imágenes mostradas en la ventana de comprobación rápida.
Especificar el tamaño en el que se abren las imágenes RAW
Ajuste el tamaño que utiliza DPP al abrir las imágenes RAW captadas en modo [], con la extensión de archivo .CR3.

- El ajuste se aplica a imágenes individuales y se guarda como parte de la receta.
- Este tamaño se utiliza también cuando se guardan imágenes JPEG o TIFF convertidas a partir de la imagen RAW.
Precaución
- No se aplica a las imágenes captadas en modo Dual Pixel RAW.
- No disponible para imágenes
captadas con la cámara EOS R1, EOS R5 Mark II, EOS R6 Mark II, EOS R8, EOS R50, EOS R50 V, EOS R100 o PowerShot V1.
Ver y guardar imágenes RAW
Se aplica a las imágenes RAW procedentes de estas cámaras.
- EOS-1D X Mark III, EOS R1, EOS R3, EOS R5, EOS R5 Mark II, EOS R5 C, EOS R6, EOS R6 Mark II, EOS R7, EOS R8, EOS R10, EOS R50, EOS R50 V, PowerShot V1
-
Seleccione una imagen.
-
Seleccione una opción.

- [Prioridad a calidad de imagen (recomendado)]: muestra y guarda imágenes en calidad DPP normal.
- [Prioridad a la velocidad]: hace que las imágenes RAW se muestren y se guarden más rápidamente. Tenga en cuenta que es posible que se perciba ruido en algunas imágenes.
Precaución
- Si selecciona [Prioridad a la velocidad], no podrá Especificar el tamaño en el que se abren las imágenes RAW.