Crear imágenes HDR
Puede crear imágenes con un amplio rango dinámico que preserve los detalles en las altas luces y las sombras, así como imágenes HDR* que tengan aspecto de pinturas.
HDR significa “High Dynamic Range” (alto rango dinámico).
Nota
- Para crear una imagen HDR, lo ideal es usar tres imágenes de origen de la misma escena con exposición baja, normal y alta.
- Se puede generar imágenes HDR desde todos los formatos de imagen excepto HEIF.
- A las imágenes HDR no se les añade ninguna información de imagen.
-
Seleccione imágenes.

-
Seleccione [Iniciar herramienta de composición HDR] en el menú [Herramientas].
- También puede seleccionar imágenes después de iniciar la herramienta.
-
Complete los ajustes requeridos y, a continuación, haga clic en [Iniciar composición HDR].
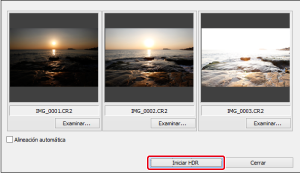
- Para cambiar las imágenes seleccionadas o agregar otras, haga clic en [Examinar] y, a continuación, seleccione el archivo de imagen y haga clic en [Abrir].
- Si selecciona dos o más imágenes del mismo tamaño, puede seleccionar [Alineación automática] para la alineación automática de imágenes. Tenga en cuenta que es posible que la alineación automática de imágenes no funcione correctamente para imágenes que contengan patrones (con una cuadrícula o bandas, por ejemplo) o imágenes que sean en general planas y uniformes.
- Una vez que haga clic en el botón [Iniciar composición HDR], aparecerá la ventana [Ajustar imagen].
Precaución
- La alineación automática de imágenes elimina algunas áreas periféricas de la imagen.
-
Configure los ajustes como sea necesario.
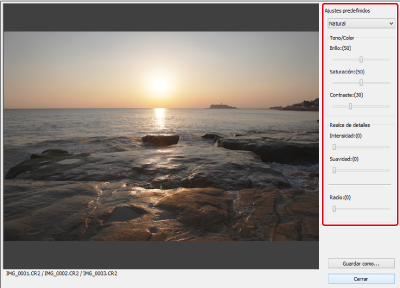
-
Controles deslizantes [Ajustar imagen]
[Tono/Color]
-
[Brillo]:
Ajusta la luminosidad general de la imagen. Arrastre el control deslizante a la derecha para aclarar las imágenes y hacia la izquierda para oscurecerlas.
-
[Saturación]:
Ajusta la saturación general del color. Arrastre el control deslizante a la derecha para hacer los colores más saturados y hacia la izquierda para hacerlos más apagados.
-
[Contraste]:
Ajusta el contraste general. Arrastre el control deslizante a la derecha para aumentar el contraste y a la izquierda para reducirlo.
[Realce de detalles]
-
[Fuerza]:
Ajusta tanto el contraste general como el contraste de los detalles. Arrastre el control deslizante a la derecha para aumentar el efecto.
-
[Suavidad]:
Ajusta la suavidad general. Arrastre el control deslizante a la derecha para obtener una apariencia suave y natural.
-
[Radio]:
Ajusta la claridad de los detalles de la imagen. Arrastre el control deslizante a la derecha para obtener un contorno más nítido.
-
-
Efectos [Ajustes predefinidos]
Puede elegir entre los cinco siguientes efectos preajustados en el menú desplegable [Ajustes predefinidos], en lugar de ajustar cada control deslizante. Al seleccionar un preajuste, los controles deslizantes se mueven en consecuencia. También puede ajustar los controles deslizantes después de seleccionar un preajuste.
-
[Natural] (predeterminado):
Corrige la representación en áreas de escenas de alto contraste donde suelen perderse detalles en las altas luces o en las sombras, para conservar más de estos detalles.
-
[Arte estánd.]:
Un acabado impactante con la rica tonalidad de una pintura.
-
[Arte vivo]:
Más vivo que [Arte estánd.].
-
[Arte óleo]:
También más vivo que [Arte estánd.], para motivos que “se salen del cuadro”.
-
[Arte relieve]:
Viveza más suave que la de [Arte estánd.], para obtener un ambiente “retro”.
-
-
-
Haga clic en [Guardar como].
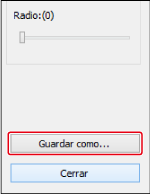
- Haga clic en [Guardar como] y, a continuación, complete los ajustes requeridos y haga clic en [Guardar].