Transferring files
Caution
-
For the following models, when a file is transferred from the camera to a server or smartphone, the file status is not updated to "Sent to smartphone".
EOS R3, EOS R5, EOS R5 C, EOS R6, EOS-1D X Mark III, and EOS-1D X Mark II
Transfer by camera operation
Transfer destination settings
Tap [Transfer settings] on the main screen (), and then configure the settings.

- Set the conditions for transferring to the server.
- Set the conditions for transferring to a smartphone.
Note
- You can choose the [XMP+IIM] format for the IPTC information. Tap [IPTC information format].
Transfer condition settings
Tap [Transfer by camera operation] on the main screen (), and then configure the settings. You can set the conditions for transfer.

- If you tap [Start] and then perform operation with the camera, the file is transferred.
Caution
- If the transfer destination is set to [Smartphone], files recorded in chunks cannot be transferred.
- If you set the [Transfer start timing] setting of CTP to [When content is protected] and perform the rating operation when [Protect when setting the rating] on the camera is set to [On], transfer of only the file of the first rating operation is enabled. Therefore, the files in the camera and the transferred files may not match.
Transfer after file selection
Files in camera
-
Tap [Select and transfer from camera] on the main screen ().
-
Select the files to transfer.
- If you tap [
], you can refine the conditions for the files to be displayed.
- If you tap the thumbnail of an image, you can edit the rating and metadata.
- If you tap [
-
Transfer the files.
- If you tap [Download], the selected files are transferred to the smartphone.
- If you tap [Upload], the selected files are transferred to the FTP server.
Caution
- Files recorded in chunks cannot be downloaded.
- It may not be possible to transfer files depending on the amount of free space on the device. Transferring after ensuring there is sufficient free space on the device is recommended.
Files in smartphone
-
Tap [Select and transfer from smartphone] on the main screen.
-
Tap [
] on the displayed screen.
-
Specify the location where the files are stored (photo app or folder in the smartphone).
-
Select the files to transfer, and then tap [Select], [Add], or [Open].
- You can batch edit the compression settings and IPTC information of still images.
- If you tap a thumbnail image, you can perform tasks such as editing the metadata and cropping the still image. For details, refer to Editing content.
-
Tap [Upload].
Screen during image transfer
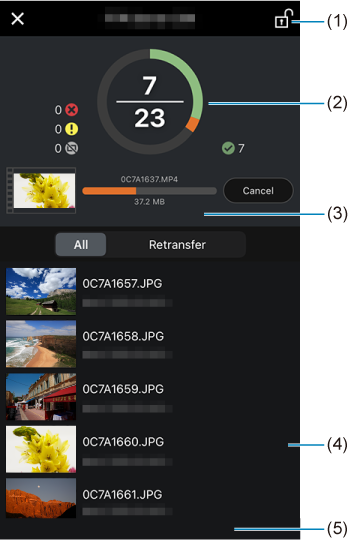
- Long-press to lock the screen while the transfer is in progress.
- Displays the transfer destination and transfer status,* and the number of images for which transfer processing is complete/total number of images to be transferred.
- Tap to display the images for which transfer failed in the lower portion of the screen.
- Displays the transfer status.*
- [Re-send the transfer error file] is displayed when a transfer error occurs. Tap to re-send.
Transfer status
: Transfer processing in progress
: Transfer complete
: Error receiving image
: Error transferring image