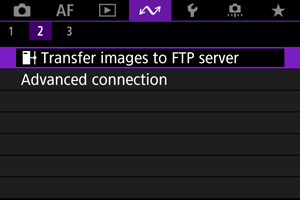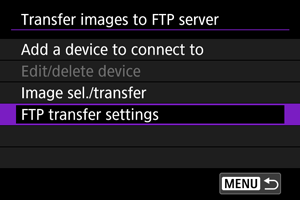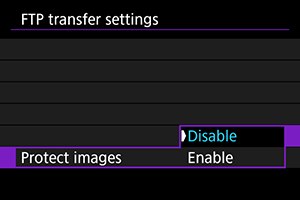Transferring Images to an FTP Server
- Connecting the Camera to an FTP Server
- Transferring Images Individually
- Transferring Multiple Images at Once
- Adding a Caption Before Transfer
- Auto Retry If Transfer Fails
- Protecting Images after Transfer
- Using the Power Saving Function
- Viewing Transferred Images
- Transferring Images with Mobile File Transfer
By connecting to an FTP server, you can send images on the camera to a computer.
With FTP transfer, you can automatically transfer each image to the FTP server as you shoot or transfer a set of images together.
Connecting the Camera to an FTP Server
For secure FTP transfer using a root certificate, import a root certificate ().
-
Select [
:
Transfer images to FTP server].
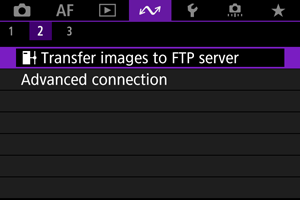
-
Select [OK].
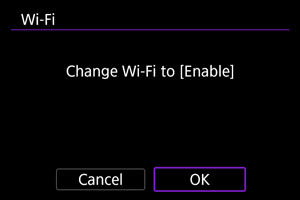
- This screen is not displayed if the Wi-Fi setting is already set to [Enable].
-
Select [Add a device to connect to].
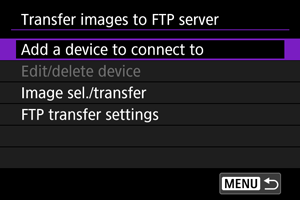
-
Select a setting method.

- To skip configuration of access point connection settings, select [Configure offline] and go to step 6 to configure FTP server settings. Select this option when specifying an access point at a remote location.
-
Establish a Wi-Fi connection.

-
Select an FTP mode.
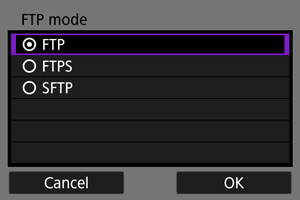
- For secure FTP transfer using a root certificate, select [FTPS].
- For secure FTP transfer over an SSH connection, select [SFTP]. Login settings are configured in step 10.
- Select [OK] to go to the next screen.
-
Select [Address setting].
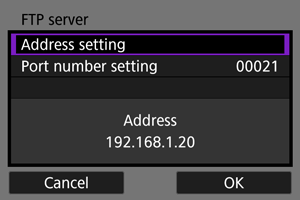
- Select [OK] to go to the next screen.
-
Enter the FTP server IP address.
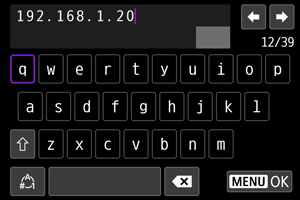
-
Configure the port number.
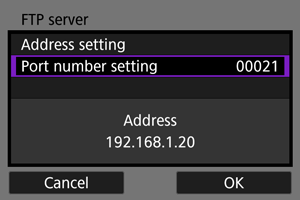
- Normally, set [Port number setting] to 00021 (for FTP/FTPS) or 00022 (for SFTP).
- Select [OK] to go to the next screen.
- Go to step 11 if you selected [FTP] or [FTPS] in step 6. Go to step 10 if you selected [SFTP].
-
Configure the SSH login authentication settings.
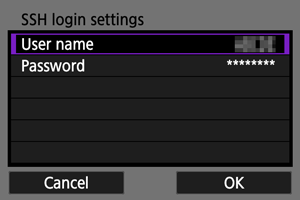
-
Configure the passive mode setting.
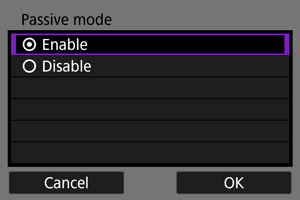
- Not displayed if you selected [SFTP] in step 6.
- Select [OK] to go to the next screen.
- Enable this setting in network environments protected by a firewall.
- If an Error 41 (Cannot connect to FTP server) is displayed in step 14, setting [Passive mode] to [Enable] may resolve it.
-
Configure proxy server settings.
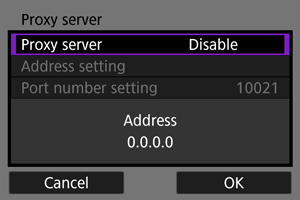
- Not displayed if you selected [FTPS] or [SFTP] in step 6.
- Select [OK] to go to the next screen.
-
Configure the login method.

- Not displayed if you selected [SFTP] in step 6.
- Select [OK] to go to the next screen.
-
Specify a target folder.
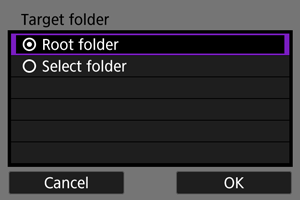
- Select [Root folder] to have images saved in the root folder, as specified in FTP server settings ().
- Select [Select folder] to specify a target folder in the root folder. If the folder does not exist, it is created automatically.
- Select [OK] to go to the next screen.
Note
-
When the following message appears, select [OK] to trust the target server.
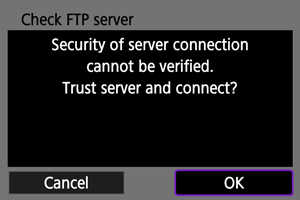
-
Press the
button.
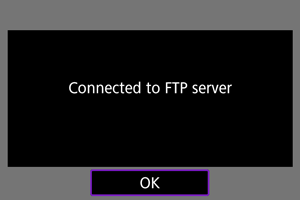
Connection settings for FTP transfer are now complete.
[ Wi-Fi on] screen
Wi-Fi on] screen
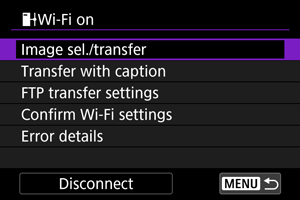
-
Image sel./transfer
-
Transfer with caption
You can add a registered caption to individual images before transfer ().
-
FTP transfer settings
You can configure settings related to FTP transfer and power saving ().
-
Confirm Wi-Fi settings
You can check setting details for Wi-Fi connections.
-
Error details
After any Wi-Fi connection errors, you can check the error details ().
-
Disconnect
Terminates the Wi-Fi connection.
Importing a root certificate for FTPS
If you specified [FTPS] FTP mode when configuring connection settings, the root certificate used by the FTP server must be imported to the camera.
- Only the root certificate with a file name of “ROOT.CER,” “ROOT.CRT,” or “ROOT.PEM” can be imported to the camera.
- Only one root certificate file can be imported to the camera. Insert a card containing the root certificate file in advance.
- The priority card selected for [Record/play] or [Playback] in [
: Record func+card/folder sel.] is used to import a certificate.
- It may not be possible to trust servers you try to connect to in FTPS connections with a self-signed certificate.
-
Access the [Transfer images to FTP server] screen.
- Follow steps 1–2 in Connecting the Camera to an FTP Server.
-
Select [FTP transfer settings].
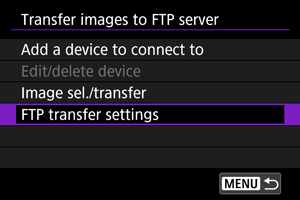
-
Select [Set root certif].
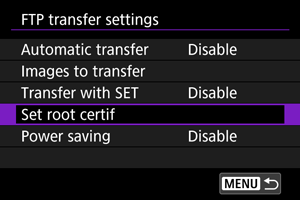
-
Select [Load root certif from card].
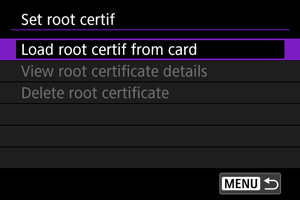
-
Select [OK].
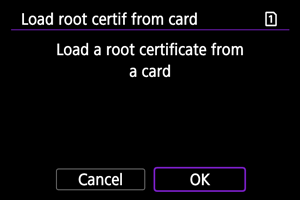
- The root certificate is imported.
- Select [OK] on the confirmation screen to return to the [Set root certif] screen.
Note
- To delete the root certificate imported to the camera, select [Delete root certificate] on the screen in step 4. To check who it was issued to and issued by, the period of validity, and other information, select [View root certificate details].
Transferring Images Individually
- Automatic transfer after each shot
- Transferring the current image
- Specifying sizes or types of images to transfer
Automatic transfer after each shot
Each image can be immediately transferred to the FTP server automatically after your shot. You can continue shooting still photos as usual while images are being transferred.
- Before shooting, make sure a card is in the camera. If you shoot without recording images, they cannot be transferred.
- Automatic transfer of movies during recording is not supported. After recording, transfer movies as described in Transferring Multiple Images at Once or Adding a Caption Before Transfer.
-
Select [
:
Transfer images to FTP server].
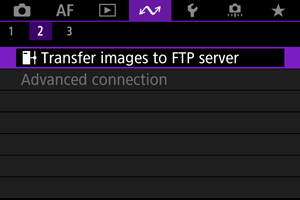
-
Select [FTP transfer settings].

-
Select [Automatic transfer].
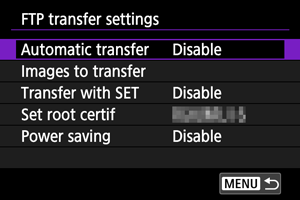
-
Select [Enable].
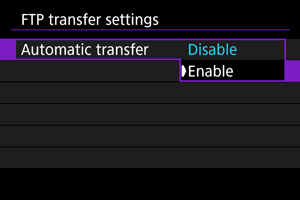
-
Take the picture.
- The captured image is transferred to the FTP server.
Caution
- Images cannot be erased during image transfer.
Note
- During continuous shooting, images are transferred to the FTP server in the order they are captured.
- Captured images are also stored on the card.
- Any images for which transfer fails or is interrupted will be transferred automatically when the connection is recovered (). These images can also be transferred together manually at a later time ().
- Repeated automatic transfer is not attempted if network settings (such as FTP server settings) are changed before automatic FTP transfer begins.
Transferring the current image
Enables you to transfer the image you are viewing simply by pressing the button. You can continue shooting still photos as usual while images are being transferred.
-
Access the [FTP transfer settings] screen.
- Follow steps 1–2 in Automatic transfer after each shot.
-
Select [Transfer with SET].
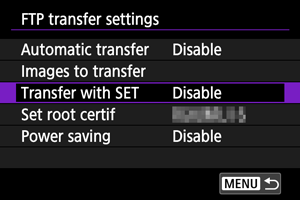
-
Select [Enable].
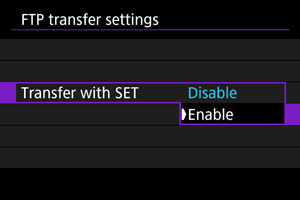
-
Select an image.
- On the camera, press the
button.
- Select an image to transfer, then press the
button to transfer the image.
- Movies cannot be transferred this way. Selecting a movie and pressing the
button will display the movie playback panel.
- On the camera, press the
Specifying sizes or types of images to transfer
You can specify which images to transfer when recording images of different sizes to both cards, or when shooting RAW+JPEG or RAW+HEIF images.
-
Access the [FTP transfer settings] screen.
- Follow steps 1–2 in Automatic transfer after each shot.
-
Select [Images to transfer].
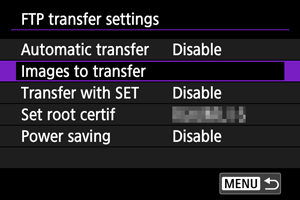
-
Select the size of images to transfer.
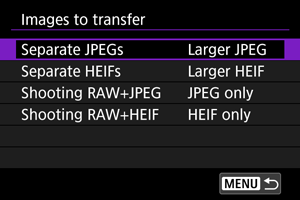
-
Separate JPEGs
Choose [SmallerJPEG] or [Larger JPEG].
-
Separate HEIFs
Choose [SmallerHEIF] or [Larger HEIF].
-
-
Select the type of images to transfer.
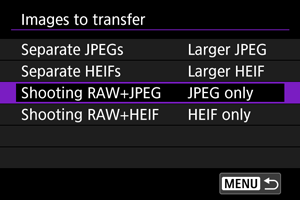
-
Shooting RAW+JPEG
Choose from [JPEG only], [RAW only] or [RAW+JPEG].
-
Shooting RAW+HEIF
Choose from [HEIF only], [RAW only] or [RAW+HEIF].
-
Note
- [Separate JPEGs] or [Separate HEIFs] determines the image size transferred if [
Rec options] in [
: Record func+card/folder sel.] is selected with different image quality set for each card ().
- When the camera is set to record RAW images to one card and JPEGs or HEIFs to the other, specify which images to transfer in the [Shooting RAW+JPEG] or [Shooting RAW+HEIF] setting. Similarly, specify your transfer preference when RAW+JPEG images or RAW+HEIF images are simultaneously recorded to a single card.
- Captured images are also stored on the card.
- When images of the same size are recorded to both cards simultaneously, images recorded to the card selected for [
Record/play] or [
Play] in [
: Record func+card/folder sel.] are given priority for transfer.
Transferring Multiple Images at Once
After shooting, you can select multiple images and transfer them all at once, or you can transfer unsent images or images that could not be sent previously.
You can continue shooting still photos as usual during transfer.
Caution
- Image transfer in progress is paused while the still photo shooting/movie recording switch is set to
. To resume image transfer, set it to
.
- If you will transfer many images, consider using a household power outlet accessory (sold separately).
Selecting images to transfer
-
Select [
:
Transfer images to FTP server].
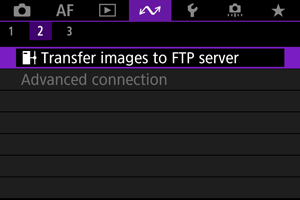
-
Select [Image sel./transfer].
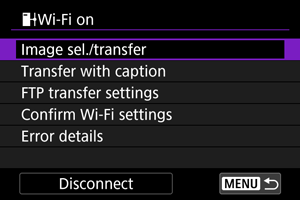
-
Select [Sel.Image].
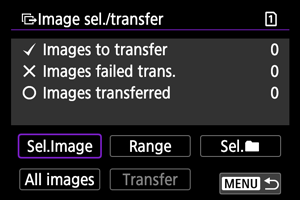
- For options other than [Sel.Image], see Selecting multiple images.
-
Select the image to transfer.
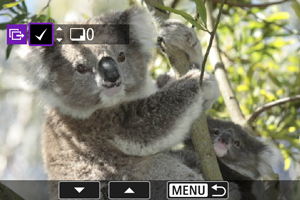
- Use the
dial to select an image to transfer, then press the
button.
- Use the
dial to add a checkmark [
] in the upper left of the screen, then press the
button.
- For three-image display, turn the
dial counterclockwise. To return to single-image display, turn the
dial clockwise.
- To select other images to transfer, repeat step 4.
- After image selection, press the
button.
- Use the
-
Select [Transfer].
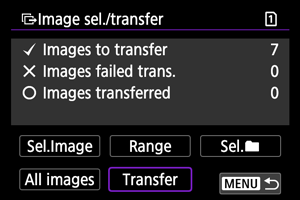
-
Select [OK].
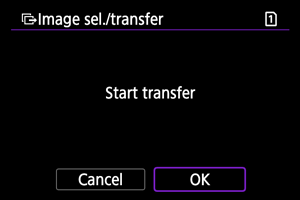
- The selected images are transferred to the FTP server.
Selecting multiple images
Multiple images can be transferred at once after you choose a selection method. You can continue shooting still photos as usual while images are being transferred.
-
Access the [Image sel./transfer] screen.
- Follow steps 1–2 in Selecting images to transfer.
-
Select a selection method.
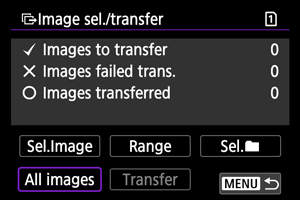
Select range
- Select [Range].
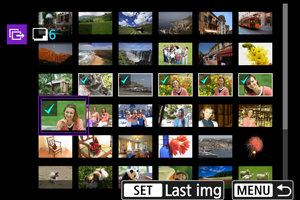
- Selecting the first and last images of the range marks all the images in the range with a checkmark [
], and one copy of each image will be sent.
- After image selection, press the
button.
- Selected images are registered in [Images to transfer]. Go to step 5 of Selecting images to transfer.
In a folder
- Select [Sel.
].
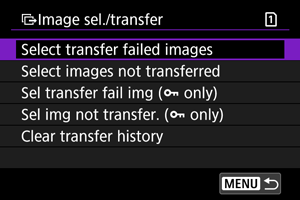
- Select your preferred selection method.
- Selecting [Select transfer failed images] selects all images in the selected folder for which transfer failed.
- Selecting [Select images not transferred] selects all unsent images in the selected folder.
- Selecting [Sel transfer fail img (
only)] selects all protected images in the selected folder for which transfer failed.
- Selecting [Sel img not transfer. (
only)] selects all unsent protected images in the selected folder.
- Selecting [Clear transfer history] clears the transfer history of images in the selected folder.
- After clearing the transfer history, you can select [Select images not transferred] and transfer all images in the folder again.
- After clearing the transfer history, you can select [Sel img not transfer. (
only)] and transfer all protected images in the folder again.
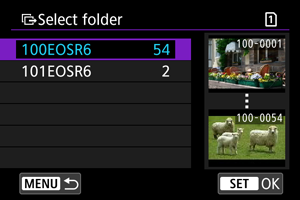
- Select a folder.
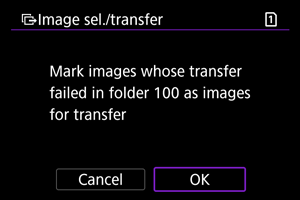
- Select [OK] to register the images in [Images to transfer]. Go to step 5 of Selecting images to transfer.
In a card
- Select [All images].
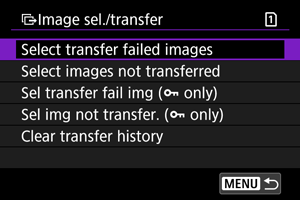
- Select your preferred selection method.
- Selecting [Select transfer failed images] selects all images on the card for which transfer failed.
- Selecting [Select images not transferred] selects all unsent images on the card.
- Selecting [Sel transfer fail img (
only)] selects all protected images on the card for which transfer failed.
- Selecting [Sel img not transfer. (
only)] selects all unsent protected images on the card.
- Selecting [Clear transfer history] clears the transfer history of images on the card.
- After clearing the transfer history, you can select [Select images not transferred] and transfer all images recorded on the card again.
- After clearing the transfer history, you can select [Sel img not transfer. (
only)] and transfer all protected images recorded on the card again.
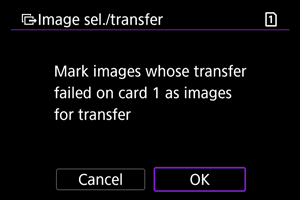
- Select [OK] to register the images in [Images to transfer]. Go to step 5 of Selecting images to transfer.
Adding a Caption Before Transfer
You can add a registered caption to each image before transfer. This is convenient if you want to inform the recipient of the printing quantity, for example. Captions are also added to images saved to the camera.
- You can check captions added to images by examining the Exif information, in the user comments.
- Captions can be created and registered with EOS Utility ().
-
Access the [Image transfer] screen.
- Follow step 1 in Selecting images to transfer.
-
Select [Transfer with caption].
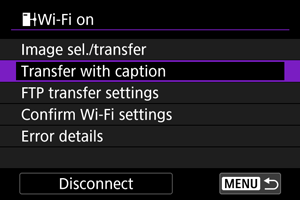
- The last image viewed is displayed.
-
Specify the caption.
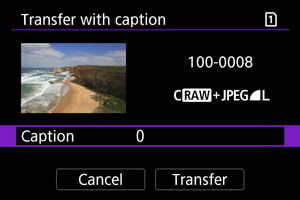
-
Select [Caption], and on the screen displayed, select the content of the caption.
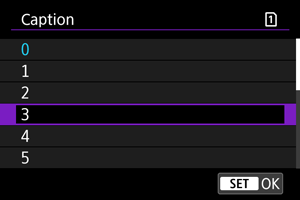
-
-
Select [Transfer].
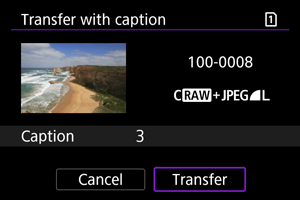
- The image is transferred with the caption. After transfer, display returns to the [Image transfer] screen.
Caution
- Other images cannot be selected from the [Transfer with caption] screen. To select another image for transfer with a caption, view that image before following these steps.
Auto Retry If Transfer Fails
If transfer fails, the Wi-Fi icon blinks temporarily. In this case, the following screen is displayed after you press the button and select [
:
Transfer images to FTP server].
To resolve the error displayed, see Responding to Error Messages.

Once you have resolved the issue, the images that could not be sent initially will be transferred automatically. With this option activated, transfer is attempted again automatically after failure, whether automatic transfer is used or captured images are transferred manually via FTP. Note that if you cancel transfer or turn the camera off, auto retry is not attempted.
See Transferring Multiple Images at Once and transfer images as needed.
Protecting Images after Transfer
You can automatically protect transferred images.
Using the Power Saving Function
When [Enable] is set and no image is transferred for a certain period, the camera will log off from the FTP server and end the Wi-Fi connection. The connection is re-established automatically when the camera is ready for image transfer again. If you prefer not to end the Wi-Fi connection, set to [Disable].
-
Select [
:
Transfer images to FTP server].
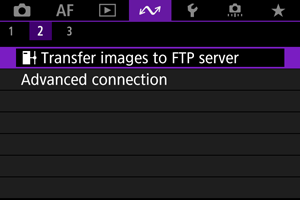
-
Select [FTP transfer settings].
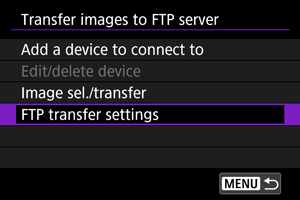
-
Select [Power saving].
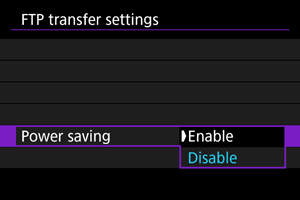
Viewing Transferred Images
Images transferred to the FTP server are stored in the following folder as specified in the FTP server settings.
-
Target folder of the FTP server
- Under the default settings of the FTP server, images are stored in [C drive] → [Inetpub] folder → [ftproot] folder, or in a subfolder of this folder.
- If the root folder of the transfer destination has been changed in the FTP server settings, ask the FTP server administrator where images are transferred.
Transferring Images with Mobile File Transfer
Using the Mobile File Transfer smartphone app, you can transfer images from the camera to FTP servers over a mobile network connection.
For information about the app, see Software/Apps.