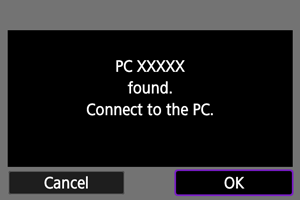Connecting to EOS Utility
- Operating the Camera Using EOS Utility
- Transferring Images from the Camera to a Computer (Direct Transfer)
- Transferring RAW+JPEG or RAW+HEIF Images
- Creating and Registering Captions
This section describes how to connect the camera to a computer via Wi-Fi and perform camera operations using EOS software or other dedicated software. Install the latest version of software on the computer before setting up a Wi-Fi connection.
For computer operating instructions, refer to the computer user manual.
Operating the Camera Using EOS Utility
Using EOS Utility (EOS software), you can import images from the camera, control the camera, and perform other operations.
Steps on the camera (1)
-
Select [
:
Connect to EOS Utility].
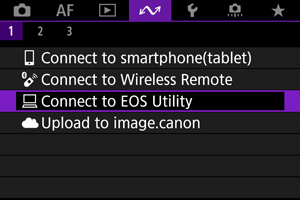
-
Select [OK].
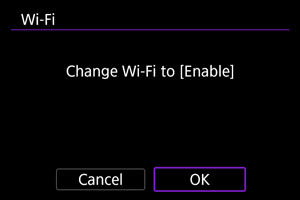
- This screen is not displayed if the Wi-Fi setting is already set to [Enable].
-
Select [Add a device to connect to].
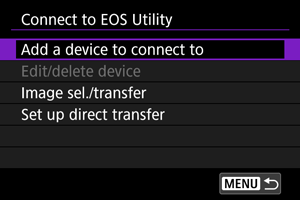
-
Check the SSID (network name) and password.
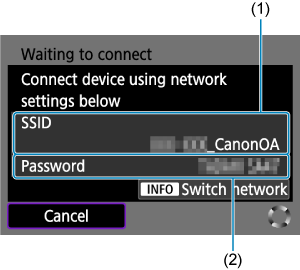
- Check the SSID (1) and Password (2) displayed on the camera screen.
- To establish a Wi-Fi connection using an access point, press the
button. Follow the instructions for the connection method used.
Steps on the computer (1)
-
Select the SSID, then enter the password.
Computer's screen (sample)
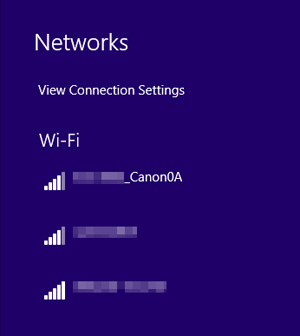
- On the computer's network setting screen, select the SSID checked in step 4 in Steps on the camera (1).
- For the password, enter the password checked in step 4 in Steps on the camera (1).
Steps on the camera (2)
-
Select [OK].

-
The following message is displayed. “******” represents the last six digits of the MAC address of the camera to be connected.
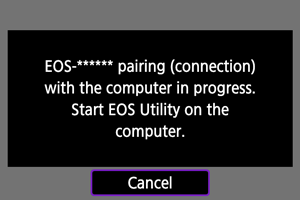
-
Steps on the computer (2)
-
Start EOS Utility.
-
In EOS Utility, click [Pairing over Wi-Fi/LAN].
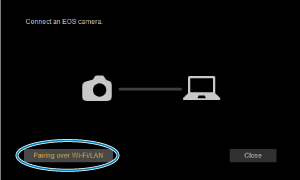
- If a firewall-related message is displayed, select [Yes].
-
Click [Connect].
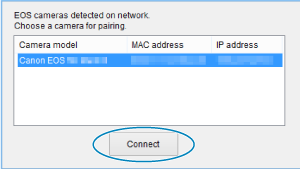
- Select the camera to connect to, then click [Connect].
Steps on the camera (3)
The Wi-Fi connection to a computer is now complete.
- Operate the camera using EOS Utility on the computer.
- To reconnect via Wi-Fi, see Reconnecting via Wi-Fi/Bluetooth.
[ Wi-Fi on] screen
Wi-Fi on] screen
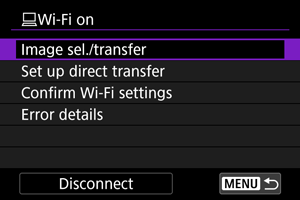
-
Image sel./transfer
-
Set up direct transfer
You can specify the format of images to transfer to a computer ().
-
Confirm Wi-Fi settings
You can check setting details for Wi-Fi connections.
-
Error details
After any Wi-Fi connection errors, you can check the error details ().
-
Disconnect
Terminates the Wi-Fi connection.
Caution
-
If the Wi-Fi connection is terminated while recording a movie with remote shooting, the following will occur.
- Any movie recording in progress in movie recording mode will continue.
- Any movie recording in progress in still photo shooting mode will end.
- You cannot use the camera to shoot in still photo shooting mode when it is set to movie recording mode in EOS Utility.
- With a Wi-Fi connection to EOS Utility established, certain functions are unavailable.
- In remote shooting, the AF speed may become slower.
- Depending on the communication status, image display or shutter release timing may be delayed.
- In Remote Live View shooting, the rate of image transmission is slower compared to a connection via an interface cable. Therefore, moving subjects cannot be displayed smoothly.
Transferring Images from the Camera to a Computer (Direct Transfer)
With the camera connected to a computer (via Wi-Fi or an interface cable) and the main EOS Utility window displayed, you can use the camera to transfer images to a computer.
If you will transfer many images, consider using a household power outlet accessory (sold separately).
Selecting images to transfer
-
Select [
:
Connect to EOS Utility].
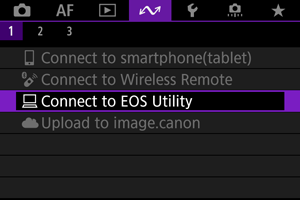
-
Select [Image sel./transfer].
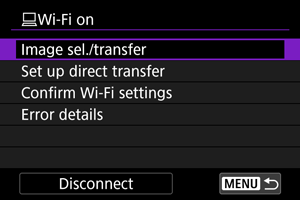
-
Select [Sel.Image].
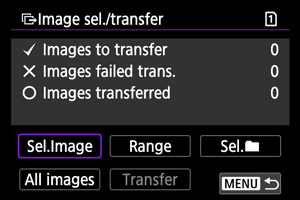
- For options other than [Sel.Image], see Selecting multiple images.
-
Select the image to transfer.
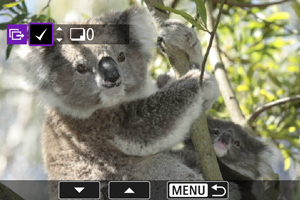
- Use the
dial to select an image to transfer, then press the
button.
- Use the
dial to add a checkmark [
] in the upper left of the screen, then press the
button.
- For three-image display, turn the
dial counterclockwise. To return to single-image display, turn the
dial clockwise.
- To select other images to transfer, repeat step 4.
- After image selection, press the
button.
- Use the
-
Select [Transfer].
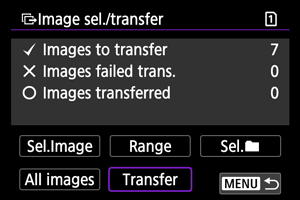
-
Select [OK].
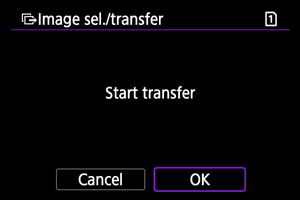
- The selected images are transferred to the computer.
Selecting multiple images
Multiple images can be transferred at once after you choose a selection method.
-
Access the [Image sel./transfer] screen.
- Follow steps 1–2 in Selecting images to transfer.
-
Select a selection method.
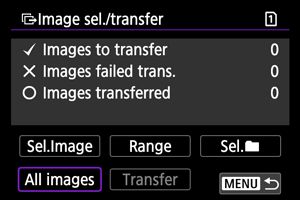
Select range
- Select [Range].
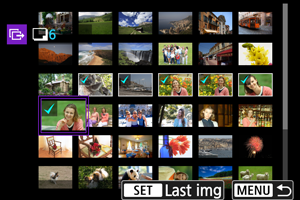
- Selecting the first and last images of the range marks all the images in the range with a checkmark [
], and one copy of each image will be sent.
- After image selection, press the
button.
- Selected images are registered in [Images to transfer]. Go to step 5 of Selecting images to transfer.
In a folder
- Select [Sel.
].
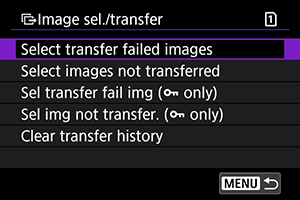
- Select your preferred selection method.
- Selecting [Select transfer failed images] selects all images in the selected folder for which transfer failed.
- Selecting [Select images not transferred] selects all unsent images in the selected folder.
- Selecting [Sel transfer fail img (
only)] selects all protected images in the selected folder for which transfer failed.
- Selecting [Sel img not transfer. (
only)] selects all unsent protected images in the selected folder.
- Selecting [Clear transfer history] clears the transfer history of images in the selected folder.
- After clearing the transfer history, you can select [Select images not transferred] and transfer all images in the folder again.
- After clearing the transfer history, you can select [Sel img not transfer. (
only)] and transfer all protected images in the folder again.
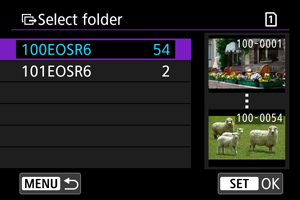
- Select a folder.
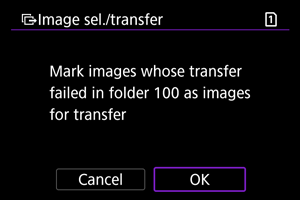
- Select [OK] to register the images in [Images to transfer]. Go to step 5 of Selecting images to transfer.
In a card
- Select [All images].
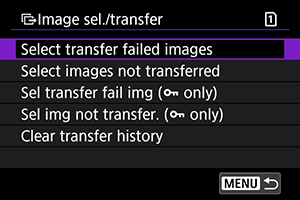
- Select your preferred selection method.
- Selecting [Select transfer failed images] selects all images on the card for which transfer failed.
- Selecting [Select images not transferred] selects all unsent images on the card.
- Selecting [Sel transfer fail img (
only)] selects all protected images on the card for which transfer failed.
- Selecting [Sel img not transfer. (
only)] selects all unsent protected images on the card.
- Selecting [Clear transfer history] clears the transfer history of images on the card.
- After clearing the transfer history, you can select [Select images not transferred] and transfer all images recorded on the card again.
- After clearing the transfer history, you can select [Sel img not transfer. (
only)] and transfer all protected images recorded on the card again.
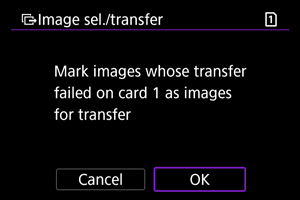
- Select [OK] to register the images in [Images to transfer]. Go to step 5 of Selecting images to transfer.
Transferring RAW+JPEG or RAW+HEIF Images
For RAW+JPEG or RAW+HEIF images, you can specify which image to transfer.
-
Access the [Image sel./transfer] screen.
- Follow step 1 in Selecting images to transfer.
-
Select [Set up direct transfer].
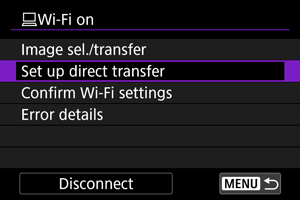
-
Select the type of images to transfer.
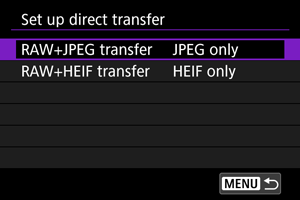
-
RAW+JPEG transfer
Choose from [JPEG only], [RAW only] or [RAW+JPEG].
-
RAW+HEIF transfer
Choose from [HEIF only], [RAW only] or [RAW+HEIF].
-
Caution
- Some menu items are not available during image transfer.
Creating and Registering Captions
You can create captions and register them on the camera to use them as described in Adding a Caption Before Transfer.
-
Start EOS Utility and select [Camera settings].
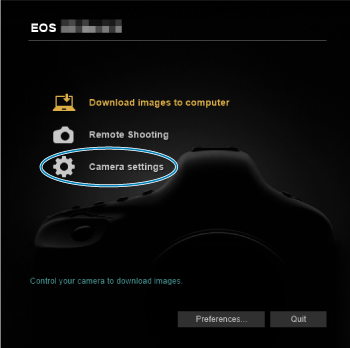
-
Select [WFT Captions].
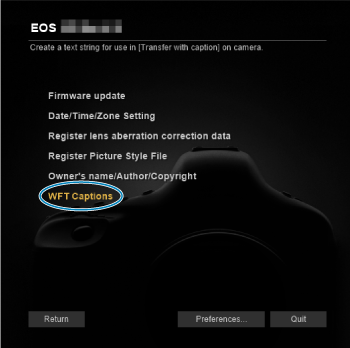
-
Enter the captions.
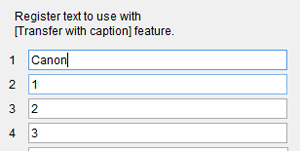
- Enter up to 31 characters (in ASCII format).
- To acquire caption data stored on the camera, select [Load settings].
-
Set the captions on the camera.
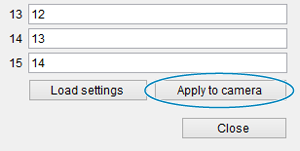
- Select [Apply to camera] to set your new captions on the camera.