Miniaturanzeige
- Ändern der Miniaturanzeige
- Bedienfeld Miniaturansichten
- Sortieren und Filtern von Miniaturansichten
- Überprüfen von Histogrammen
Die auf Ihren Computer übertragenen Bilder werden im Hauptfenster als Miniaturansichten aufgelistet (Miniaturanzeige). Sie können auch auf die Miniaturansichten doppelklicken, um sie in einem Vorschaufenster in größerem Format zu betrachten.
Hauptfenster
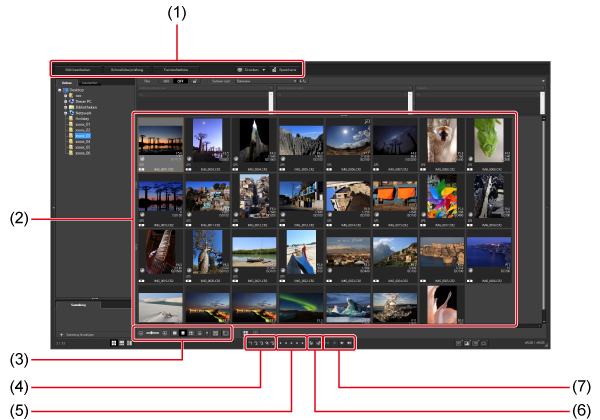
- Einzelheiten zu den Symbolen, die um die Miniaturansichten herum angezeigt werden, finden Sie unter Bildrahmen-Informationen im Hauptfenster und im Bildbearbeitungsfenster.
Hinweis
- Einzelheiten zu Movie-Dateien finden Sie unter Movie-Wiedergabe und -Bildentnahme.
- Bilder können beschnitten angezeigt werden, wenn sie Informationen zum Seitenverhältnis enthalten.
- Neben einer Miniaturansicht können Sie im Hauptfenster auch zu einer Multi-Layout-Ansicht wechseln ().
Ändern der Miniaturanzeige
Sie können die Größe der Miniaturansichten ändern und die angezeigten Informationen auswählen.
-
Wählen Sie im Menü [Miniaturansichten] Ihre bevorzugten Elemente aus.
Windows

macOS

Bedienfeld Miniaturansichten
Sie können die Anzeige der Miniaturansichten auch über das Bedienfeld Miniaturansichten anpassen.

- Größe der Miniaturansichten ändern
- Miniaturansichten ohne Dateinamen anzeigen
- Normale Anzeige der Miniaturansichten
- Miniaturansichten mit Bilddetails anzeigen
- Miniaturansichten in einer Liste anzeigen
- Anzeigeeinstellungen für Eigenschaften ()
-
Anzeigen einer gemeinsamen Miniaturansicht für Bilder, die sowohl im RAW- als auch im JPEG-Format vorliegen
RAW- und JPEG-Bilder, die zur gleichen Zeit aufgenommen wurden, werden als ein einziges Bild angezeigt.
- In allen DPP-Fenstern wird nur das RAW-Bild angezeigt.
-
Alle Anpassungen, die über die Werkzeugpaletten oder andere Steuerelemente in DPP vorgenommen werden, werden nur auf das RAW-Bild angewendet. Die folgenden Operationen werden jedoch sowohl auf die RAW- als auch auf die JPEG-Bilder angewendet.
-
Kontinuierliche Wiedergabe von aufgeteilten Movie-Dateien
- Es wird nur eine Miniaturansicht für die erste Movie-Datei angezeigt.
- Diese Einstellung wird beibehalten und beim nächsten Start von DPP übernommen.
- Die folgenden Bildoperationen werden auf alle aufgeteilten Movie-Dateien angewendet.
[Kopieren], [Ausschneiden] (Windows) / [Ausschneiden] (macOS), [Löschen], [Zur Sammlung hinzufügen], [Umbenennen-Werkzeug] - Filterung und Sortierung () werden nur auf die erste Movie-Datei angewendet.
- Auswahl aller Miniaturansichten
- Auswahl aller Miniaturansichten aufheben
- Zum Anzeigen des Bedienfelds Miniaturansichten (falls noch nicht angezeigt) wählen Sie im Menü [Miniaturansichten] die Option [Bedienfeld Miniaturansichten].
Sortieren und Filtern von Miniaturansichten
Sie können die Miniaturanzeige sortieren und filtern.

Klicken Sie auf (1), um die Sortier- und Filteroptionen anzuzeigen.
Klicken Sie auf (2), um die Sortier- und Filteroptionen auszublenden.
Sortieren
- Wählen Sie eine der in (4) aufgelisteten Optionen.
- Klicken Sie auf (5), um zwischen aufsteigender und absteigender Sortierreihenfolge zu wechseln.
Filtern
- Wählen Sie eine der in (6) aufgelisteten Optionen. Beachten Sie, dass die Optionen auf der linken Seite Vorrang haben.
-
Wählen Sie Elemente in (8) aus. Mehrere Elemente können mit den folgenden Mausoperationen ausgewählt werden. Wenn Dateien hinzugefügt wurden, wird vorübergehend ein Sternchen im Optionsnamen angezeigt.
Windows
Auswählen mehrerer aufeinanderfolgender Dateien: Klicken bei gedrückter Umschalttaste
Auswählen mehrerer einzelner Dateien: Klicken bei gedrückter Strg-Taste
macOS
Auswählen mehrerer aufeinanderfolgender Dateien: Klicken bei gedrückter Umschalttaste
Auswählen mehrerer einzelner Dateien: Klicken bei gedrückter Command-Taste
Filtern mithilfe der Erkennung von Bildunschärfe
Sie können wie folgt Bilder von Kameras filtern, welche die Erkennung von Bildunschärfe unterstützen.
- Wählen Sie unter (6) die Option [Erkennung von Bildunschärfe] aus.
-
Wählen Sie eine der in (8) aufgelisteten Optionen. Optionen können kombiniert werden, um die Empfindlichkeitsstufen der Kamera nachzustellen.
Hoch: [****]
Standard: [****] und [***]
Niedrig: [****], [***] und [**]
Andere Funktionen
- Klicken Sie auf (3), um Ihre Sortier- und Filteroptionen beim nächsten Start von DPP auf die Miniaturansichten anzuwenden. Die Sortier- und Filtereinstellungen bleiben auch erhalten, wenn Sie den Ordner wechseln.
- Klicken Sie auf (7), um (6) und (8) auszublenden.
- Ziehen Sie (9), um den Anzeigebereich für (8) anzupassen.
- [Benutzerdefiniert] wird in (4) angezeigt, wenn Sie die Miniaturansichten durch Ziehen neu anordnen.
Überprüfen von Histogrammen
Sie können Bildhistogramme überprüfen, indem Sie die Histogrammpalette anzeigen.
-
Wählen Sie im Menü [Ansicht] die Option [Histogrammpalette].
-
Wählen Sie die Miniaturansicht eines Bildes, um die Histogramme zu prüfen.
-
Um eine Histogrammoption auszuwählen, klicken Sie mit der rechten Maustaste auf die Histogrammpalette.

- Um die Histogrammpalette ein- und auszublenden, klicken Sie auf [
 ] unten rechts im Hauptfenster.
] unten rechts im Hauptfenster.
-