Multi-Layout
Multi-Layout Anzeige
Wenn Sie das Hauptfenster in ein Multi-Layout umschalten, können Sie das Bedienfeld Vorschau verwenden, um Bilder im Detail zu überprüfen.
Klicken Sie im Hauptfenster auf eine der Schaltflächen, um das Layout zu ändern (A).
- Um einen Teil des Bildes in voller Größe (mit der tatsächlichen Pixelgröße) anzuzeigen, klicken Sie auf diesen Bereich in der Vorschau. Klicken Sie erneut, um das gesamte Bild anzuzeigen.
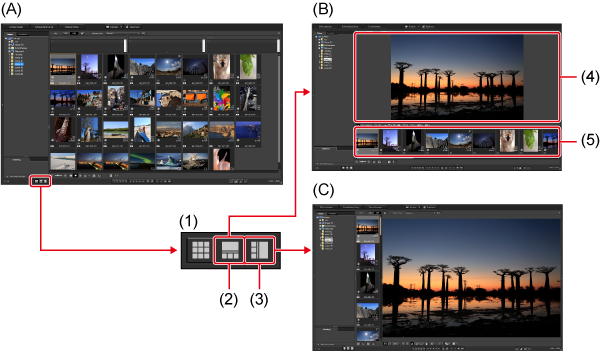
- (1)Schaltflächen zur Layout-Umschaltung
- (2)Horizontale Miniaturansichten
- (3)Vertikale Miniaturansichten
- (4)Vorschau-Anzeigebereich
- (5)Miniaturansicht-Anzeigebereich
Verwenden des Bedienfeldes Vorschau
Mit dem Bedienfeld Vorschau können Sie Bilder im Detail überprüfen. Beachten Sie, dass unterschiedliche Bedienfeldfunktionen angezeigt werden, wenn Movies ausgewählt sind. Einzelheiten dazu finden Sie unter Movie-Wiedergabe und -Bildentnahme.
Hinweis
- Zum Anzeigen des Bedienfelds Vorschau (falls noch nicht angezeigt) wählen Sie im Menü [Vorschau] die Option [Bedienfeld Vorschau].
Ändern der Vergrößerung

- Anzeigen des gesamten Bildes
- Anzeige in voller Größe, mit tatsächlicher Pixelgröße
- Anzeige mit der durch Klicken auf [
 ] festgelegten Vergrößerung
] festgelegten Vergrößerung - Bildanzeige vergrößern oder verkleinern
Vergleich mit einem angehefteten Bild
Das Anheften eines Bildes an die linke Seite erleichtert das Durchsuchen anderer Bilder auf der rechten Seite, wenn Sie Bilder vergleichen möchten.

-
Wählen Sie ein Bild aus und klicken Sie auf [
 ].
].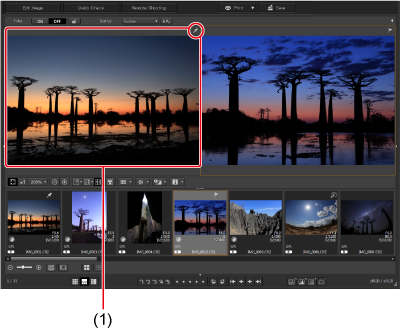
- Die Fenster werden horizontal gekachelt und das ausgewählte Bild ist angeheftet.
- Beim Browsen mit einem angehefteten Bild bleibt das Bild auf der linken Seite angeheftet (1), während das Bild auf der rechten Seite geändert wird, was bei der Auswahl von Bildern praktisch ist.
- Um ein anderes Bild anzuheften, klicken Sie mit der rechten Maustaste auf das Bild und wählen Sie [Anheften].
- Nachdem ein Bild angeheftet wurde, können Sie zwischen horizontaler und vertikaler Kachelung wechseln, indem Sie auf [
 ] klicken.
] klicken.
Anzeigen mehrerer Bilder gleichzeitig

-
Wählen Sie mehrere Bilder aus, klicken Sie dann auf [
 ].
].- Auf diese Weise können bis zu acht Bilder angezeigt werden.
Anzeigen von Rasterlinien

-
Klicken Sie auf [
 ] neben [
] neben [ ] und legen Sie dann den Abstand zwischen den Rasterlinien (die Rasterweite) fest.
] und legen Sie dann den Abstand zwischen den Rasterlinien (die Rasterweite) fest.- Um die Rasterweite festzulegen, geben Sie die Werte ein oder verwenden Sie den Schieberegler.
- Klicken Sie nach dem Festlegen der Einstellung auf [Schließen].
-
Wählen Sie ein Bild aus, klicken Sie dann auf [
 ].
].
Anzeigen von AF-Feldern

-
Klicken Sie neben [
 ] auf [
] auf [ ] und wählen Sie eine Anzeigeoption aus.
] und wählen Sie eine Anzeigeoption aus.- Wählen Sie [Nur AF-Felder im Fokus anzeigen] oder [Alle AF-Felder anzeigen].
-
Wählen Sie ein Bild aus, klicken Sie dann auf [
 ].
].
Vorsicht
- Die AF-Felder für folgende Bilder werden nicht angezeigt:
- Bilder, die nach Größenänderung und Konvertierung in ein anderes Format gespeichert wurden
- Bilder, für die die Fisheye-Verzeichnungskorrektur auf einen anderen Effekt als [Aufnahme -Einstellungen] eingestellt wurde
- Bilder, bei denen die kamerainterne RAW-Bildverarbeitung auf Korrektur der Verzeichnung oder Korrektur der chromatischen Aberration eingestellt war
- Mehrfachbelichtungsaufnahmen
- HDR-Bilder
Anzeige der Lichter-/Schattenwarnung für Bereiche, die die Schwellenwerte überschreiten
Bildbereiche, die über die von Ihnen festgelegten Schwellenwerte hinausgehen, werden in den Lichtern des Bildes rot und in den Schatten blau angezeigt, sodass Sie überprüfen können, ob Lichter oder Schatten abgeschnitten sind, und eine übermäßige Anpassung vermeiden können.

-
Klicken Sie neben [
 ] auf [
] auf [ ] und konfigurieren Sie die Einstellungen in dem angezeigten Dialogfeld.
] und konfigurieren Sie die Einstellungen in dem angezeigten Dialogfeld.
- Wählen Sie [Lichterwarnungen anzeigen] und [Schattenwarnungen anzeigen] und geben Sie dann die Schwellenwerte für die Warnung ein.
Um unterschiedliche Warnfarben auszuwählen, klicken Sie auf die Felder [ ] (in Windows) oder [Warnungsfarbe] (in macOS).
] (in Windows) oder [Warnungsfarbe] (in macOS). - Klicken Sie auf [Schließen], nachdem die Einstellung konfiguriert wurde, und schließen Sie dann das Dialogfeld.
- Wählen Sie [Lichterwarnungen anzeigen] und [Schattenwarnungen anzeigen] und geben Sie dann die Schwellenwerte für die Warnung ein.
-
Wählen Sie ein Bild aus, klicken Sie dann auf [
 ].
].- Alle Bildbereiche, die die in Schritt 1 eingegebenen Schwellenwerte überschreiten, werden in den Lichtern des Bildes rot und in den Schatten blau dargestellt. Ihre benutzerdefinierten Warnfarben werden verwendet, falls zutreffend.
Vergleich der Bilder vor und nach der Anpassung: Anzeige einer gemeinsamen Miniaturansicht

-
Wählen Sie ein Bild aus, das Sie anpassen möchten, und klicken Sie dann zum Vergleich wiederholt auf [
 ].
].- Bei jedem Klick auf die Schaltfläche [
 ] wird zwischen dem aktuellen, bearbeiteten Bild und dem ursprünglichen, unbearbeiteten Bild umgeschaltet.
] wird zwischen dem aktuellen, bearbeiteten Bild und dem ursprünglichen, unbearbeiteten Bild umgeschaltet.
- Bei jedem Klick auf die Schaltfläche [
Vergleich der Bilder vor und nach der Anpassung: Gekachelte/geteilte Anzeige
Indem Sie das Originalbild neben der Version anzeigen, die Sie gerade anpassen, können Sie die Ergebnisse der Anpassung überprüfen.

-
Wählen Sie ein Bild aus, das Sie gerade anpassen, und klicken Sie dann auf [
 ].
].
- Links ist das Originalbild zu sehen, rechts das angepasste Bild.
-
Wechseln Sie bei Bedarf die Art der Anzeige von Bildern.
- Klicken Sie wiederholt auf [
 ], um die Bildanzeigeoptionen wie folgt zu wechseln. Horizontal anordnen (links/rechts) → Vertikal anordnen (oben/unten) → Vertikal teilen (links/rechts) → Horizontal teilen (oben/unten)
], um die Bildanzeigeoptionen wie folgt zu wechseln. Horizontal anordnen (links/rechts) → Vertikal anordnen (oben/unten) → Vertikal teilen (links/rechts) → Horizontal teilen (oben/unten)
- Klicken Sie wiederholt auf [
Anzeigen von Bildeigenschaften
In den Bildeigenschaften werden die Aufnahmeinformationen und Rezepte angezeigt.

-
Klicken Sie auf [
 ] neben [
] neben [ ].
]. -
Konfigurieren Sie die Anzeige der Eigenschaften.
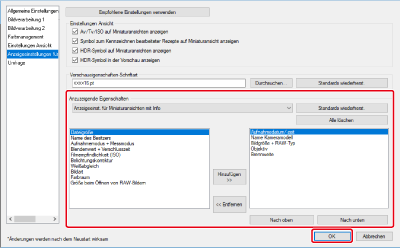
- Wählen Sie aus dem Pulldown-Menü [Anzuzeigende Eigenschaften] die Option [Anzeigeeinst. für Vorschaueigenschaften].
-
Verwenden Sie die Schaltflächen [Hinzufügen >>] und [<< Entfernen], um die Elemente festzulegen, die angezeigt werden sollen. Auswählbare Elemente stehen im Listenfeld links und bereits angezeigte Elemente im Listenfeld rechts. Sie können auch die Anzeigereihenfolge ändern, indem Sie auf [Nach oben] oder [Nach unten] klicken.
Klicken Sie nach dem Konfigurieren der Einstellung auf [OK].
- Mit der Option [Vorschaueigenschaften-Schriftart] können Sie festlegen, welche Schriftart für die im Vorschaufenster angezeigten Informationen verwendet wird.
-
Wählen Sie ein Bild aus, klicken Sie dann auf [
 ].
].- Rezeptdetails werden für Bilder, die Sie gerade mit einem Vorher/Nachher-Vergleich (gekachelte/geteilte Anzeige) anpassen, in Rot angezeigt, wenn sie von Ihrer Anpassung betroffen sind.
Hinweis
- Je nach der Kombination aus Fenster, Vorschaufenster oder Größe der Miniaturansichten werden möglicherweise nicht alle Details der Eigenschaften angezeigt.