Opret forbindelse til en printer via Wi-Fi
Dette afsnit beskriver, hvordan du printer billeder ved at slutte kameraet direkte til en printer, der understøtter PictBridge (trådløst LAN) via Wi-Fi. Se printerens brugervejledning for at få instruktioner i betjening af printeren.
-
Vælg [
Print fra Wi-Fi-printer].
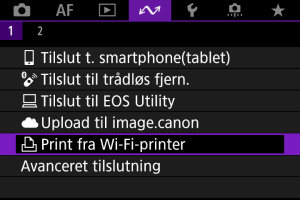
-
Vælg [Tilføj en enhed at tilslutte til].
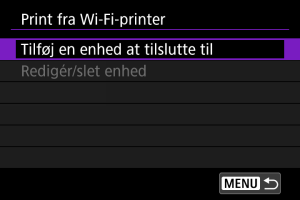
-
Kontrollér SSID'et (netværksnavnet) og passwordet.
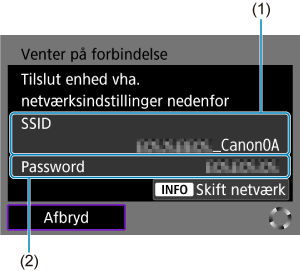
- Kontrollér det SSID (1) og den Password (2), som vises på kameraskærmen.
- Hvis du vil oprette en Wi-Fi-forbindelse ved hjælp af et adgangspunkt, skal du trykke på knappen
. Følg instruktionerne på skærmen for at se, hvilke tilslutningsmetode, der er brugt.
-
Konfigurér printeren.
-
Valg af printeren.

- På listen over registrerede printere skal du vælge den printer, der skal oprettes forbindelse til via Wi-Fi.
- Hvis din foretrukne printer ikke vises, kan du ved at vælge [Søg igen] muligvis gøre kameraet i stand til at finde og vise den.
Billedprinting
Printing af billeder enkeltvis
-
Vælg det billede, du vil printe.

- Tryk på tasterne
for at vælge det billede, du vil printe, og tryk derefter på knappen
.
- Når du har valgt billedet i indeksvisning, skal du trykke på knappen
.
- Tryk på tasterne
-
Vælg [Print billede].

-
Print billedet.
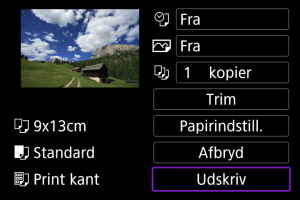
- Se indstillingsprocedure for printing på Printindstillinger.
- Vælg [Udskriv] og derefter [OK] for at starte printing.
Printing i henhold til billedindstillinger
-
Tryk på knappen
.

-
Vælg [Printrækkefølge].

-
Indstil printmuligheder.
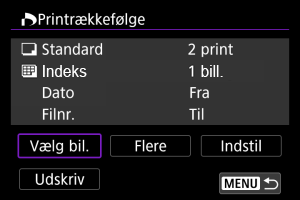
- Se indstillingsprocedure for printing på Printrækkefølge (DPOF).
- Hvis printrækkefølgen er fuldført, før der oprettes en Wi-Fi-forbindelse, skal du gå til trin 4.
-
Vælg [Udskriv].
- [Udskriv] kan kun vælges, når der er valgt et billede, og printeren er klar til at printe.
-
Print billedet.
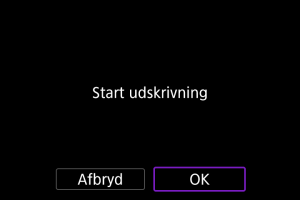
- Når [OK] er valgt, starter printingen.
Forholdsregler
- Optagelse er ikke muligt, når der er oprettet forbindelse til en printer via Wi-Fi.
- RAW-billeder, HEIF-billeder og film kan ikke printes.
- Før du printer, skal du sørge for at indstille papirformat.
- Printing af filnumre understøttes ikke af alle printere.
- På nogle printere kan datoer blive printet på kanten, når [Print kant] er indstillet.
- Afhængigt af printeren ser datoen muligvis utydelig ud, hvis den er printet på en lys baggrund eller på kanten.
Bemærk
- Når du bruger et batteri til at forsyne kameraet med strøm, skal du sørge for, at det er fuldt opladet.
- Det kan tage lidt tid, inden printing starter, efter du har valgt [Udskriv], afhængigt af filstørrelse og billedkvaliteten.
- Tryk på knappen
for at stoppe udskrivningen, mens [Afbryd] vises, og vælg derefter [OK].
- Når du printer med [Printrækkefølge], kan du vælge [Genoptag], hvis du har stoppet printingen og gerne vil genoptage den for at printe de resterende billeder. Bemærk, at printing ikke genoptages, hvis noget af det følgende sker.
- Du ændrer printrækkefølgen eller sletter nogle af de billeder, som blev valgt, før printing genoptages.
- Mens indeks er indstillet, og du ændrer papirindstillingen, før printjobbet genoptages.
- Se Bemærk, hvis der opstår problemer i forbindelse med printing.
Printindstillinger
Skærmvisningen og indstillingsmulighederne vil være forskellige afhængigt af printeren. Derudover vil visse indstillinger muligvis ikke være tilgængelige. Du kan finde flere oplysninger i printerens instruktionsmanual.
Skærm for printindstillinger
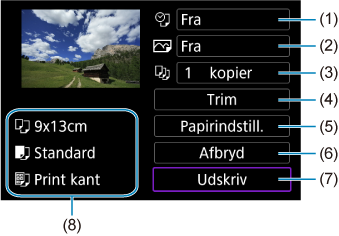
- (1) Indstiller printing af dato eller filnummer ().
- (2) Indstiller printeffekter ().
- (3) Indstiller antallet af kopier, der skal printes ().
- (4) Indstiller printområdet ().
- (5) Indstiller papirformat, papirtype og layout (, , ).
- (6) Går tilbage til skærmen til valg af billeder.
- (7) Starter printingen.
- (8) De valgte indstillinger for papirformat, papirtype og layout vises.
- Afhængigt af printerne kan visse indstillinger muligvis ikke vælges.
Papirindstillinger
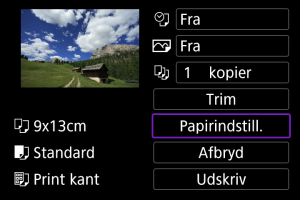
- Vælg [Papirindstill.].
[ ] Indstilling af papirformat
] Indstilling af papirformat
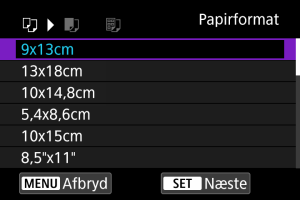
- Vælg papirformatet i printeren.
[ ] Indstilling af papirtype
] Indstilling af papirtype
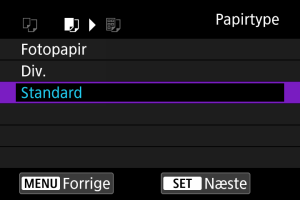
- Vælg papirtypen i printeren.
[ ] Indstilling af sidelayout
] Indstilling af sidelayout
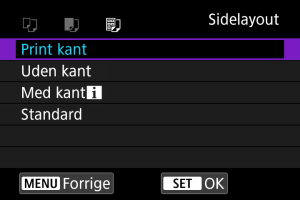
- Vælg sidelayoutet.
Forholdsregler
- Hvis billedformatet er forskelligt fra det papirformat, der udskrives på, kan billedformatet blive beskåret betydeligt, når du printer uden kant. Billeder bliver muligvis også printet ved en lavere opløsning.
[ ] Indstiller udskrivning af dato/filnummer
] Indstiller udskrivning af dato/filnummer
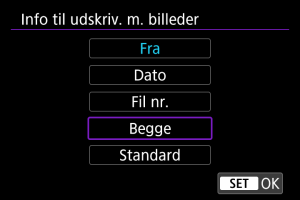
- Vælg [
].
- Vælg, hvad du vil printe.
[ ] Indstilling af printeffekter (billedoptimering)
] Indstilling af printeffekter (billedoptimering)
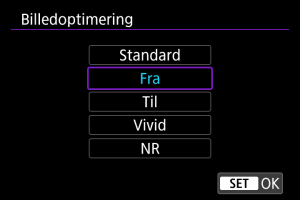
- Vælg [
].
- Vælg Printeffekter.
Forholdsregler
- ISO-hastigheder kan blive identificeret forkert, når optagelsesinformation, som printes, for billeder i en udvidet ISO-hastighed (H).
- [Standard] i printeffekter og andre indstillinger er de standardindstillinger, som er indstillet af printerproducenterne. Du kan finde flere oplysninger om [Standard] i printerens instruktionsmanual.
[ ] Indstilling af antal kopier
] Indstilling af antal kopier
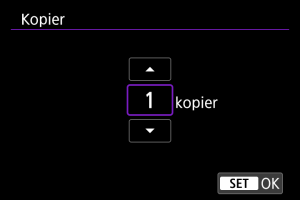
- Vælg [
].
- Indstil antallet af kopier, du vil printe.
Beskæring af billedet
Indstil beskæring lige før Printing. Hvis du ændrer andre printindstillinger, når du har beskåret billedet, kan det kræve, at du skal beskære billederne igen.
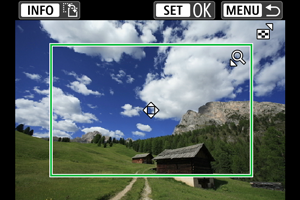
-
Vælg [Trim] på skærmen for printindstillinger.
-
Angiv beskåret billedstørrelse, position og retning.
- Billedområdet inden for beskæringsrammen printes. Formen på rammen (billedformat) kan ændres med [Papirindstill.].
Ændring af beskåret billedstørrelse
Tryk på
eller knappen
for at ændre størrelse beskæringsrammen.
Flytning af beskæringsrammen
Tryk på tasterne
for at flytte billedet lodret eller vandret.
Ændring af beskæringsrammens retning
Hvis du trykker på knappen
, skifter beskæringsrammen mellem lodret og vandret.
-
Tryk på knappen
for at afslutte beskæring.
- Du kan kontrollere det beskårede billedområde i øverste til venstre side på skærmen for printindstillinger.
Forholdsregler
- Det beskårede billedområde bliver muligvis ikke udskrevet, som du har angivet, afhængigt af printeren.
- Jo mindre beskæringsrammen er, jo lavere vil den opløsning, hvor med billederne printes, være.
Bemærk
Håndtering af printerfejl
- Hvis printing ikke fortsætter, når du har løst et printerproblem (som f.eks. intet blæk eller papir) og vælger [Næste], skal du bruge knapperne på printeren. Du kan finde flere oplysninger om genoptagelse af udskrivningen i printerens instruktionsmanualen.
Fejlmeddelelser
- Hvis der opstår et problem under print, får du vist en fejlmeddelelse på kameraets skærm. Genoptag printingen, når problemet er løst. Du kan finde flere oplysninger om løsning af printerproblemer i printerens instruktionsmanual.
Papirfejl
- Bekræft, at papiret er ilagt forkert.
Blækfejl
- Kontrollér printerens blækniveau og overskudsbeholderen for blæk.
Hardwarefejl
- Kontrollér, om der er andre problemer end manglende papir og blæk.
Filfejl
- Det valgte billede kan ikke printes. Billeder, der er taget med et andet kamera eller redigeret på en computer, kan muligvis ikke printes.