Grundlæggende kommunikationsindstillinger
- Forberedelse
- Kontrol af adgangspunkttype
- Tilslutning via WPS (PBC-metode)
- Tilslutning via WPS (PIN-metode)
- Manuel tilslutning til registrerede netværk
- Manuel tilslutning ved at angive netværk
- Tilslutning i kameraadgangspunktsmetode
- Indstilling af IP-adressen
Før du bruger følgende af kameraets kommunikationsfunktioner, skal du konfigurere kamera- og computerindstillinger som beskrevet, hvor du starter i afsnittet Forberedelse.
- Opret forbindelse til en smartphone via Wi-Fi uden at bruge Bluetooth
- Upload billeder til en webtjeneste
Forberedelse
Forberedelse til at bruge kommunikationsfunktioner
-
EOS Utility
Der kræves en computer, hvorpå EOS Utility (EOS-software) er installeret.
Se Canons websted vedrørende instruktioner om installation af EOS Utility.
-
GPS
Forholdsregler
-
Overførsel af film
- Hver filmfil er stor, og det kan tage lang tid at overføre store filer via Wi-Fi. Se, hvordan du kan arrangere dit netværksmiljø under Forholdsregler i forhold til funktionen med trådløs kommunikationsfunktion, så du får stabil kommunikation mellem enheder og adgangspunkt.
Kontrol af adgangspunkttype
Når du opretter forbindelse via et adgangspunkt, skal du kontrollere, om adgangspunktet understøtter WPS,* der forenkler forbindelser mellem Wi-Fi-enheder.
Hvis du er usikker i forhold til WPS-kompatibilitet, skal du se adgangspunktetes brugervejledning eller anden dokumentation.
Står for Wi-Fi Protected Setup.
-
Når WPS understøttes
Der er følgende to tilgængelige tilslutningsmetoder. Du kan tilslutte nemmere via WPS i PBC-metode.
-
Når WPS ikke understøttes
Kryptering af adgangspunkt
Kameraet understøtter følgende muligheder for [Godkendelse] og [Krypteringsindstillinger]. Det er grunden til, at den kryptering, der bruges af adgangspunktet, skal indstilles til et af følgende, når du manuelt opretter forbindelse til registrerede netværk.
- [Godkendelse]: Åbent system, delt nøgle eller WPA/WPA2/WPA3-Personal
- [Krypteringsindstillinger]: WEP, TKIP eller AES
Forholdsregler
- Der er muligvis ikke tilslutningsmuligheder, når adgangspunktets stealth-funktioner er aktiveret. Deaktivér stealth-funktioner.
- Spørg en netværksadministrator, der har ansvar for netværk, du vil oprette forbindelse til, om indstillingsoplysninger.
Tilslutning via WPS (PBC-metode)
Instruktionerne i dette afsnit er en fortsættelse af Kontrol af adgangspunkttype.
Dette er en tilslutningsmetode, der bruges sammen med et adgangspunkt, der er kompatibelt med WPS. I Pushbutton connection-metode (PBC-metode) kan kamera og adgangspunkt tilsluttes ved blot at trykke på WPS-knappen på adgangspunktet.
- Det kan være svært at tilslutte, hvis der er flere aktive adgangspunkter i nærheden. Hvis det er tilfældet, skal du prøve at oprette forbindelse med [WPS (PIN-metode)].
- Kontrollér på forhånd placeringen af WPS-knappen på adgangspunktet.
- Det tager ca. et minut at oprette en tilslutning.
-
Vælg [Tilslut vha. WPS] på skærmen [Vælg et netværk].
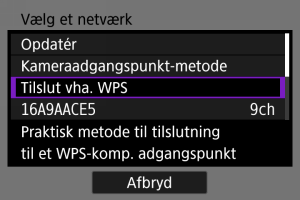
-
Vælg [WPS (PBC-metode)].

- Vælg [OK].
-
Tilslut til adgangspunktet.
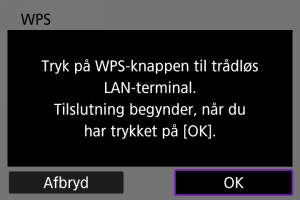
- Tryk på adgangspunktets WPS-knap. Du kan finde oplysninger om, hvor knappen er placeret, og hvor lang tid den skal holdes nede, i adgangspunktets brugervejledning.
- Vælg [OK] for at starte tilslutningen til adgangspunktet.
- Følgende skærm vises, når kameraet er tilsluttet adgangspunktet.
-
Indstilling af IP-adresse.
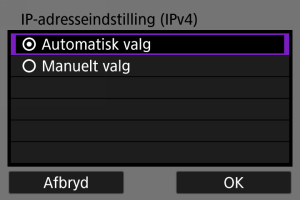
- Gå til Indstilling af IP-adressen.
Tilslutning via WPS (PIN-metode)
Instruktionerne i dette afsnit er en fortsættelse af Kontrol af adgangspunkttype.
Dette er en tilslutningsmetode, der bruges sammen med et adgangspunkt, der er kompatibelt med WPS. I PIN-kode forbindelsesmetode (PIN-metode) bliver et 8-cifret id-nummer, der er angivet på kameraet, indstillet på adgangspunktet for at oprette forbindelse.
- Hvis der er flere aktive adgangspunkter i nærheden, er det relativt pålideligt at tilslutte ved at bruge dette fælles identifikationsnummer.
- Det tager ca. et minut at oprette en tilslutning.
-
Vælg [Tilslut vha. WPS] på skærmen [Vælg et netværk].
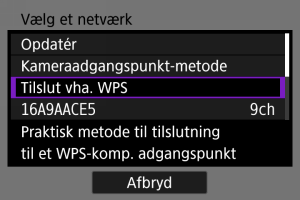
-
Vælg [WPS (PIN-metode)].
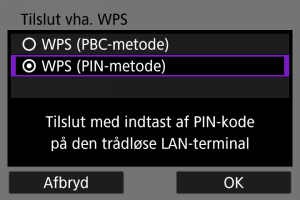
- Vælg [OK].
-
Angiv PIN-koden.

- På dit adgangspunkt skal du angive den 8-cifrede PIN-kode, der vises på kameraskærmen.
- Se adgangspunktets brugervejledningen for at få instruktioner til, hvordan du angiver PIN-koder på adgangspunktet.
- Når du har angivet PIN-koden, skal du vælge [OK] på kameraet.
-
Tilslut til adgangspunktet.
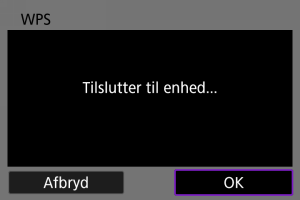
- Vælg [OK] for at starte tilslutningen til adgangspunktet.
- Følgende skærm vises, når kameraet er tilsluttet adgangspunktet.
-
Indstilling af IP-adresse.
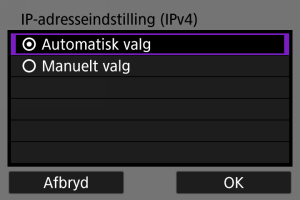
- Gå til Indstilling af IP-adressen.
Manuel tilslutning til registrerede netværk
Instruktionerne i dette afsnit er en fortsættelse af Kontrol af adgangspunkttype.
Tilslut til et adgangspunkt ved at vælge dets SSID (eller ESS-ID) på en liste over aktive adgangspunkter i nærheden.
Valg af et adgangspunkt
-
Vælg et adgangspunkt. på skærmen [Vælg et netværk].
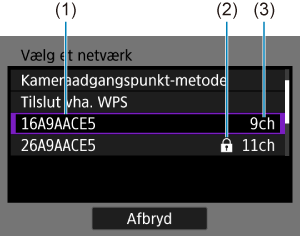
- (1) SSID
- (2) Sikkerhedsikon (kun krypterede adgangspunkter)
- (3) Anvendt kanal
- Brug tasterne
til at vælge det adgangspunkt, som du vil oprette forbindelse til, på listen over adgangspunkter.
Bemærk
-
[Opdatér]
- Hvis du vil vise [Opdatér], skal du rulle ned på skærmen i trin 1.
- Vælg [Opdatér] for igen at søge efter adgangspunkter.
Indtastning af krypteringsnøgle til adgangspunkt
- Angiv krypteringsnøglen (password), der er indstillet på adgangspunktet. Yderligere oplysninger om den krypteringsnøgle, der er angivet, findes i adgangspunktets brugervejledning.
- De skærmbilleder, der er vist i trin 2 til 3, varierer afhængigt af den angivne autorisation og kryptering, der er indstillet for adgangspunktet.
- Gå til Indstilling af IP-adressen, hvis skærmen [IP-adr. inst.] vises i stedet for de skærme, der er vist for trin 2–3.
-
Vælg et nøgleindeks.

- Skærmen [Nøgleindeks] vises for WEP-krypterede adgangspunkter.
- Vælg det nøgleindeksnummer, der er angivet for adgangspunktet.
- Vælg [OK].
-
Indtast krypteringsnøglen.

-
Indstilling af IP-adresse.
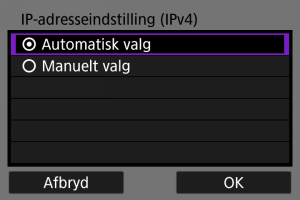
- Gå til Indstilling af IP-adressen.
Manuel tilslutning ved at angive netværk
Instruktionerne i dette afsnit er en fortsættelse af Kontrol af adgangspunkttype.
Tilslut til et adgangspunkt ved at angive dets SSID (eller ESS-ID).
Angivelse af et SSID
-
Vælg [Manuelle indstillinger] på skærmen [Vælg et netværk].

-
Indtast et SSID (netværksnavn).
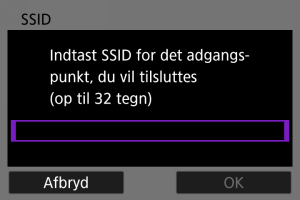
Indstilling af godkendelsesmetode for adgangspunkt
-
Vælg godkendelsesmetoden.
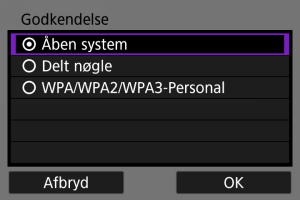
- Vælg en indstilling og derefter [OK] for at gå til den næste skærm.
- På skærmen [Krypteringsindstillinger], der vises, hvis [Åben system] er valgt, skal du vælge [Deaktivér] eller [WEP].
Indtastning af krypteringsnøgle til adgangspunkt
- Angiv krypteringsnøglen (password), der er indstillet på adgangspunktet. Yderligere oplysninger om den krypteringsnøgle, der er angivet, findes i adgangspunktets brugervejledning.
- De skærmbilleder, der er vist i trin 4 til 5, varierer afhængigt af den angivne autorisation og kryptering, der er indstillet for adgangspunktet.
- Gå til Indstilling af IP-adressen, hvis skærmen [IP-adr. inst.] vises i stedet for de skærme, der vises for trin 4-5.
-
Vælg et nøgleindeks.
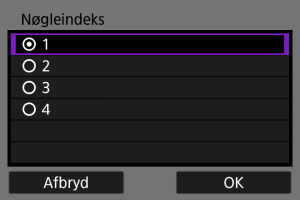
- Skærmen [Nøgleindeks] vises, hvis du har valgt [Delt nøgle] eller [WEP] i trin 3.
- Vælg det nøgleindeksnummer, der er angivet for adgangspunktet.
- Vælg [OK].
-
Indtast krypteringsnøglen.

-
Indstilling af IP-adresse.
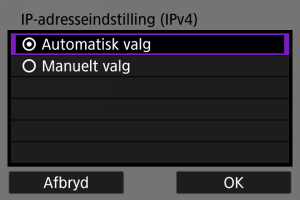
- Gå til Indstilling af IP-adressen.
Tilslutning i kameraadgangspunktsmetode
Kameraadgangspunktmetoden er en tilslutningsmetode til direkte tilslutning af kameraet og andre enheder via Wi-Fi uden at bruge et adgangspunkt. Der er følgende to tilgængelige tilslutningsmetoder.
Forholdsregler
-
Nogle printere kan muligvis ikke oprette forbindelse til kameraet, når det bruges som adgangspunkt.
Hvis det ikke kan lade sig gøre at oprette forbindelse i kameraets adgangspunktmetode, kan du oprette en forbindelse på følgende måde.
- Opret en Wi-Fi-forbindelse via et adgangspunkt
- Start adgangspunktmetode på printeren
Tilslutning med Nem tilslutning
Netværksindstillingerne for kameraadgangspunktmetoden konfigureres automatisk.
- Du kan få instruktioner i brug af enheder, du vil oprette forbindelse til, i de enkelte enheders instruktionsmanualer.
-
Vælg [Kameraadgangspunkt-metode] på skærmen [Vælg et netværk].
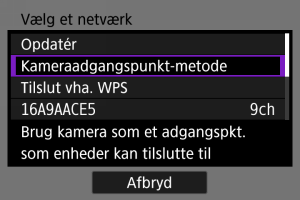
-
Vælg [Nem tilslutning].
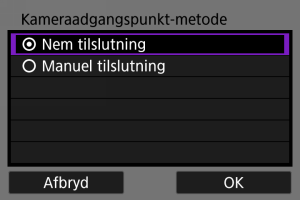
- Vælg [OK].
-
Brug den anden enhed til at tilslutte til kameraet.
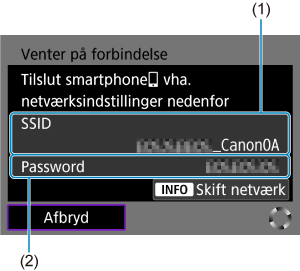
- (1) SSID (netværksnavn)
- (2) Krypteringsnøgle (adgangskode)
- I andre enheders Wi-Fi-indstillinger, skal du vælge det SSID (netværksnavn), der vises på kameraskærmen, og derefter angive password.
-
Angiv tilslutningsindstillingerne ud fra den enhed, du opretter forbindelse til.
Tilslutning med manuel tilslutning
Netværksindstillingerne for kameraadgangspunktmetoden konfigureres manuelt. Indstil [SSID], [Kanalvalg] og [Krypteringsindstillinger] på hver af de viste skærme.
-
Vælg [Manuel tilslutning].
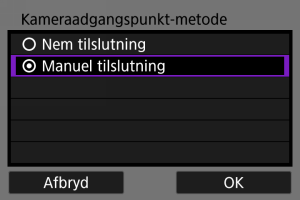
- Vælg [OK].
-
Indtast et SSID (netværksnavn).
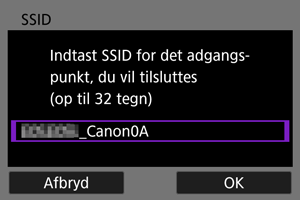
-
Vælg kanalindstillingsmulighed.

- For at angive indstillingerne manuelt skal du vælge [Manuelt valg] og derefter dreje vælgeren
.
- Vælg [OK].
- For at angive indstillingerne manuelt skal du vælge [Manuelt valg] og derefter dreje vælgeren
-
Vælg krypteringsindstillingsmulighed.
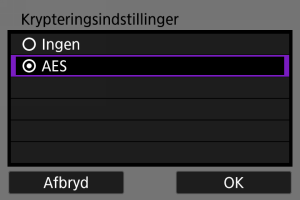
-
Vælg [Automatisk valg].
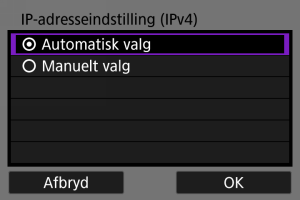
-
Brug den anden enhed til at tilslutte til kameraet.
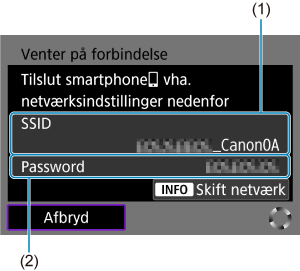
- (1) SSID (netværksnavn)
- (2) Krypteringsnøgle (adgangskode)
-
Fuldfør tilslutningsindstillinger for kommunikationsfunktionen.
Indstilling af IP-adressen
Vælg en metode til indstilling af IP-adressen, og indstil derefter kameraets IP-adresse. Når IPv6 bruges, opretter kameraet kun forbindelse via IPv6. IPv4-forbindelser deaktiveres.
Automatisk indstilling af IP-adressen
Angiv IP-adresseindstillingerne automatisk.
-
Vælg [Automatisk valg].
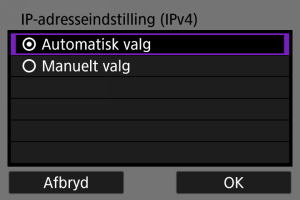
-
Vælg en IPv6-indstilling.
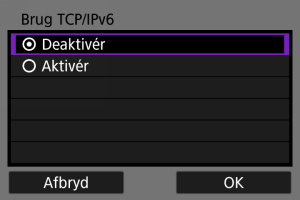
- Vælg en indstilling og derefter [OK] for at gå til den næste skærm.
- Vælg [Aktivér] for at bruge IPv6.
-
Angiv tilslutningsindstillingerne ud fra den enhed, du opretter forbindelse til.
Manuel indstilling af IP-adressen
Angiv IP-adresseindstillingerne manuelt. Bemærk, at de viste emner vil variere afhængigt af kommunikationsfunktionen.
-
Vælg [Manuelt valg].
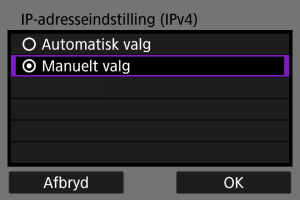
- Vælg [OK].
-
Vælg en indstilling, du vil konfigurere.
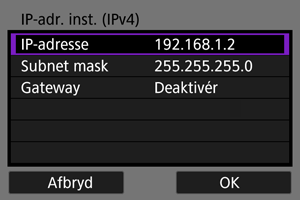
- Vælg et emne for at få adgang til skærmen for numerisk input.
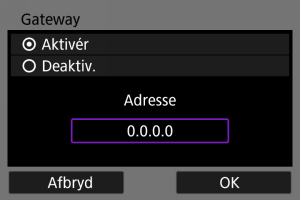
-
Hvis du vil bruge en gateway, skal du vælge [Aktivér] og derefter vælge [Adresse].
-
Indtast nummeret.
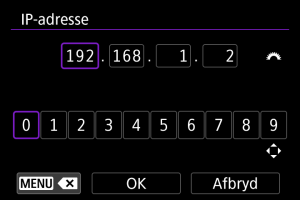
- Drej vælgeren
for at ændre til andre inputfelter øverst på skærmen, og tryk på tasterne
for at vælge de numre, du vil angive. Tryk på knappen
for at indtaste det valgte nummer.
- For at slette det indtastede nummer skal du trykke på knappe
.
- Vælg [OK] for at bekræfte input og vende tilbage til skærmen i trin 2.
- Drej vælgeren
-
Vælg [OK].
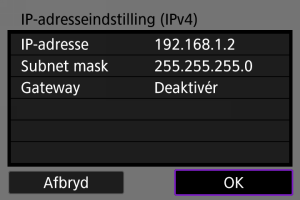
- Når du har fuldført indstillingen af alle de nødvendige punkter, skal du vælge [OK]. Den næste skærm vises.
- Er du i tvivl om, hvad du skal indtaste, kan du se Kontrol af netværksindstillinger eller spørge netværksadministratoren eller en anden person, der er ansvarlig for netværket.
-
Vælg en IPv6-indstilling.
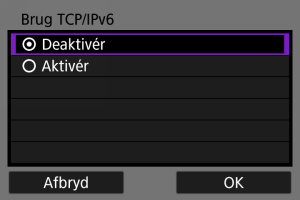
- Vælg en indstilling og derefter [OK] for at gå til den næste skærm.
- Vælg [Aktivér] for at bruge IPv6.
-
Angiv tilslutningsindstillingerne ud fra den enhed, du opretter forbindelse til.