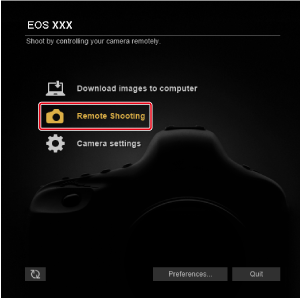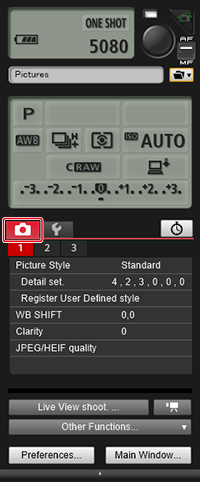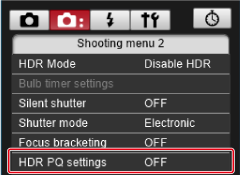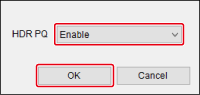Nastavení nakonfigurované v okně pro fotografování
- Registrace stylů Picture Style
- Konfigurace barevného režimu
- Konfigurace jasnosti
- Konfigurace kvality JPEG/HEIF
- Korekce vyvážení bílé
- Konfigurace kinematografického zobrazení
- Vlastní obrázky
- Konfigurace tiché závěrky
- Konfigurace režimu závěrky
- Nastavení HDR PQ
- Snímání s potlačením mihotání / HF snímání bez mihotání
- Automatická expozice pro prioritní objekty během automatického zaostřování (AF)
V okně pro snímání můžete konfigurovat funkce nabídky snímání fotoaparátem.
- Vzhled obrazovky a konfigurovatelné funkce se liší v závislosti na připojeném fotoaparátu.
- Podrobnosti o dostupných funkcích naleznete v návodu k použití připojeného fotoaparátu.
- Není k dispozici pro EOS M6, M5, M3, M10 nebo M100.
Konfigurovatelné funkce
- Picture Style ()
- Barevný režim ()
- Jasnost ()
- Kvalita JPEG / Kvalita HEIF ()
- Tichá závěrka ()
- Posun vyvážení bílé ()
- Kinematografické zobrazení ()
- Vlastní obrázky ()
- Režim závěrky ()
- Nastavení HDR PQ ()
- Snímání s potlačením mihotání / HF snímání bez mihotání ()
- Automatická expozice pro prioritní objekty ()
Registrace stylů Picture Style
Styl Picture Style můžete nastavit v EU a zaregistrovat jej na fotoaparátu.
V uživatelsky definovaných nastaveních na fotoaparátu můžete také zaregistrovat soubory stylu Picture Style, které jste stáhli z webu Canon nebo vytvořili pomocí PSE a uložili do svého počítače.
Výběr stylů Picture Style a jejich registrace na fotoaparátu
-
Klikněte na položku [Picture Style].

-
Klikněte na styl Picture Style, který chcete nastavit na fotoaparátu.
Upozornění
- Nastavení stylu Picture Style fotoaparátu změněná tímto způsobem se nepoužijí na filmy nahrané pomocí profilu Canon Log gamma.
- Registrace stylů Picture Style může určitou dobu trvat.
- U modelu EOS R50 V vyberte v nastavení [Color mode/Barevný režim] možnost v nabídce [Picture Style/Styl obrázku].
Úprava stylů Picture Style a jejich registrace na fotoaparátu
Podle potřeby můžete nastavit styl Picture Style [Sharpness/Ostrost], [Contrast/Kontrast], [Saturation/Saturace], a [Color tone/Tón barvy] a použít svá nastavení ve fotoaparátu.
-
Klikněte na tlačítko [Detail set./Detailní nastavení].
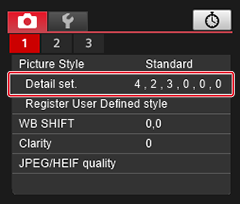
-
Nastavení v okně [Detail set./Detailní nastavení] provedete kliknutím na značky úrovně na posuvníku každé položky.
- Nastavení je použito ve fotoaparátu a znovu se zobrazí nabídka [Shooting menu/Nabídka snímání].
- Políčka se seznamy [Filter effect/Efekt filtru] a [Toning effect/Efekt tónování] se zobrazí, když je jako styl Picture Style zvolena možnost [Monochrome/Černobílý] ().
- V závislosti na připojeném fotoaparátu můžete také nakonfigurovat [Fineness/Jemnost] a [Threshold/Práh] v části [Sharpness/Ostrost].
Konfigurace barevného režimu
V nabídce Picture Style/Styl obrázku, Color Filter/Barevný filtr nebo Custom Picture/Vlastní obrázek můžete nastavit preferované charakteristiky filmu nebo fotografie.
-
Klikněte na tlačítko [Color mode/Barevný režim] a vyberte požadovanou možnost.
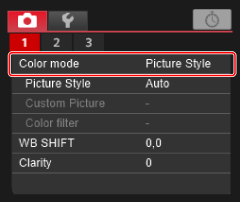
-
Klikněte na možnost vybranou v nabídce [Color mode/Barevný režim] a nakonfigurujte podrobnosti nastavení. (Pro položku [Picture Style/Styl obrázku] se zobrazí následující obrazovka.)
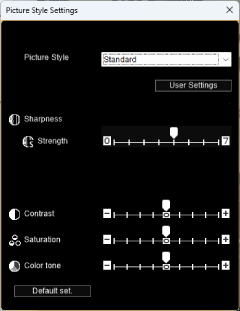
Konfigurace jasnosti
Pomocí této funkce můžete změnit kontrast na okrajích snímku.
-
Klikněte na [Clarity/Jasnost].
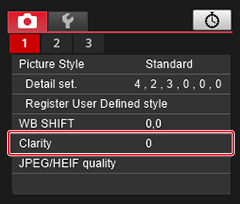
-
Nakonfigurujte nastavení.
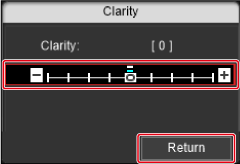
-
Vyberte [Clarity/Jasnost] v nabídce [Shooting menu/Nabídka snímání] a poté nastavte úroveň pomocí posuvníku.
Po dokončení klikněte na [Return/Návrat] a zavřete dialogové okno.
-
Konfigurace kvality JPEG/HEIF
Nastavte kvalitu snímku a použijte ji ve fotoaparátu.
-
Klikněte na [JPEG Quality/Kvalita JPEG] / [JPEG/HEIF quality/Kvalita JPEG/HEIF].
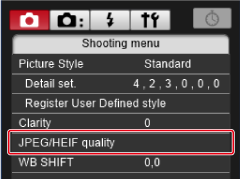
-
Nakonfigurujte nastavení.
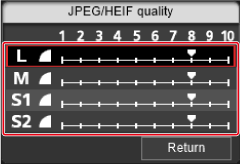
- U každé velikosti vyšší hodnoty snižují kompresi a nabízejí vyšší kvalitu snímku.
-
Klikněte na tlačítko [Return/Návrat].
Korekce vyvážení bílé
Můžete opravit vyvážení bílé.
-
Klikněte na položku [WB SHIFT/Posun vyvážení bílé].
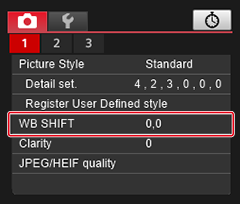
-
Klikněte na pozici, na kterou chcete vyvážení bílé posunout.
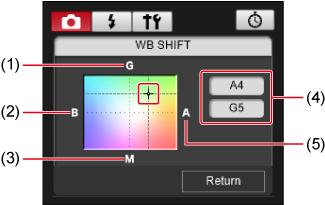
- Důraz na zelenou
- Důraz na modrou
- Důraz na purpurovou
- Udává výši kompenzace
- Důraz na žlutou
-
Klikněte na tlačítko [Return/Návrat].
- Chcete-li vrátit zpět korekci vyvážení bílé, obnovte původní hodnotu v kroku 2.
Konfigurace kinematografického zobrazení
S touto volbou nastavenou na hodnotu [On/Zapnuto] můžete nahrávat filmy s kinematografickým zorným úhlem a snímkovou frekvencí.
-
Klikněte na tlačítko [Cinema view/Kinematografické zobrazení].
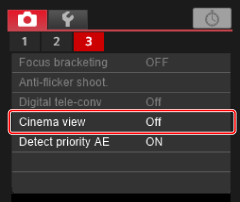
-
Vyberte možnost [On/Zapnuto], poté klikněte na tlačítko [OK].
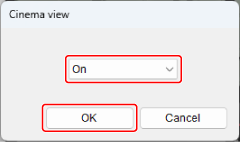
Vlastní obrázky
Ve fotoaparátech se soubory vlastních obrázků můžete upravit barevný tón v záznamech filmu tak, že na nahrané filmy aplikujete kombinaci nastavení (gama / barevný prostor, Color Matrix, soubory vzhledu) s preferovanými vlastnostmi snímku.
- Podrobnosti o opatřeních a dostupných funkcích vlastních obrázků naleznete v návodu k použití připojeného fotoaparátu.
-
Klikněte na možnost [Custom Picture/Vlastní obrázek].
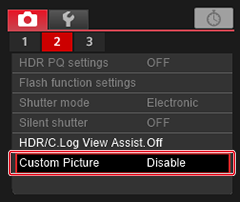
-
Dokončete nastavení.
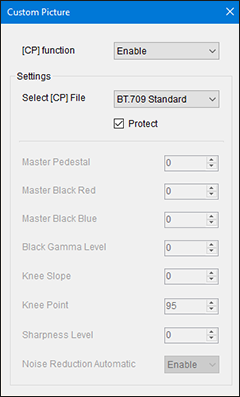
- Kliknutím na tlačítko [×] v pravém horním rohu zavřete dialogové okno.
Konfigurace tiché závěrky
Tichou závěrku lze nastavit v EU a použít je ve fotoaparátu. Podrobnosti o tiché závěrce, jako jsou podmínky, kdy je tato funkce dostupná, naleznete v návodu k použití připojeného fotoaparátu.
-
Klikněte na možnost [Silent shutter/Tichá závěrka].
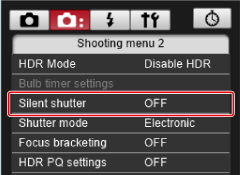
-
Vyberte možnost [Enable/Povolit].
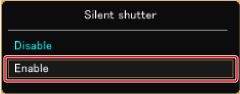
- Pro zrušení tiché závěrky vyberte [Disable/Zakázat].
Konfigurace režimu závěrky
Můžete nastavit režim závěrky.
- Konfigurovatelné funkce se liší v závislosti na připojeném fotoaparátu.
- Podrobnosti o opatřeních a dostupných funkcích naleznete v návodu k použití připojeného fotoaparátu.
-
Klikněte na možnost [Shutter mode/Režim závěrky].
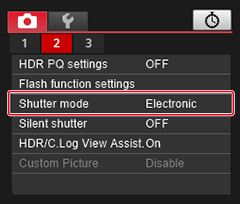
-
Nakonfigurujte nastavení podle potřeby a poté klikněte na [OK].
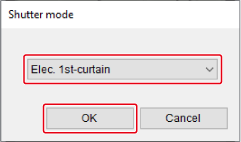
Nastavení HDR PQ
Snímání s nastavením HDR PQ vytváří snímky HDR vyhovující specifikaci PQ definované v ITU-R BT.2100 a SMPTE ST.2084.
HDR je zkratka pro High Dynamic Range (Široký dynamický rozsah).
PQ znamená Perceptual Quantization (percepční kvantizace).
- Snímky jsou zachyceny jako HEIF nebo RAW.
- Skutečné zobrazení závisí na výkonu zobrazovacího zařízení.
- Nahrávání filmů s nastavením HDR PQ je na některých fotoaparátech podporováno.
- Konfigurovatelné funkce se liší v závislosti na připojeném fotoaparátu.
- Podrobnosti o opatřeních a dostupných funkcích naleznete v návodu k použití připojeného fotoaparátu.
HDR PQ Settings (Nastavení HDR PQ)
Dálkové zobrazení živého náhledu
Windows
Prostředí HDR
- V systému Windows 10 se 10bitové zobrazení HDR PQ používá v okně Remote Live View window (Okno dálkového živého náhledu) v prostředích, kde je monitor nastaven na zobrazení HDR (prostředí HDR).
- [
 ] se objeví v okně Remote Live View window (Okno dálkového živého náhledu) při snímání.
] se objeví v okně Remote Live View window (Okno dálkového živého náhledu) při snímání.
Prostředí SDR
- Jestliže v systému Windows 10 není monitor nastaven na zobrazení HDR (prostředí SDR), je zobrazení v okně Remote Live View window (Okno dálkového živého náhledu) upraveno tak, aby připomínalo zobrazení HDR PQ v prostředích HDR. Pozor, barvy a gradace se budou zdát poněkud odlišné od prostředí HDR, protože rozsah je užší.
- V okně Remote Live View window (Okno dálkového živého náhledu) se zobrazí [
 ] a [
] a [ /
/ ] nebo [
] nebo [ ].
]. - Přepněte aktuální zobrazení na zobrazením View Assist (Pomocné zobrazení) kliknutím na [
 ], je-li k dispozici v okně Remote Live View window (Okno dálkového živého náhledu), aby zobrazení odpovídalo zobrazení na fotoaparátu v době snímání. Jakákoli možnost View Assist (Pomocné zobrazení), na kterou přepnete, se použije také na nastavení fotoaparátu.
], je-li k dispozici v okně Remote Live View window (Okno dálkového živého náhledu), aby zobrazení odpovídalo zobrazení na fotoaparátu v době snímání. Jakákoli možnost View Assist (Pomocné zobrazení), na kterou přepnete, se použije také na nastavení fotoaparátu.
macOS
- Zobrazení v okně Remote Live View window (Okno dálkového živého náhledu) je upraveno tak, aby připomínalo zobrazení HDR PQ v prostředích HDR. Pozor, barvy a gradace se budou zdát poněkud odlišné od prostředí HDR, protože rozsah je užší.
- V okně Remote Live View window (Okno dálkového živého náhledu) se zobrazí [
 ] a [
] a [ /
/ ] nebo [
] nebo [ ].
]. - Přepněte aktuální zobrazení na zobrazením View Assist (Pomocné zobrazení) kliknutím na [
 ], je-li k dispozici v okně Remote Live View window (Okno dálkového živého náhledu), aby zobrazení odpovídalo zobrazení na fotoaparátu v době snímání. Jakákoli možnost View Assist (Pomocné zobrazení), na kterou přepnete, se použije také na nastavení fotoaparátu.
], je-li k dispozici v okně Remote Live View window (Okno dálkového živého náhledu), aby zobrazení odpovídalo zobrazení na fotoaparátu v době snímání. Jakákoli možnost View Assist (Pomocné zobrazení), na kterou přepnete, se použije také na nastavení fotoaparátu.
Upozornění
- Windows/macOS
- Snímky se nemusí zobrazovat správně v závislosti na výkonu zobrazovacího zařízení a GPU (grafické karty).
Snímání s potlačením mihotání / HF snímání bez mihotání
Snímání s potlačením mihotání může snížit efekt snímání při blikajících zdrojích osvětlení.
Vysokofrekvenční snímání s potlačením mihotání umožňuje pořizovat snímky při vhodných rychlostech závěrky pro vysokofrekvenční mihotání, což minimalizuje vliv tohoto mihotání na snímky.
- Podrobnosti o opatřeních a dostupných funkcích pro snímání s potlačením mihotání a HF snímání bez mihotání naleznete v návodu k použití připojeného fotoaparátu.
-
Klikněte na možnost [Anti-flicker shoot./Snímání s potlačením mihotání].
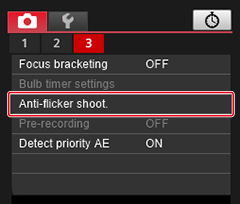
-
Dokončete nastavení.
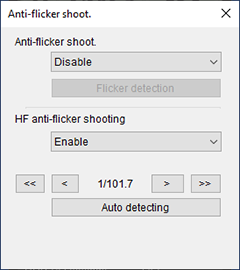
-
Snímání s potlačením mihotání
- Nastavte [Anti-flicker shoot./Snímání s potlačením mihotání] na [Enable/Povolit] a poté klikněte na [Flicker detection/Detekce mihotání]. [Flicker detection Detected/Zjištěná detekce mihotání] se zobrazí, pokud je detekováno mihotání. Pokud mihotání není detekováno, zobrazí se [Flicker detection Not detected/Nezjištěná detekce mihotání].
- Kliknutím na tlačítko [
 ] v pravém horním rohu zavřete dialogové okno.
] v pravém horním rohu zavřete dialogové okno.
-
Vysokofrekvenční snímání s potlačením mihotání (EOS R1, EOS R3. EOS R5 Mark II, EOS R6 Mark II, EOS R8)
- Nastavte [HF anti-flicker shooting/HF snímání bez mihotání] na [Enable/Povolit] a poté klikněte na [Auto detecting/Automatická detekce].
-
Klikněte na [OK] na následující obrazovce a nastavte doporučenou rychlost závěrky.
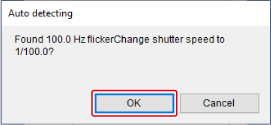
- Pokud je pruhování v okně Live View (Živý náhled) stále viditelné, klikněte na [
 ] nebo [
] nebo [ ] a upravte rychlost závěrky.
] a upravte rychlost závěrky. - Kliknutím na tlačítko [
 ] v pravém horním rohu zavřete dialogové okno.
] v pravém horním rohu zavřete dialogové okno.
-
Automatická expozice pro prioritní objekty během automatického zaostřování (AF)
Provede měření pro objekty detekované na základě funkce [AF: Subject to detect/Automatické zaostřování: Objekt k detekci] nastavené ve fotoaparátu.
-
Klikněte na možnost [Detect priority AE/Detekce priority automatické expozice].

-
Vyberte možnost [Enable/Povolit] nebo [Disable/Zakázat], poté klikněte na tlačítko [OK].