Přenos snímků do počítače
Přenesené snímky se ukládají do počítače do složky [Pictures/Obrázky] (Windows) nebo [Pictures/Obrázky] (macOS) podle data pořízení. Po přenosu se automaticky spustí program Digital Photo Professional 4 (DPP), pokud je nainstalován, a zobrazí přenesené snímky.
Upozornění
- Přenos filmů trvá déle kvůli větší velikosti souboru.
Poznámka
- Aplikaci, která se spustí po přenosu snímku, lze změnit na záložce [Linked Software/Propojený software] v předvolbách ().
- Na záložce [Destination Folder/Cílová složka] v předvolbách () můžete změnit cíl pro snímky přenášené automaticky nebo pro vybrané snímky při dálkovém snímání.
- Program Digital Photo Professional 4 si můžete stáhnout z webu společnosti Canon.
Hromadný přenos snímků
-
Klikněte na položku [Download images to computer/Stáhnout snímky do počítače].
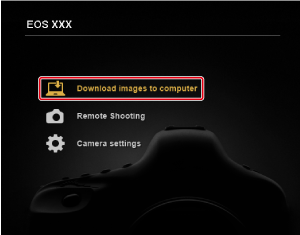
-
Klepněte na [Settings/Nastavení].
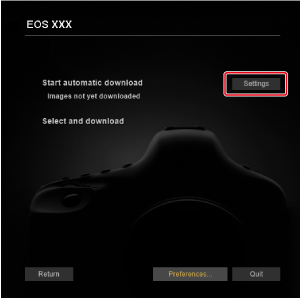
-
V okně [Preferences/Předvolby] vyberte podmínku pro přenos snímků a klikněte na tlačítko [OK].
-
Klikněte na [Start automatic download/Zahájit automatické stahování].

Hlavní okno programu DPP
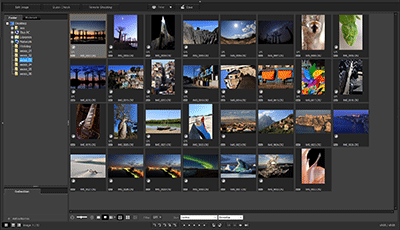
- Podrobnosti o používání programu DPP naleznete v návodu k použití programu Digital Photo Professional 4.
Přenos vybraných snímků
-
Klikněte na položku [Select and download/Vybrat a stáhnout].
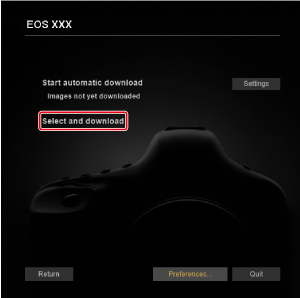
-
Vyberte snímky v okně prohlížení.
Okno prohlížení
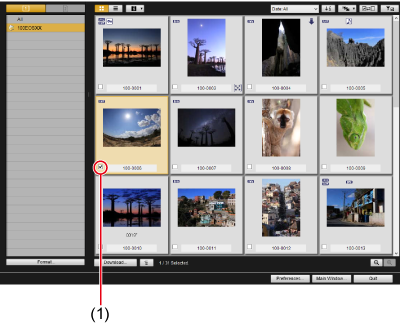
- Zaškrtněte políčko u snímků k přenosu.
- Můžete také vybrat více snímků myší.
Poznámka
- Klikněte na [
 ], chcete-li změnit pořadí řazení miniatur.
], chcete-li změnit pořadí řazení miniatur. - Klikněte na [
 ], chcete-li filtrovat snímky podle různých podmínek, abyste mohli vybrat snímky k přenosu.
], chcete-li filtrovat snímky podle různých podmínek, abyste mohli vybrat snímky k přenosu. - Klikněte na [
 ] a vyberte informace zobrazené na miniaturách. Výběrem možnosti [Date/time/Datum/čas] se zobrazí datum a čas vytvoření souboru.
] a vyberte informace zobrazené na miniaturách. Výběrem možnosti [Date/time/Datum/čas] se zobrazí datum a čas vytvoření souboru. - Klikněte na [
 ], chcete-li změnit stav výběru mezi vybraným a vymazaným.
], chcete-li změnit stav výběru mezi vybraným a vymazaným. - Klikněte na [
 ], chcete-li zobrazit pouze vybrané snímky.
], chcete-li zobrazit pouze vybrané snímky. - Klikněte na [
 ], chcete-li filtrovat snímky podle data vytvoření souboru.
], chcete-li filtrovat snímky podle data vytvoření souboru. - Klikněte na [
 ], chcete-li přepnout do zobrazení seznamu.
], chcete-li přepnout do zobrazení seznamu.
Klikněte na [ ], chcete-li se vrátit do zobrazení miniatur.
], chcete-li se vrátit do zobrazení miniatur. - V zobrazení seznamu kliknutím na položku záhlaví seřadíte miniatury podle této položky. Řazení pomocí možnosti [Folder/Složka] je ekvivalentní k řazení pomocí [
 ] v zobrazení miniatur.
] v zobrazení miniatur.
-
Klikněte na [Download/Stáhnout].
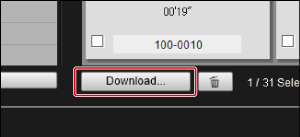
-
Nastavte cíl a poté klikněte na [OK].
Dialogové okno Download image (Stáhnout snímek)
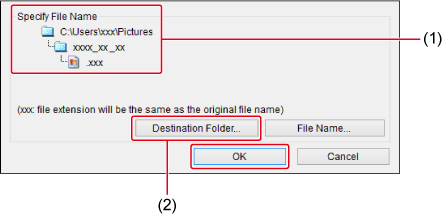
- Zobrazuje cílové umístění v počítači
- Nastavte cíl
- Zobrazí se dialogové okno [Save File/Uložit soubor] a program EU zahájí přenos snímků do počítače.
-
Přenesené snímky se zobrazí v okně [Quick Preview/Rychlý náhled].
Okno Quick Preview (Rychlý náhled)

- Umožňuje rychlé prohlížení snímků při jejich přenosu. Velikost okna můžete změnit podle potřeby.
- Chcete-li přejít do hlavního okna, klikněte v okně prohlížení na tlačítko [Main Window/Hlavní okno].
Poznámka
- Karty, ze kterých jsou snímky přenášeny, lze inicializovat kliknutím na tlačítko [Format/Formát] v okně prohlížení (kromě modelu EOS R5 C).
- V kroku 2 lze najednou vybrat více snímků, které jsou za sebou. Kliknutím na první snímek k přenesení a podržením klávesy Shift, když klikněte na poslední snímek, se zobrazí ikona ([
 ]).
]).
Klikněte na [ ] a vyberte všechny snímky, které jste označili.
] a vyberte všechny snímky, které jste označili. - Podrobnosti o okně prohlížení naleznete v kapitole Funkce v okně Viewer (v okně Prohlížení).
- V prostředích HDR se snímky pořízené s nastavením HDR PQ ve fotoaparátu zobrazují také jako 10bitové snímky HDR PQ v okně [Quick Preview/Rychlý náhled] (Windows). Podrobnosti o prostředích HDR naleznete v kapitole HDR PQ Settings (Nastavení HDR PQ).