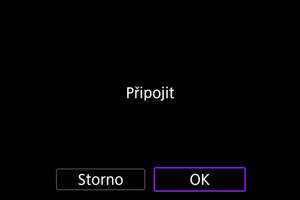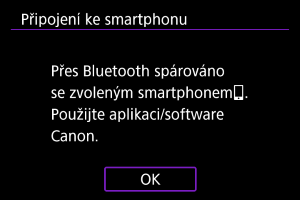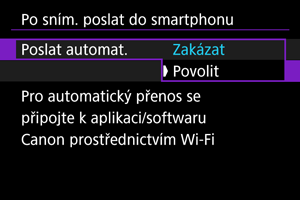Připojení ke smartphonu nebo tabletu
- Zapnutí Bluetooth a Wi-Fi na smartphonu
- Instalace aplikace do smartphonu
- Párování přes Bluetooth a připojení ke smartphonům přes Wi-Fi
- Hlavní funkce Camera Connect
- Udržování připojení Wi-Fi, když je fotoaparát vypnutý
- Připojení ke smartphonům bez spárování přes Bluetooth
- Editace/mazání zařízení pro připojení
- Opětovné připojení pomocí informací o připojení
- Automatický přenos snímků do smartphonu během fotografování
- Posílání snímků do smartphonu z fotoaparátu
Když jsou fotoaparát a smartphone spárovány přes Bluetooth, můžete provádět následující akce.
- Provést Wi-Fi připojení pomocí pouze smartphonu ().
- Provést připojení Wi-Fi s fotoaparátem, i když je vypnutý ().
- Ovládat fotoaparát vzdáleně ze smartphonu ().
Po připojení fotoaparátu k smartphonu přes Wi-Fi můžete rovněž provést následující úkony.
Zapnutí Bluetooth a Wi-Fi na smartphonu
Na obrazovce nastavení smartphonu zapněte funkci Bluetooth a Wi-Fi. Vezměte na vědomí, že párování s fotoaparátem není možné z obrazovky nastavení funkce Bluetooth na smartphonu.
Instalace aplikace do smartphonu
Nainstalujte aplikaci na smartphone se systémem Android nebo iPhone.
- Použijte nejnovější verzi operačního systému smartphonu.
- Aplikaci lze instalovat z Google Play nebo App Storu. Služby Google Play nebo App Store lze také otevřít pomocí QR kódů, které se zobrazí, když je fotoaparát spárován se smartphonem nebo připojen přes Wi-Fi ke smartphonu.
Poznámka
- Požadovanou verzi operačního systému zkontrolujte na stránce pro stažení aplikace.
- Může se stát, že po aktualizaci firmwaru fotoaparátu, aplikace nebo systému Android nebo iOS nebudou vzorové obrazovky a další údaje v tomto návodu odpovídat prvkům skutečného uživatelského rozhraní.
Párování přes Bluetooth a připojení ke smartphonům přes Wi-Fi
-
Vyberte možnost [OK].
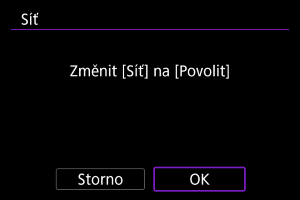
- Tato obrazovka se nezobrazí, pokud je nastavení sítě už nastaveno na [Povolit].
-
Vyberte možnost [Camera Connect].

-
Vyberte možnost [Přidat zařízení pro připojení].
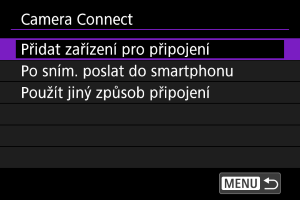
-
Vyberte možnost [OK].
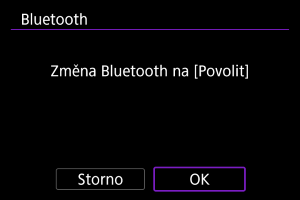
- Tato obrazovka se nezobrazí, pokud je Bluetooth nastaveno na [Povolit].

- Je-li fotoaparát už spárován s jiným zařízením, zobrazí se zpráva. Chcete-li ukončit aktuální připojení přes Bluetooth, vyberte [OK].
-
Stiskněte tlačítko
.
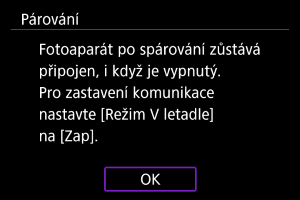
-
Spusťte párování.
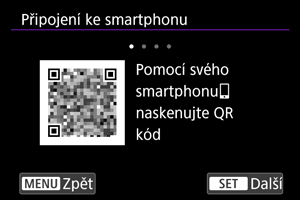
- Proces párování zahájíte stisknutím tlačítka
.
- Pokud aplikace Camera Connect není nainstalována, naskenujte pomocí smartphonu QR kód na obrazovce, přejděte na Google Play nebo App Storu a nainstalujte aplikaci Camera Connect, poté stisknutím tlačítka
spusťte párování.
- Proces párování zahájíte stisknutím tlačítka
-
Spusťte aplikaci Camera Connect.
- Podle pokynů v aplikaci vyberte fotoaparát pro párování.
-
Navažte připojení Bluetooth.

- Jakmile se na smartphonu zobrazí zpráva, použijte smartphone podle příslušných pokynů.
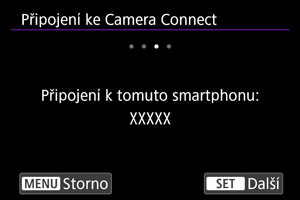
- Stiskněte tlačítko
.
-
Dokončete proces připojení.

- Stiskněte tlačítko
.

- Zobrazí se název připojeného zařízení.
- Stiskněte tlačítko
Upozornění
- Připojení přes Bluetooth spotřebovává napájení z baterie, i když byla aktivována funkce automatického vypnutí napájení fotoaparátu. Proto může být baterie při použití fotoaparátu vybitá.
- Odstraňování problémů párování
- Uchovávání záznamů o párování pro dříve spárované fotoaparáty na smartphonu zabrání, aby se spároval s tímto fotoaparátem. Než se opět pokusíte o spárování, odstraňte záznamy o párování pro dříve spárované fotoaparáty z obrazovky nastavení funkce Bluetooth smartphonu.
-
Klepněte na některou funkci Camera Connect.
- Podrobnosti o funkcích aplikace Camera Connect naleznete v části Hlavní funkce Camera Connect.
- Klepnutím na funkci Camera Connect zahájíte připojení Wi-Fi. Po zobrazení výzvy k potvrzení připojení fotoaparátu klepněte na položku [Join/Připojit].
-
Potvrďte, že jsou zařízení připojena prostřednictvím sítě Wi-Fi.
Připojení ke smartphonu přes Wi-Fi je teď dokončeno.
- Pro ukončení připojení Wi-Fi vyberte [Odpojit] na obrazovce [
Komunikace].
- Po ukončení připojení Wi-Fi se fotoaparát přepne na připojení Bluetooth.
- Chcete-li připojení obnovit, spusťte aplikaci Camera Connect a klepněte na funkci, kterou budete používat.
Obrazovka [ Komunikace]
Komunikace]

Hlavní funkce Camera Connect
Images on camera/Snímky ve fotoaparátu
- Snímky lze procházet, mazat nebo hodnotit.
- Snímky lze ukládat do smartphonu.
Remote live view shooting/Dálkové snímání s živým náhledem
- Tato funkce umožňuje dálkové pořizování snímků po zobrazení živého snímku na smartphonu.
Auto transfer/Automatický přenos
Bluetooth remote controller/Dálkový ovladač Bluetooth
- Umožňuje dálkové ovládání fotoaparátu pomocí smartphonu spárovaného přes Bluetooth. (Není k dispozici při připojení přes Wi-Fi.)
- Když používáte funkci dálkového ovladače Bluetooth, je funkce Automatické vypnutí napájení vypnuta.
Camera settings/Nastavení fotoaparátu
- Můžete změnit nastavení fotoaparátu.
Updating camera firmware/Aktualizace firmwaru fotoaparátu
- Umožňuje aktualizovat firmware fotoaparátu.
Poznámka
- Podrobnosti o dalších funkcích najdete na hlavní obrazovce aplikace Camera Connect.
Udržování připojení Wi-Fi, když je fotoaparát vypnutý
I když je vypínač napájení fotoaparátu nastaven na , pokud je fotoaparát spárován s smartphonem prostřednictvím Bluetooth, můžete smartphone používat k prohlížení snímků ve fotoaparátu nebo k provádění dalších operací.
Pokud dáváte přednost tomu, abyste při vypnutém fotoaparátu nezůstávali připojeni prostřednictvím Wi-Fi nebo Bluetooth, pokud je systém vypnutý, nastavte [: Režim V letadle] na [Zap] nebo [
: Bluetooth nastav.] na [Zakázat].

Upozornění
- Funkci nelze nadále používat, pokud jsou vynulována bezdrátová nastavení nebo jsou ze smartphonu vymazány informace o připojení.
Připojení ke smartphonům bez spárování přes Bluetooth
Tato část popisuje, jak navázat přímé připojení přes Wi-Fi se smartphonem bez spárování přes Bluetooth.
Připojení ke smartphonu nebo tabletu
-
Vyberte možnost [OK].
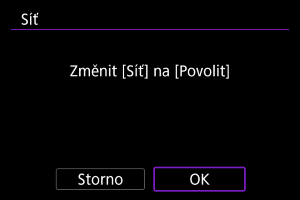
- Tato obrazovka se nezobrazí, pokud je nastavení sítě už nastaveno na [Povolit].
-
Vyberte možnost.

-
Pokud jste vybrali [Camera Connect], vyberte možnost [Použít jiný způsob připojení] na obrazovce [Camera Connect].
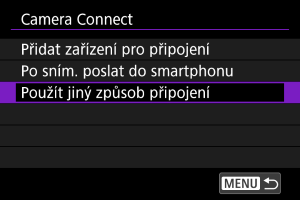
-
Pokud jste vybrali [Content Transfer Professional], vyberte možnost [Přidat zařízení pro připojení] na obrazovce [Content Transfer Professional].
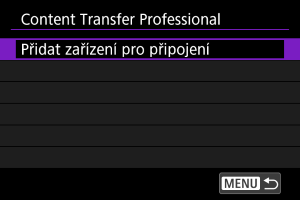
-
-
Nainstalujte aplikaci do smartphonu.

- Pokud aplikace není nainstalována, naskenujte pomocí smartphonu QR kód na obrazovce, přejděte na Google Play nebo App Storu a nainstalujte ji, poté stiskněte tlačítko
.
- Pokud aplikace není nainstalována, naskenujte pomocí smartphonu QR kód na obrazovce, přejděte na Google Play nebo App Storu a nainstalujte ji, poté stiskněte tlačítko
-
Vyberte možnost [Nová nastavení].

- Stisknutím tlačítka [OK] přejděte na další obrazovku.
- Když vyberete [Zvolit ze seznamu] v době, kdy je na fotoaparátu už registrováno nastavení, můžete použít registrované nastavení.
-
Vyberte možnost [OK].
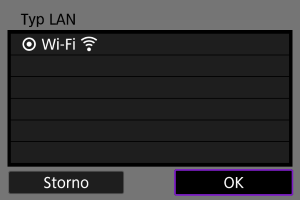
- Pokyny ke konfiguraci komunikačních funkcí naleznete v části Základní nastavení komunikace.
-
Uložte nastavení.
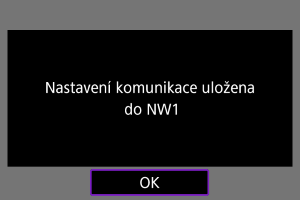
- Stiskněte tlačítko
.
- Až budou nastavení komunikace hotová, zobrazí se na fotoaparátu zpráva, abyste se připojili ze smartphonu.

- Stiskněte tlačítko
-
Spusťte aplikaci.
- Podle pokynů v aplikaci vyberte fotoaparát.
-
Vyberte možnost [OK].

Editace/mazání zařízení pro připojení
Před úpravou nebo odstraněním nastavení připojení pro jiná zařízení ukončete připojení Wi-Fi.
-
Vyberte možnost [Editovat/smazat zařízení].
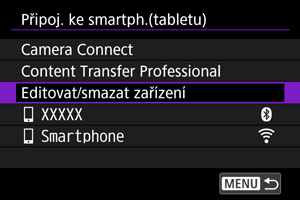
-
Vyberte požadované zařízení.
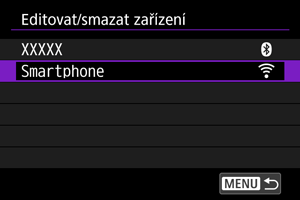
-
Vyberte možnost.

Změna přezdívek zařízení
Můžete změnit přezdívku zařízení, ke kterým se fotoaparát připojuje.
Nastavení komunikace
Lze nakonfigurovat nastavení včetně bezdrátové sítě LAN a IP adresy.
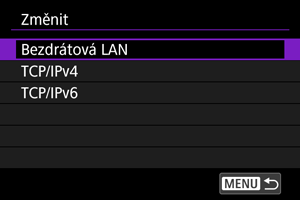
- Výběrem možnosti [Bezdrátová LAN] umožníte například změnu cílové SSID.
- Výběrem [TCP/IPv4] umožníte konfiguraci nastavení týkající se sítě, tedy například konfiguraci IP adresy.
- Po výběru [TCP/IPv6] můžete konfigurovat nastavení použitá pro IPv6 ().
- V závislosti na nastavení komunikace se nemusí zobrazovat všechny položky.
Odstranění informací o připojení
Informace o připojení můžete odstranit.
Opětovné připojení pomocí informací o připojení
Nakonfigurované informace o připojení lze použít k dalšímu připojení.
Automatický přenos snímků do smartphonu během fotografování
Snímky lze odesílat do smartphonu automaticky. Před provedením následujících kroků se ujistěte, že jsou fotoaparát a smartphone propojeny přes Wi-Fi.
Posílání snímků do smartphonu z fotoaparátu
Pomocí fotoaparátu můžete odesílat snímky do smartphonu připojeného přes Wi-Fi.
Zobrazení obrazovky nabídky
-
Přepněte zpět na přehrávání.
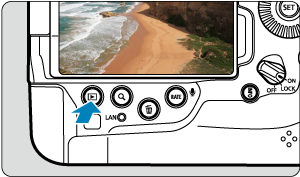
-
Stiskněte tlačítko
(
).
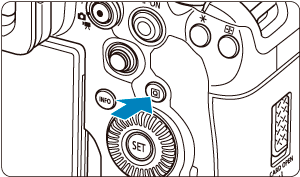
-
Vyberte možnost [Poslat sním. do smartp.].
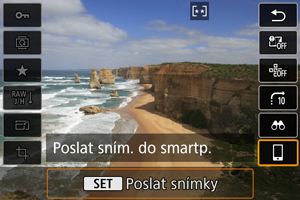
- Pokud tento krok provedete během připojení přes Bluetooth, zobrazí se zpráva s žádostí o navázání připojení Wi-Fi. Po stisknutí tlačítka
klepněte na funkci Camera Connect pro připojení prostřednictvím Wi-Fi a poté začněte znovu od kroku 1.
- Pokud tento krok provedete během připojení přes Bluetooth, zobrazí se zpráva s žádostí o navázání připojení Wi-Fi. Po stisknutí tlačítka
-
Vyberte požadovaný snímek.

-
Stiskněte tlačítko
.
-
Zobrazí se nabídka.

-
Nastavení velikost snímků, které chcete odeslat
-
Vyberte možnost.

-
V nastavení [Velikost k poslání] můžete vybrat velikost snímků k odeslání.

-
Poznámka
- Pokud odesíláte více snímků, [Velikost k poslání] můžete také podle potřeby změnit před odesláním na potvrzovací obrazovce.
Odeslání aktuálního snímku
-
Vyberte možnost.

-
V nastavení [Velikost k poslání] můžete vybrat velikost snímků k odeslání.
-
-
Vyberte možnost [Poslat zobraz.].

Výběr a odeslání snímků
-
Vyberte možnost [Poslat vybrané].

-
Vyberte snímky k odeslání.
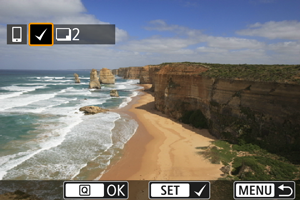
- Otočením ovladače
vyberte snímek, který chcete odeslat; poté stiskněte tlačítko
.
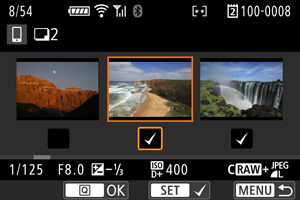
- Chcete-li přepnout na výběr snímků ze třísnímkového zobrazení obrazu, otočte ovladačem
proti směru hodinových ručiček. Zpět do zobrazení jednotlivých snímků se vrátíte otočením ovladače
doprava.
- Po výběru snímků k odeslání stiskněte tlačítko
.
- Otočením ovladače
-
Vyberte možnost.

- V nastavení [Velikost k poslání] můžete vybrat velikost snímků k odeslání.
-
Vyberte možnost [Poslat].
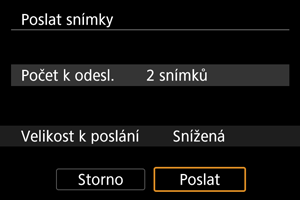
Odesílání vybraného rozsahu snímků
-
Vyberte možnost [Poslat rozsah].

-
Určete rozsah snímků.

-
Stiskněte tlačítko
.
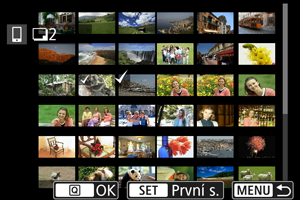
-
Vyberte možnost.

- V nastavení [Velikost k poslání] můžete vybrat velikost snímků k odeslání.
-
Vyberte možnost [Poslat].
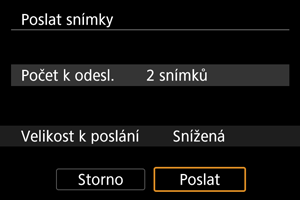
Odeslání všech snímků na kartě
-
Vyberte možnost [Vše na kartě].

-
Vyberte možnost.

- V nastavení [Velikost k poslání] můžete vybrat velikost snímků k odeslání.
-
Vyberte možnost [Poslat].

Odeslání vyhledaných snímků
Okamžitě odešlete všechny obrázky, které odpovídají podmínkám vyhledávání nastaveným v nabídce [: Nast. podm. vyhled. snímků]. Podrobnosti o [
: Nast. podm. vyhled. snímků] naleznete v Nastavení podmínek hledání snímků.
-
Vyberte možnost [Všechny nalez.].

-
Vyberte možnost.

- V nastavení [Velikost k poslání] můžete vybrat velikost snímků k odeslání.
-
Vyberte možnost [Poslat].

Ukončení přenosu snímků

- Stiskněte tlačítko
na obrazovce přenosu snímků.
- Pro ukončení připojení Wi-Fi vyberte [Odpojit] na obrazovce [
Komunikace].
Upozornění
- Během přenosu snímku nelze pořídit snímek, ani když stisknete tlačítko spouště fotoaparátu.
Poznámka
- Přenos snímků můžete zrušit výběrem [Storno].
- Současně můžete vybrat až 999 souborů.
- Po navázání připojení prostřednictvím Wi-Fi doporučujeme deaktivovat funkce úspory energie smartphonu.
- Výběr snížené velikosti pro fotografie platí pro všechny fotografie odeslané v danou dobu. Vezměte prosím na vědomí, že fotografie velikosti
se nezmenšují.
- Pokud použijete k napájení fotoaparátu baterii, zkontrolujte, zda je plně nabitá.