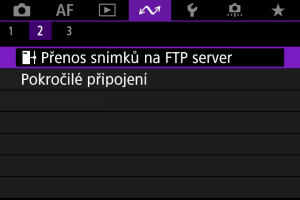Přenos snímků na server FTP
- Připojení fotoaparátu k serveru FTP
- Individuální přenos snímků
- Přenos více snímků najednou
- Přidávání titulků před přenosem
- Automatické opakování, pokud přenos selže
- Ochrana snímků po přenosu
- Použití funkce úspory energie
- Prohlížení přenesených obrázků
- Přenos snímků přes aplikaci Mobile File Transfer
Po připojení k serveru FTP můžete odesílat snímky uložené ve fotoaparátu do počítače.
Při přenosu FTP můžete automaticky přenést každý snímek na server FTP při fotografování nebo přenosu sady obrázků dohromady.
Připojení fotoaparátu k serveru FTP
Pro bezpečný přenos FTP pomocí kořenového certifikátu importujte kořenový certifikát ().
-
Vyberte [
:
Přenos snímků na FTP server].
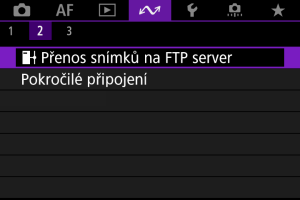
-
Vyberte možnost [OK].
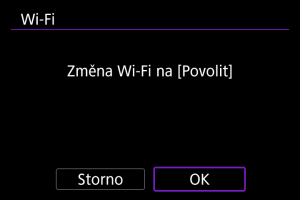
- Tato obrazovka se nezobrazí, pokud je Wi-Fi již nastaveno na [Povolit].
-
Vyberte možnost [Přidat zařízení pro připojení].

-
Vyberte způsob nastavení.
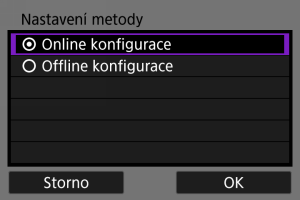
- Chcete-li vynechat konfiguraci nastavení připojení přístupového bodu, vyberte možnost [Offline konfigurace] a přejděte ke kroku 6 pro konfiguraci nastavení serveru FTP. Tuto možnost vyberte při zadávání přístupového bodu na vzdáleném místě.
-
Navažte připojení na síť Wi-Fi.

-
Připojte se k přístupovému bodu prostřednictvím Wi-Fi. Pro používaný způsob připojení dodržujte příslušné pokyny.
- Po navázání připojení Wi-Fi přejděte na další obrazovku.
-
-
Vyberte režim FTP.
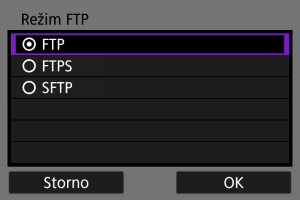
- Chcete-li provést zabezpečený přenos FTP pomocí kořenového certifikátu, vyberte [FTPS].
- Chcete-li provést zabezpečený přenos FTP přes připojení SSH, vyberte [SFTP]. Nastavení přihlášení se konfiguruje v kroku 10.
- Stisknutím tlačítka [OK] přejděte na další obrazovku.
-
Vyberte možnost [Nastavení adresy].

- Stisknutím tlačítka [OK] přejděte na další obrazovku.
-
Zadejte IP adresu FTP serveru.
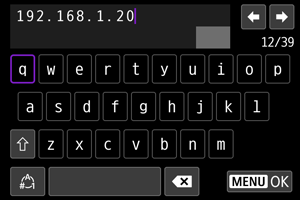
-
Nakonfigurujte číslo portu.

- Normálně nastavte [Nastavení čísla portu] na 00021 (pro FTP/FTPS) nebo 00022 (pro SFTP).
- Stisknutím tlačítka [OK] přejděte na další obrazovku.
- Pokud jste v kroku 6 vybrali možnost [FTP] nebo [FTPS] přejděte ke kroku 11. Přejděte ke kroku 10, pokud jste vybrali možnost [SFTP].
-
Nakonfigurujte nastavení ověřování pro přihlášení SSH.
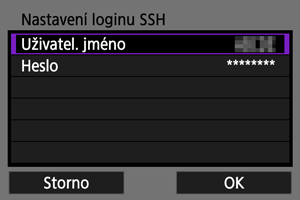
-
Nakonfigurujte nastavení pasivního režimu.

- Obrazovka se neobjeví, pokud jste v kroku 6 zvolili [SFTP].
- Stisknutím tlačítka [OK] přejděte na další obrazovku.
- Toto nastavení je třeba povolit v síťových prostředích chráněných branou firewall.
- Pokud se v kroku 14 zobrazí chyba 41 (Nelze se připojit k FTP serveru), může to vyřešit nastavení [Pasivní režim] na [Povolit].
-
Konfigurace nastavení proxy serveru.
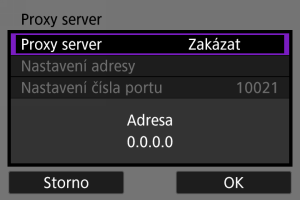
- Nezobrazí se, pokud jste v kroku 6 vybrali možnost [FTPS] nebo [SFTP].
- Stisknutím tlačítka [OK] přejděte na další obrazovku.
-
Nakonfigurujte způsob přihlašování.

- Obrazovka se neobjeví, pokud jste v kroku 6 zvolili [SFTP].
- Stisknutím tlačítka [OK] přejděte na další obrazovku.
-
Uveďte cílovou složku.

- Chcete-li snímky uložit do kořenové složky zadané v nastaveních serveru FTP, vyberte položku [Kořenová složka] ().
- Položku [Vybrat složku] zvolte v případě, že chcete zadat cílovou složku v kořenové složce. Pokud složka neexistuje, vytvoří se automaticky.
- Stisknutím tlačítka [OK] přejděte na další obrazovku.
Poznámka
-
Když se objeví následující zpráva, vyberte možnost [OK] a tak potvrďte, že chcete cílovému serveru důvěřovat.
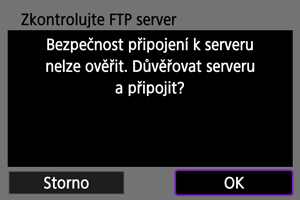
-
Stiskněte tlačítko
.
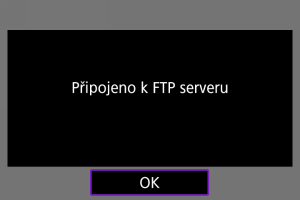
Nastavení připojení pro přenos FTP jsou nyní dokončena.
Obrazovka [ Wi-Fi zapnuto]
Wi-Fi zapnuto]

-
Výběr/přenos sním.
-
Přenos s titulkem
Před přenosem můžete k jednotlivým snímkům přidat registrovaný popisek ().
-
Nastavení přenosu FTP
Můžete nakonfigurovat nastavení týkající se přenosu FTP a úspory energie ().
-
Potvrdit Wi-Fi nastavení
Můžete si zkontrolovat podrobnosti k nastavení připojení Wi-Fi.
-
Podr. o chybě
V případě chyby připojení Wi-Fi si můžete zkontrolovat příslušné podrobnosti ().
-
Odpojit
Ukončí připojení Wi-Fi.
Import kořenového certifikátu pro FTPS.
Pokud jste při konfiguraci nastavení připojení zadali režim FTP [FTPS], musí být do fotoaparátu importován kořenový certifikát používaný serverem FTP.
- Importovat do fotoaparátu lze pouze kořenový certifikát s názvem souboru „ROOT.CER“, „ROOT.CRT“ nebo „ROOT.PEM“.
- Do fotoaparátu lze importovat pouze jeden soubor kořenového certifikátu. Kartu obsahující soubor kořenového certifikátu vložte předem.
- Pro import certifikátu se používá prioritní karta [Zázn./přehr.] nebo [Přehrávání] v [
: Funk.zázn.+volba karty/složky].
- Pravděpodobně nebude možné důvěřovat serverům, ke kterým se pokusíte připojit v připojení FTPS pomocí certifikátu s vlastním podpisem.
-
Přístup k obrazovce [Přenos snímků na FTP server].
- Postupujte podle kroků 1–2 v Připojení fotoaparátu k serveru FTP.
-
Vyberte možnost [Nastavení přenosu FTP].

-
Vyberte možnost [Nast.kořen.cert.].
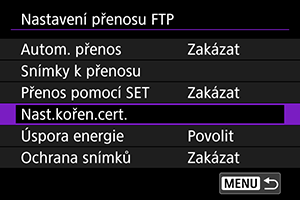
-
Vyberte možnost [Načtení kořen.cert. z karty].
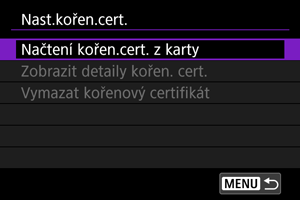
-
Vyberte možnost [OK].

- Kořenový certifikát se importuje.
- Výběrem [OK] na potvrzovací obrazovce se vrátíte na obrazovku [Nast.kořen.cert.].
Poznámka
- Chcete-li odstranit kořenový certifikát importovaný do fotoaparátu, vyberte na obrazovce v kroku 4 možnost [Vymazat kořenový certifikát]. Chcete-li zkontrolovat, komu bylo vydání určeno a kdo vydání provedl, chcete-li zkontrolovat dobu platnosti a další informace, vyberte [Zobrazit detaily kořen. cert.].
Individuální přenos snímků
- Automatický přenos snímků po pořízení každého snímku
- Přenos aktuálního snímku
- Určování velikostí nebo typů obrázků pro přenos
Automatický přenos snímků po pořízení každého snímku
Každý snímek lze ihned po vyfotografování automaticky přenést na server FTP. I během přenosu snímků můžete pokračovat ve fotografování.
- Před fotografováním se ujistěte, že je ve fotoaparátu karta. Pokud budete fotografovat bez zaznamenávání snímků, nebudou snímky přenášeny.
- Automatický přenos filmů během záznamu není podporován. Po záznamu přeneste filmy podle popisu v kapitole Přenos více snímků najednou nebo Přidávání titulků před přenosem.
-
Vyberte [
:
Přenos snímků na FTP server].
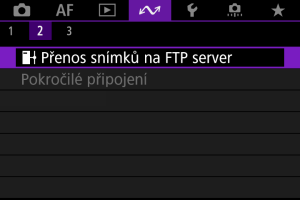
-
Vyberte možnost [Nastavení přenosu FTP].

-
Vyberte možnost [Autom. přenos].

-
Vyberte možnost [Povolit].
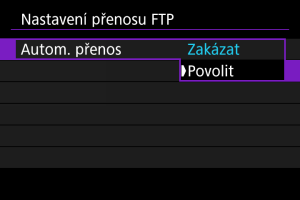
-
Vyfotografujte snímek.
- Zachycený snímek bude přenesen na server FTP.
Upozornění
- Snímky nelze v průběhu přenosu snímku vymazat.
Poznámka
- Při kontinuálním snímání jsou snímky přenášeny na server FTP v pořadí, v němž byly vyfotografovány.
- Zachycené snímky se také ukládají na kartu.
- Veškeré snímky, pro které se přenos nezdaří nebo je přerušen, budou přeneseny automaticky po obnovení připojení (). Tyto obrázky lze také společně přenášet ručně později ().
- Pokus o opakovaný automatický přenos neproběhne, pokud se změní nastavení sítě (jako nastavení serveru FTP), než se zahájí automatický přenos FTP.
Přenos aktuálního snímku
Tato funkce umožňuje přenést prohlížený snímek pouhým stisknutím tlačítka . I během přenosu snímků můžete pokračovat ve fotografování.
-
Přístup k obrazovce [Nastavení přenosu FTP].
- Postupujte podle kroků 1–2 v Automatický přenos snímků po pořízení každého snímku.
-
Vyberte možnost [Přenos pomocí SET].

-
Vyberte možnost [Povolit].

-
Vyberte požadovaný snímek.
- Stiskněte na fotoaparátu tlačítko
.
- Vyberte snímek, který chcete přenést, a stisknutím tlačítka
snímek přeneste.
- Pomocí této funkce nelze přenášet filmy. Výběrem filmu a stisknutím tlačítka
se zobrazí panel přehrávání filmu.
- Stiskněte na fotoaparátu tlačítko
Určování velikostí nebo typů obrázků pro přenos
Můžete určit, které snímky se mají přenést při záznamu snímků různých velikostí na obě karty nebo při fotografování snímků RAW+JPEG nebo RAW+HEIF.
-
Přístup k obrazovce [Nastavení přenosu FTP].
- Postupujte podle kroků 1–2 v Automatický přenos snímků po pořízení každého snímku.
-
Vyberte možnost [Snímky k přenosu].

-
Vyberte velikost obrázků, které chcete přenést.
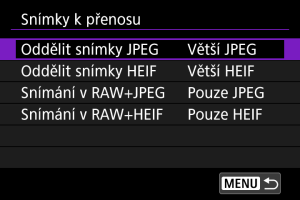
-
Oddělit snímky JPEG
Vyberte [Menší JPEG] nebo [Větší JPEG].
-
Oddělit snímky HEIF
Vyberte [Menší HEIF] nebo [Větší HEIF].
-
-
Vyberte typ snímků, které chcete přenášet.
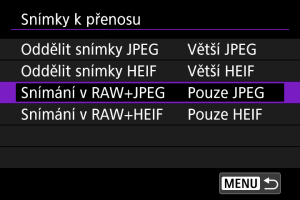
-
Snímání v RAW+JPEG
Vyberte z [Pouze JPEG], [Pouze RAW] nebo [RAW+JPEG].
-
Snímání v RAW+HEIF
Vyberte z [Pouze HEIF], [Pouze RAW] nebo [RAW+HEIF].
-
Poznámka
- [Oddělit snímky JPEG] nebo [Oddělit snímky HEIF] určuje velikost přenášeného snímku, pokud je vybrána možnost [
možn.zázn.] v [
: Funk.zázn.+volba karty/složky] s nastavením různé kvality obrazu pro každou kartu ().
- Pokud je fotoaparát nastaven na záznam snímků RAW na jednu kartu a snímků JPEG nebo HEIF na druhou kartu, určete, které snímky chcete přenést v nastavení [Snímání v RAW+JPEG] nebo [Snímání v RAW+HEIF]. Podobně zadejte předvolbu přenosu, když jsou snímky RAW+JPEG nebo RAW+HEIF současně zaznamenávány na jednu kartu.
- Zachycené snímky se také ukládají na kartu.
- Pokud jsou snímky stejné velikosti zaznamenávány na obě karty současně, jsou pro přenos prioritou snímky zaznamenávané na kartu vybranou pro [
Zázn./přehr.] nebo [
Přehrávání] v [
: Funk.zázn.+volba karty/složky].
Přenos více snímků najednou
Po fotografování můžete vybrat více obrázků a přenést je všechny najednou, nebo můžete přenést neodeslané obrázky nebo obrázky, které dříve nebylo možné odeslat.
Během přenosu můžete pokračovat ve fotografování jako obvykle.
Upozornění
- Probíhající přenos snímku se pozastaví, pokud je přepínač fotografování / filmový záznam nastaven na
. Chcete-li obnovit přenos snímků, nastavte jej na
.
- Pokud budete přenášet hodně snímků, zvažte použití příslušenství pro napájení z elektrické sítě (prodává se samostatně).
Výběr snímků k přenosu
-
Vyberte [
:
Přenos snímků na FTP server].
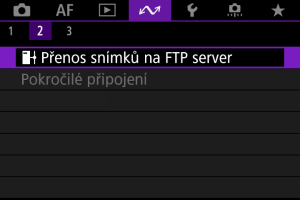
-
Vyberte možnost [Výběr/přenos sním.].

-
Vyberte možnost [Výb.sním.].

- Pro možnosti jiné než [Výb.sním.] postupujte podle Výběr více snímků.
-
Vyberte snímek, který chcete přenést.

- Otáčením voliče
vyberte snímek, který chcete převést, a stiskněte tlačítko
.
- Pomocí ovladače
přidejte v levé horní části obrazovky zaškrtnutí [
] a stiskněte tlačítko
.
- Pro zobrazení tří obrazů otočte voličem
doleva. Zpět do zobrazení jednotlivých snímků se vrátíte otočením ovladače
doprava.
- Chcete-li vybrat další snímky, které chcete převést, opakujte krok 4.
- Po výběru snímku stiskněte tlačítko
.
- Otáčením voliče
-
Vyberte možnost [Přenos].
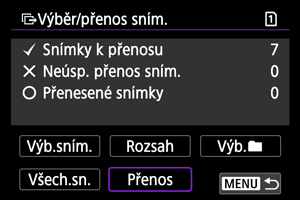
-
Vyberte možnost [OK].
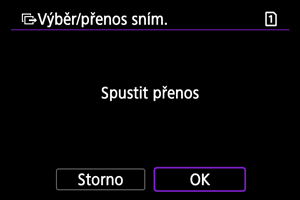
- Vybrané snímky jsou přeneseny na server FTP.
Výběr více snímků
Když zvolíte způsob výběru, lze přenést víc snímků najednou. I během přenosu snímků můžete pokračovat ve fotografování.
-
Přístup k obrazovce [Výběr/přenos sním.].
- Postupujte podle kroků 1–2 v kapitole Výběr snímků k přenosu.
-
Vyberte způsob výběru.
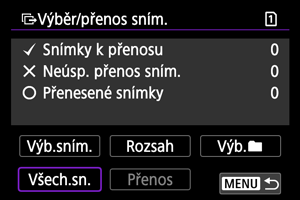
Vybrat rozsah
- Vyberte možnost [Rozsah].
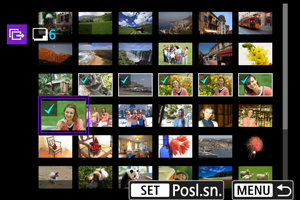
- Výběrem prvního a posledního obrázku rozsahu označíte všechny snímky v rozsahu zaškrtnutím [
]; odešle se jedna kopie každého obrázku.
- Po výběru snímku stiskněte tlačítko
.
- Vybrané snímky jsou registrovány v [Snímky k přenosu]. Přejděte na krok 5 v kapitole Výběr snímků k přenosu.
Ve složce
- Vyberte možnost [Výb.
].
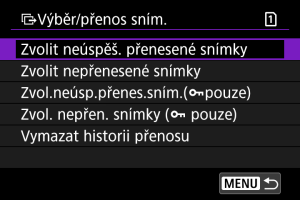
- Vyberte způsob výběru, kterému dáváte přednost.
- Pomocí položky [Zvolit neúspěš. přenesené snímky] vyberete všechny snímky ve vybrané složce, u nichž došlo k chybě během přenosu.
- Pomocí položky [Zvolit nepřenesené snímky] vyberete všechny neodeslané snímky ve vybrané složce.
- Pomocí položky [Zvol.neúsp.přenes.sním.(
pouze)] vyberete všechny chráněné snímky ve vybrané složce, u nichž došlo k chybě během přenosu.
- Pomocí položky [Zvol. nepřen. snímky (
pouze)] vyberete všechny neodeslané chráněné snímky ve vybrané složce.
- Pomocí položky [Vymazat historii přenosu] vymažete historii přenosu snímků ve vybrané složce.
- Po vymazání historie přenosu můžete pomocí položky [Zvolit nepřenesené snímky] znovu přenést všechny snímky ve složce.
- Po vymazání historie přenosu můžete pomocí položky [Zvol. nepřen. snímky (
pouze)] znovu přenést všechny chráněné snímky ve složce.

- Vyberte složku.
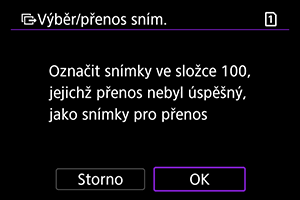
- Výběrem [OK] registrujete snímky v [Snímky k přenosu]. Přejděte na krok 5 v kapitole Výběr snímků k přenosu.
Na kartě
- Vyberte možnost [Všech.sn.].
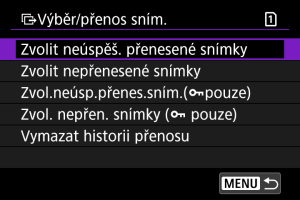
- Vyberte způsob výběru, kterému dáváte přednost.
- Pomocí položky [Zvolit neúspěš. přenesené snímky] vyberete všechny snímky na kartě, u nichž došlo k chybě během přenosu.
- Pomocí položky [Zvolit nepřenesené snímky] vyberete všechny neodeslané snímky na kartě.
- Pomocí položky [Zvol.neúsp.přenes.sním.(
pouze)] vyberete všechny chráněné snímky na kartě, u nichž došlo k chybě během přenosu.
- Pomocí položky [Zvol. nepřen. snímky (
pouze)] vyberete všechny neodeslané chráněné snímky na kartě.
- Volbou [Vymazat historii přenosu] dojde k vymazání historie přenosu snímků na kartě.
- Po vymazání historie přenosu můžete vybrat [Zvolit nepřenesené snímky] a znovu přenést všechny zaznamenané snímky na kartě.
- Po vymazání historie přenosu můžete pomocí položky [Zvol. nepřen. snímky (
pouze)] znovu přenést všechny chráněné snímky na kartě.
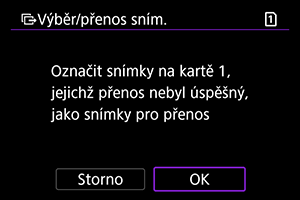
- Výběrem [OK] registrujete snímky v [Snímky k přenosu]. Přejděte na krok 5 v kapitole Výběr snímků k přenosu.
Přidávání titulků před přenosem
Ke každému snímku lze před jeho přenesením přidat uložený titulek. To je vhodné, pokud chcete například informovat příjemce o objemu snímků k tisku. Titulky se přidávají také ke snímkům uloženým ve fotoaparátu.
- Titulky přidané ke snímkům můžete zkontrolovat prozkoumáním informací Exif v uživatelských komentářích.
- Titulky lze vytvořit a zaregistrovat pomocí nástroje EOS Utility ().
-
Přístup k obrazovce [Přenos snímku].
- Postupujte podle kroku 1 v kapitole Výběr snímků k přenosu.
-
Vyberte možnost [Přenos s titulkem].

- Zobrazí se poslední zobrazovaný snímek.
-
Zadejte titulek.

-
Vyberte volbu [Titulek] a na zobrazené obrazovce vyberte obsah titulku.
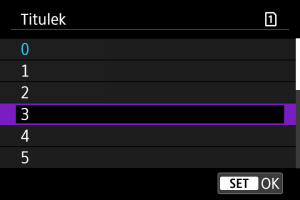
-
-
Vyberte možnost [Přenos].
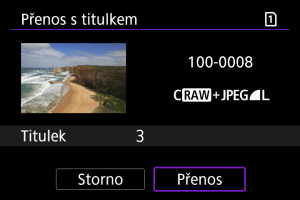
- Snímek se přenese s titulkem. Po přenosu se zobrazení vrátí do formy obrazovky [Přenos snímku].
Upozornění
- Jiné snímky nelze vybrat z obrazovky [Přenos s titulkem]. Chcete-li pro přenos s titulkem vybrat jiný snímek, přehrajte jej před provedením těchto kroků.
Automatické opakování, pokud přenos selže
Pokud se přenos nezdaří, ikona Wi-Fi Wi-Fi dočasně bliká. V takovém případě se po stisknutí tlačítka a výběru možnosti zobrazí následující obrazovka [
:
Přenos snímků na FTP server].
Chcete-li vyřešit zobrazenou chybu, podívejte se do části (Reakce na chybové zprávy).

Jakmile problém vyřešíte, budou snímky, které nemohly být původně odeslány, přeneseny automaticky. Je-li tato možnost aktivována, je pokus o přenos automaticky opakován po chybě, ať už je použit automatický přenos nebo jsou zachycené snímky přenášeny ručně přes FTP. Uvědomte si, že pokud zrušíte přenos snímků nebo vypnete fotoaparát, automatické obnovení se neprovede.
Přečtěte si kapitolu Přenos více snímků najednou a podle potřeby přeneste snímky.
Ochrana snímků po přenosu
Přenášené snímky můžete automaticky chránit.
Použití funkce úspory energie
Je-li nastavena možnost [Povolit] a po určitou dobu není přenesen žádný snímek, fotoaparát se odhlásí ze serveru FTP a odpojí se od připojení k síti Wi-Fi. Připojení se obnoví automaticky, jakmile je fotoaparát znovu připraven k přenosu snímků. Pokud nechcete ukončit připojení Wi-Fi, nastavte možnost [Zakázat].
-
Vyberte [
:
Přenos snímků na FTP server].
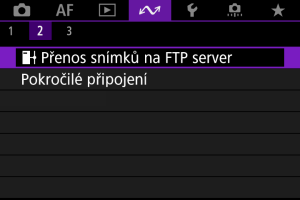
-
Vyberte možnost [Nastavení přenosu FTP].

-
Vyberte možnost [Úspora energie].

Prohlížení přenesených obrázků
Snímky přenesené na server FTP jsou uloženy v následující složce zadané v nastavení serveru FTP.
-
Cílová složka serveru FTP
- Ve výchozích nastaveních serveru FTP budou snímky ukládány do složek [Jednotka C] → [Inetpub] → [ftproot], případně do podsložek těchto složek.
- Pokud byla kořenová složka cíle přenosu v nastavení serveru FTP změněna, obraťte se na správce serveru FTP, na který byly snímky přeneseny.
Přenos snímků přes aplikaci Mobile File Transfer
Pomocí aplikace Mobile File Transfer pro chytré telefony můžete přenést snímky z fotoaparátu na servery FTP pomocí připojení k mobilní síti.
Informace o této aplikaci najdete v části Software/Aplikace.