Připojení k EOS Utility
- Ovládání fotoaparátu pomocí nástroje EOS Utility
- Přenos snímků z fotoaparátu do počítače (přímý přenos)
- Přenos snímků RAW+JPEG nebo RAW+HEIF
- Vytváření a registrace titulků
Tato část popisuje, jak připojit fotoaparát k počítači prostřednictvím Wi-Fi a jak provádět ovládání fotoaparátu s použitím softwaru EOS nebo jiného specializovaného softwaru. Před nastavením připojení k síti Wi-Fi nainstalujte do počítače nejnovější verzi softwaru.
Pokyny k ovládání počítače naleznete v návodu k obsluze počítače.
Ovládání fotoaparátu pomocí nástroje EOS Utility
Pomocí programu EOS Utility (software EOS) můžete importovat snímky z fotoaparátu, ovládat fotoaparát a provádět další operace.
Kroky prováděné na fotoaparátu (1)
-
Vyberte [
:
Připojení k EOS Utility].

-
Vyberte možnost [OK].
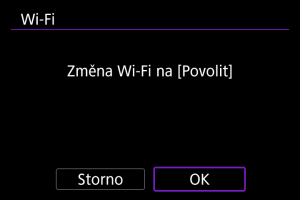
- Tato obrazovka se nezobrazí, pokud je Wi-Fi již nastaveno na [Povolit].
-
Vyberte možnost [Přidat zařízení pro připojení].
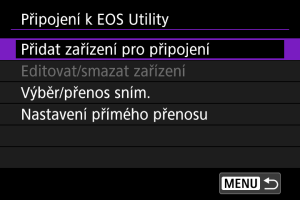
-
Zkontrolujte SSID (název sítě) a heslo.

- Zkontrolujte SSID (1) a Heslo (2) zobrazené na obrazovce fotoaparátu.
- Chcete-li navázat připojení Wi-Fi pomocí přístupového bodu, stiskněte tlačítko
. Pro používaný způsob připojení dodržujte příslušné pokyny.
Kroky prováděné na počítači (1)
-
Vyberte SSID a pak zadejte heslo.
Obrazovka počítače (příklad)

- Na obrazovce nastavení sítě počítače vyberte identifikátor SSID zkontrolovaný v kroku 4 v části Kroky prováděné na fotoaparátu (1).
- Zadejte heslo zaškrtnuté v kroku 4 v části Kroky prováděné na fotoaparátu (1).
Kroky na fotoaparátu (2)
-
Vyberte možnost [OK].

-
Zobrazí se následující zpráva. Symboly „******“ představují posledních šest číslic adresy MAC fotoaparátu, který chcete připojit.

-
Postup v počítači (2)
-
Spusťte nástroj EOS Utility.
-
V aplikaci EOS Utility klikněte na položku [Pairing over Wi-Fi/LAN/Párování přes síť Wi-Fi/LAN].
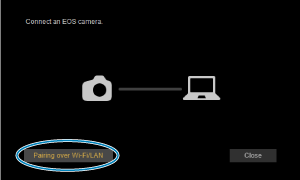
- Pokud se zobrazí zpráva související s firewallem, vyberte možnost [Yes/Ano].
-
Klikněte na možnost [Connect/Připojit].
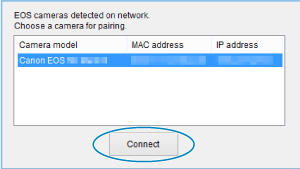
- Vyberte fotoaparát, ke kterému se chcete připojit, a pak klikněte na [Connect/Připojit].
Postup prováděný na fotoaparátu (3)
-
Navažte připojení na síť Wi-Fi.
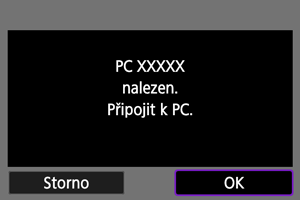
Připojení k počítači přes Wi-Fi je nyní dokončeno.
- Ovládejte fotoaparát pomocí nástroje EOS Utility v počítači.
- Chcete-li se znovu připojit pomocí sítě Wi-Fi, prostudujte si část Opětovné připojení pomocí sítě Wi-Fi/Bluetooth.
Obrazovka [ Wi-Fi zapnuto]
Wi-Fi zapnuto]

-
Výběr/přenos sním.
-
Nastavení přímého přenosu
Můžete určit formát snímků, které se mají přenášet do počítače ().
-
Potvrdit Wi-Fi nastavení
Můžete si zkontrolovat podrobnosti k nastavení připojení Wi-Fi.
-
Podr. o chybě
V případě chyby připojení Wi-Fi si můžete zkontrolovat příslušné podrobnosti ().
-
Odpojit
Ukončí připojení Wi-Fi.
Upozornění
-
Pokud je připojení k síti Wi-Fi ukončeno během dálkového snímání filmu, stane se toto:
- Veškeré probíhající záznamy filmů v režimu záznamu filmů budou pokračovat.
- Veškeré probíhající záznamy filmů v režimu fotografování budou ukončeny.
- Fotoaparát nelze používat v režimu fotografování, pokud je nastaven do režimu záznamu filmů v nástroji EOS Utility.
- Po navázání připojení přes síť Wi-Fi k nástroji EOS Utility nemusí být některé funkce dostupné.
- Při dálkovém fotografování se může zpomalit rychlost automatického zaostřování.
- V závislosti na stavu komunikace může zobrazení obrazu nebo uvolnění tlačítka spouště proběhnout pomaleji.
- Při dálkovém snímání s živým náhledem je rychlost přenosu snímků v porovnání s přenosem přes propojovací kabel pomalejší. Pohybující se objekty proto nelze zobrazit plynule.
Přenos snímků z fotoaparátu do počítače (přímý přenos)
Když je fotoaparát připojen k počítači (prostřednictvím Wi-Fi nebo propojovacího kabelu) a je zobrazeno hlavní okno nástroje EOS Utility, můžete fotoaparát použít k přenosu snímků do počítače.
Pokud budete přenášet hodně snímků, zvažte použití příslušenství pro napájení z elektrické sítě (prodává se samostatně).
Výběr snímků k přenosu
-
Vyberte [
:
Připojení k EOS Utility].

-
Vyberte možnost [Výběr/přenos sním.].

-
Vyberte možnost [Výb.sním.].

- Pro možnosti jiné než [Výb.sním.] postupujte podle Výběr více snímků.
-
Vyberte snímek, který chcete přenést.
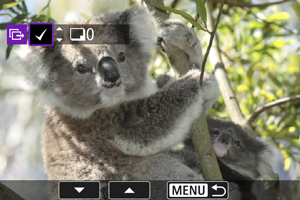
- Otáčením voliče
vyberte snímek, který chcete převést, a stiskněte tlačítko
.
- Pomocí ovladače
přidejte v levé horní části obrazovky zaškrtnutí [
] a stiskněte tlačítko
.
- Pro zobrazení tří obrazů otočte voličem
doleva. Zpět do zobrazení jednotlivých snímků se vrátíte otočením ovladače
doprava.
- Chcete-li vybrat další snímky, které chcete převést, opakujte krok 4.
- Po výběru snímku stiskněte tlačítko
.
- Otáčením voliče
-
Vyberte možnost [Přenos].
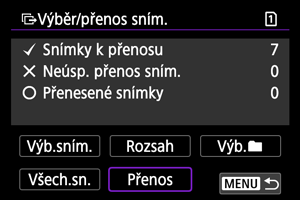
-
Vyberte možnost [OK].
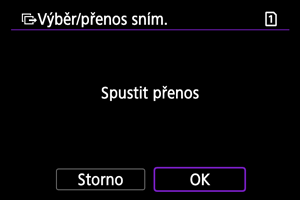
- Vybrané snímky se přenesou do počítače.
Výběr více snímků
Když zvolíte způsob výběru, lze přenést víc snímků najednou.
-
Přístup k obrazovce [Výběr/přenos sním.].
- Postupujte podle kroků 1–2 v kapitole Výběr snímků k přenosu.
-
Vyberte způsob výběru.

Vybrat rozsah
- Vyberte možnost [Rozsah].

- Výběrem prvního a posledního obrázku rozsahu označíte všechny snímky v rozsahu zaškrtnutím [
]; odešle se jedna kopie každého obrázku.
- Po výběru snímku stiskněte tlačítko
.
- Vybrané snímky jsou registrovány v [Snímky k přenosu]. Přejděte na krok 5 v kapitole Výběr snímků k přenosu.
Ve složce
- Vyberte možnost [Výb.
].

- Vyberte způsob výběru, kterému dáváte přednost.
- Pomocí položky [Zvolit neúspěš. přenesené snímky] vyberete všechny snímky ve vybrané složce, u nichž došlo k chybě během přenosu.
- Pomocí položky [Zvolit nepřenesené snímky] vyberete všechny neodeslané snímky ve vybrané složce.
- Pomocí položky [Zvol.neúsp.přenes.sním.(
pouze)] vyberete všechny chráněné snímky ve vybrané složce, u nichž došlo k chybě během přenosu.
- Pomocí položky [Zvol. nepřen. snímky (
pouze)] vyberete všechny neodeslané chráněné snímky ve vybrané složce.
- Pomocí položky [Vymazat historii přenosu] vymažete historii přenosu snímků ve vybrané složce.
- Po vymazání historie přenosu můžete pomocí položky [Zvolit nepřenesené snímky] znovu přenést všechny snímky ve složce.
- Po vymazání historie přenosu můžete pomocí položky [Zvol. nepřen. snímky (
pouze)] znovu přenést všechny chráněné snímky ve složce.
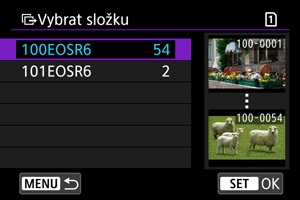
- Vyberte složku.
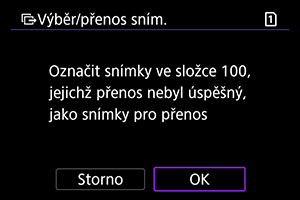
- Výběrem [OK] registrujete snímky v [Snímky k přenosu]. Přejděte na krok 5 v kapitole Výběr snímků k přenosu.
Na kartě
- Vyberte možnost [Všech.sn.].

- Vyberte způsob výběru, kterému dáváte přednost.
- Pomocí položky [Zvolit neúspěš. přenesené snímky] vyberete všechny snímky na kartě, u nichž došlo k chybě během přenosu.
- Pomocí položky [Zvolit nepřenesené snímky] vyberete všechny neodeslané snímky na kartě.
- Pomocí položky [Zvol.neúsp.přenes.sním.(
pouze)] vyberete všechny chráněné snímky na kartě, u nichž došlo k chybě během přenosu.
- Pomocí položky [Zvol. nepřen. snímky (
pouze)] vyberete všechny neodeslané chráněné snímky na kartě.
- Volbou [Vymazat historii přenosu] dojde k vymazání historie přenosu snímků na kartě.
- Po vymazání historie přenosu můžete vybrat [Zvolit nepřenesené snímky] a znovu přenést všechny zaznamenané snímky na kartě.
- Po vymazání historie přenosu můžete pomocí položky [Zvol. nepřen. snímky (
pouze)] znovu přenést všechny chráněné snímky na kartě.

- Výběrem [OK] registrujete snímky v [Snímky k přenosu]. Přejděte na krok 5 v kapitole Výběr snímků k přenosu.
Přenos snímků RAW+JPEG nebo RAW+HEIF
U snímků typu RAW+JPEG nebo RAW+HEIF můžete zadat, které snímky se mají přenést.
-
Přístup k obrazovce [Výběr/přenos sním.].
- Postupujte podle kroku 1 v kapitole Výběr snímků k přenosu.
-
Vyberte možnost [Nastavení přímého přenosu].

-
Vyberte typ snímků, které chcete přenášet.

-
Přenos RAW+JPEG
Vyberte z [Pouze JPEG], [Pouze RAW] nebo [RAW+JPEG].
-
Přenos RAW+HEIF
Vyberte z [Pouze HEIF], [Pouze RAW] nebo [RAW+HEIF].
-
Upozornění
- Některé položky nabídky nejsou k dispozici v průběhu přenosu snímku.
Vytváření a registrace titulků
Můžete vytvářet titulky a registrovat je do fotoaparátu, aby mohly být používány, jak je popsáno v kapitole Přidávání titulků před přenosem.
-
Spusťte program EOS Utility a vyberte položku [Camera settings/Nastavení fotoaparátu].
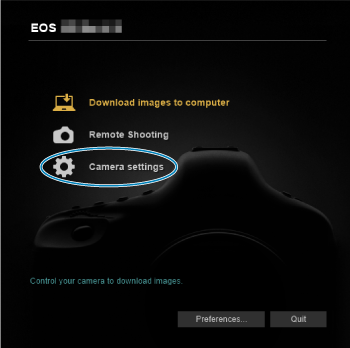
-
Vyberte možnost [WFT Captions/Titulky WFT].

-
Zadejte popisky.

- Můžete zadat až 31 znaků (ve formátu ASCII).
- Chcete-li načíst data titulků uložená ve fotoaparátu, vyberte položku [Load settings/Načíst nastavení].
-
Nastavte titulky na fotoaparátu.

- Vyberte [Apply to camera/Použít na fotoaparát] pro nastavení nových titulků ve fotoaparátu.