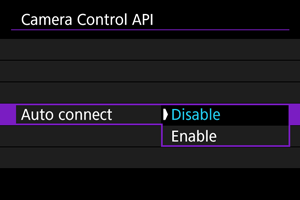По-сложно свързване
Свързване към смартфон или таблет
Можете да установите директна Wi-Fi връзка със смартфон и да използвате Camera Connect за управление на камерата.
-
Изберете [
: Advanced connection/
: По-сложно свързване].
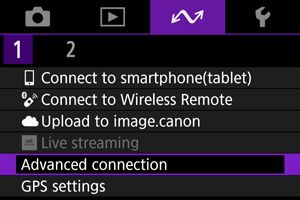
-
Изберете [OK].
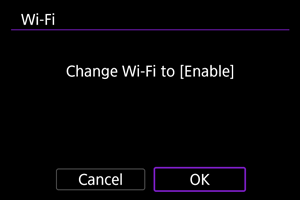
- Този екран не се показва, ако за Wi-Fi настройките вече е зададено [Enable/Разрешено].
-
Изберете [Connect to smartphone(tablet)/Свързване към смартфон(таблет)].

-
Изберете [Add a device to connect to/Добавяне на устройство за свързване].

-
Започнете търсене на точки за достъп.
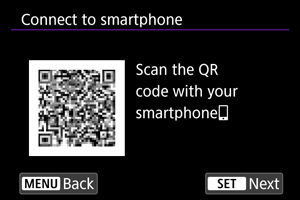
- Натиснете бутона
, за да стартирате търсенето
- Ако приложението Camera Connect не е инсталирано, използвайте смартфона, за да сканирате QR кода от екрана, отидете в Google Play или App Store, за да инсталирате Camera Connect, след което натиснете бутона
, за да стартирате търсенето.
- Натиснете бутона
-
Установете Wi-Fi връзка.
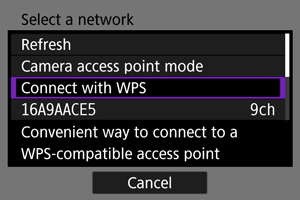
-
Стартирайте Camera Connect и докоснете името на камерата.
-
Изберете [OK].

API интерфейс за управление на камерата
Преди да използвате приложение или друг продукт, прилагащ Camera Control API (CCAPI)*, подгответе камерата за CCAPI управление, като я свържете през Wi-Fi към смартфона, таблета или компютъра, който ще използвате. Можете да установите Wi-Fi комуникация както в режим, който използва камерата като точка за достъп (директна връзка), така и в режим, който използва отделна точка за достъп.
Camera Control API: HTTP-базиран приложно-програмен интерфейс за управление на камери Canon чрез Wi-Fi.
-
Изберете [Camera Control API/API интерфейс за управление на камерата].
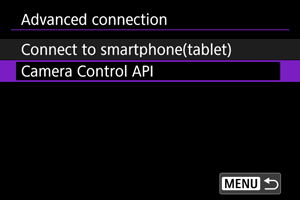
-
Изберете опция.
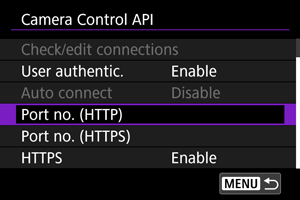
-
HTTPS
Задайте настройка [Disable/Забранено], когато използвате HTTP.
-
Port no. (HTTP)/Порт номер (HTTP)
Номерът на HTTP порта може да се промени, ако е необходимо.
-
Port no. (HTTPS)/Порт номер (HTTPS)
Номерът на HTTPS порта може да се промени, ако е необходимо.
-
-
Изберете [User authentic./Удостов. потребител].

-
Изберете [Edit account/Редактиране акаунт].
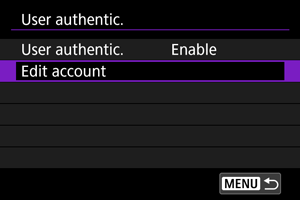
-
Задайте потребителско име.
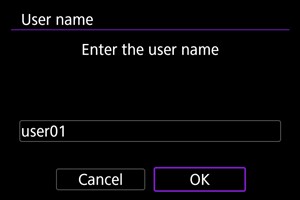
- След въвеждането изберете [OK].
-
Задайте паролата.
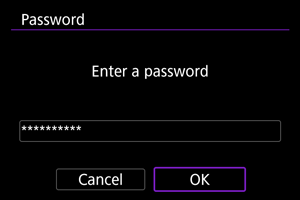
- След въвеждането изберете [OK].
Внимание
- Ако за удостоверяване на потребителя сте задали настройка [Disable/Забранено], CCAPI ще работи без удостоверяване на потребителя.
Wi-Fi връзка в режим „Точка за достъп на камерата“
-
Изберете [Connect/Свързване].
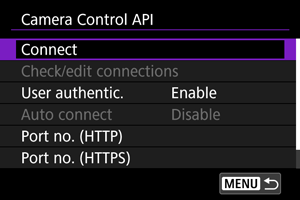
-
Изберете [Add with wizard/Добавяне чрез пом. процедура].

-
Изберете [Camera access point mode/Режим на точка за достъп на камерата].
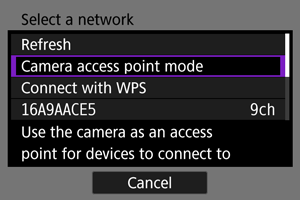
-
Изберете [Easy connection/Лесно свързване].
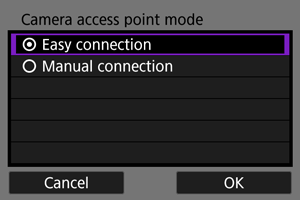
- Изберете [OK].
-
Въведете потребителското име.
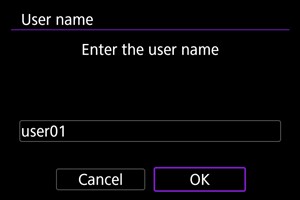
- Този екран не се показва, когато за удостоверяване на потребителя е зададена настройка [Disable/Забранено].
-
Въведете паролата.
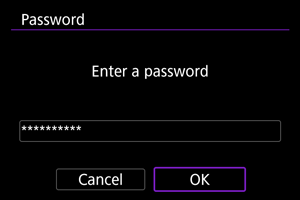
- Този екран не се показва, когато за удостоверяване на потребителя е зададена настройка [Disable/Забранено].
-
Проверете SSID (име на мрежа) и паролата.
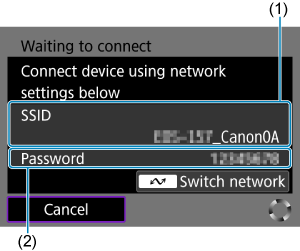
- Проверете SSID (1) и паролата (2), показани на дисплея на камерата.
-
Управлявайте камерата от смартфон или компютър.
- За да се свържете към смартфон, включете Wi-Fi функцията на смартфона и докоснете SSID името, което сте проверили на стъпка 7. За парола въведете паролата, която сте проверили на стъпка 7.
- За да се свържете към компютър, отворете екрана с мрежовите настройки на компютъра и изберете SSID името, което сте проверили на стъпка 7. За парола въведете паролата, която сте проверили на стъпка 7.
-
Установете Wi-Fi връзка.

- Когато екранът по-горе се появи на дисплея на камерата, използвайте смартфона, компютъра или друго устройство за достъп до посочения URL от приложението, разработено за управление на камерата.
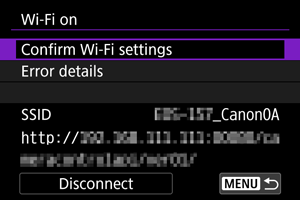
- Извеждането на горния екран на дисплея на камерата показва, че е установена Wi-Fi връзка.
- За да прекратите Wi-Fi връзката, изберете [Disconnect/Прекрати].
- След като Wi-Fi връзката бъде прекратена, тя се запаметява.
Wi-Fi връзка чрез точка за достъп
Преди да изпълните тези стъпки, се уверете, че смартфонът или компютърът са свързани към точката за достъп чрез Wi-Fi или кабел.
-
Изберете [Connect/Свързване].
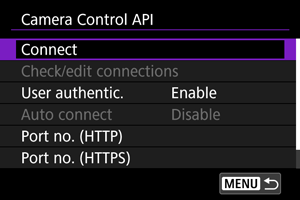
-
Изберете [Add with wizard/Добавяне чрез пом. процедура].

-
Изберете SSID.

- Изберете SSID името на точката за достъп, към която да се свържете.
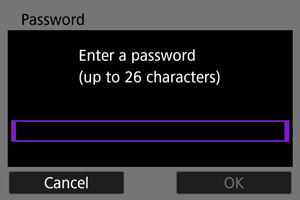
- Въведете паролата на точката за достъп и изберете [OK].
-
Задайте IP адреса.
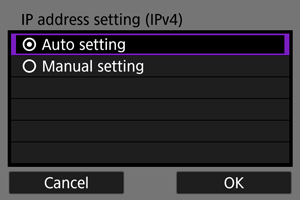
- За да зададете IP адреса автоматично, изберете [Auto setting/Автоматична настройка] и след това [OK].
- За да зададете IP адреса ръчно, вижте Ръчно задаване на IP адрес.
-
Изберете опция за IPv6.
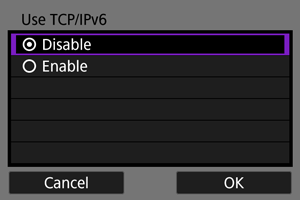
- Изберете [Enable/Разрешено], за да използвате IPv6.
- Изберете опция и след това [OK], за да преминете към следващия екран.
-
Въведете потребителското име.
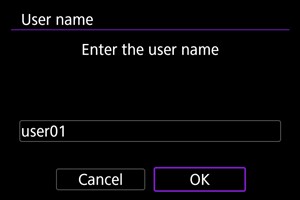
- Този екран не се показва, когато за удостоверяване на потребителя е зададена настройка [Disable/Забранено].
-
Въведете паролата.
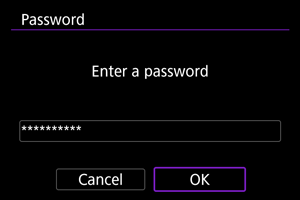
- Този екран не се показва, когато за удостоверяване на потребителя е зададена настройка [Disable/Забранено].
-
Установете Wi-Fi връзка.
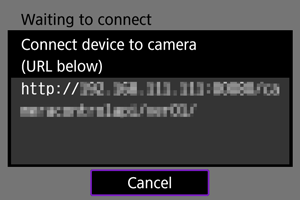
- Когато екранът по-горе се появи на дисплея на камерата, използвайте смартфона, компютъра или друго устройство за достъп до посочения URL от приложението, разработено за управление на камерата.
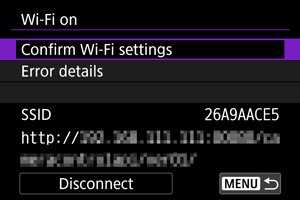
- Извеждането на горния екран на дисплея на камерата показва, че е установена Wi-Fi връзка.
- За да прекратите Wi-Fi връзката, изберете [Disconnect/Прекрати].
- След като Wi-Fi връзката бъде прекратена, тя се запаметява.
Ръчно запаметяване на връзка
Изпълнете тези стъпки, за да запаметите ръчно връзка.
-
Изберете [Connect/Свързване].
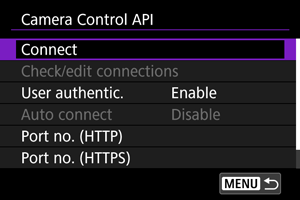
-
Изберете [Add manually/Ръчно добавяне].
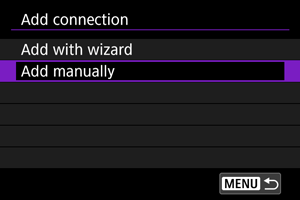
- Следвайте инструкциите на екрана, за да запаметите връзката.
- За да установите повторно запаметена Wi-Fi връзка, вижте Повторно свързване чрез Wi-Fi.
Повторно свързване чрез Wi-Fi
-
Изберете [Connect/Свързване].
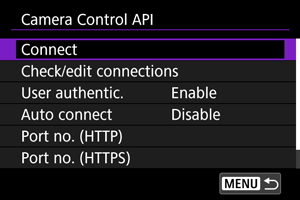
- След като е установена връзка, на дисплея на камерата се извежда екранът [Wi-Fi on/Wi-Fi вкл].
Екран [Wi-Fi on]
Посочените по-долу операции са достъпни от екрана [Wi-Fi on/Wi-Fi вкл].
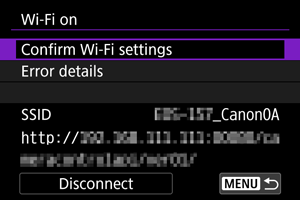
-
Confirm Wi-Fi settings/Потвърди Wi-Fi настройки
Можете да проверите настройките за Wi-Fi връзките.
-
Error details/Подробности за грешки
Ако възникнат грешки в Wi-Fi връзката, можете да проверите информацията за грешките ().
-
Disconnect/Прекрати
Прекратява Wi-Fi връзката.
-
SSID
Показва текущото SSID име на мрежа заедно с началния URL адрес на CCAPI.
Конфигуриране на настройките на CCAPI
Посочените по-долу настройки са достъпни в екрана [Camera Control API/API интерфейс за управление на камерата].
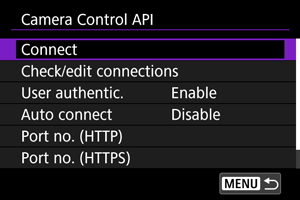
Connect/Свързване
Свързване към запаметена връзка.
Check/edit connections/Проверка/редактиране на връзките
Проверка или редактиране на настройките за връзка.

- Изберете елементи за проверка или промяна.
-
[Wireless LAN/Безжична LAN мрежа]
Промяна на SSID името на връзката.
-
[TCP/IPv4]
Промяна на TCP/IPv4 настройките на връзката.
-
[TCP/IPv6]
Промяна на TCP/IPv6 настройките на връзката.
-
[Check connection/Проверка на връзка]
Проверка на настройките на връзката.
-
[Delete connection/Изтриване на връзка]
Изтриване на запаметена връзка.
Автоматично свързване
Активира автоматично установяване на Wi-Fi връзка.
Изберете [Enable/Разрешено] и изключете камерата.
При следващото включване на камерата автоматично ще се установи Wi-Fi връзка.