深度合成
通过组合多张源图像,可以创建一张对宽广区域合焦的图像。通过这种方式创建的图像也可使用深度合成编辑工具进行编辑。有关用拍摄源图像的对焦包围拍摄的详细信息和注意事项,请参阅配备此功能的相机的使用说明书。
注意事项
- 深度合成也可用于未使用对焦包围拍摄功能拍摄的图像。
兼容图像
| 相机 |
|
|---|---|
| 镜头 | RF、EF和EF-S镜头组(不包括TS-E镜头和鱼眼镜头) |
| 支持的格式 | CR2、CR3、JPG、TIFF*1 |
| 拍摄条件 | 源图像必须使用同一个相机和镜头,以相同的快门速度、光圈值和焦距拍摄,并具有相同的图像格式和尺寸。 |
1:在DPP中转换并保存的TIFF图像
-
以下图像无法使用深度合成。
- 通过多重曝光拍摄创建的RAW图像
- 没有拍摄信息的图像
- 另存为HDR PQ模式显示图像的图像
- 像素超出1600x1600至9999x6666范围的图像
深度合成
-
选择图像。
-
在[工具]菜单中选择[深度合成]。
-
选择[启动深度合成工具]。
-
根据需要调节设置项目,然后单击[确定]。
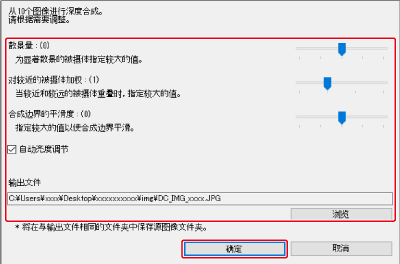
- 此时会合成图像,生成一张深度合成图像。
-
深度合成文件所在的文件夹中会创建一个源图像文件夹(文件夹名称:DPP_DC_...)。
使用深度合成编辑工具执行深度合成图像编辑时会用到此文件夹。
- 要更改深度合成图像的输出目标位置或格式,请单击[浏览]。
- 执行[自动亮度调节]会自动补偿源图像中细微的亮度差异。
编辑深度合成图像
通过深度合成产生的图像可以使用从源图像复制的区域进行编辑。
-
选择一张深度合成图像。
-
在[工具]菜单中选择[深度合成]。
-
选择[启动深度合成编辑工具]。
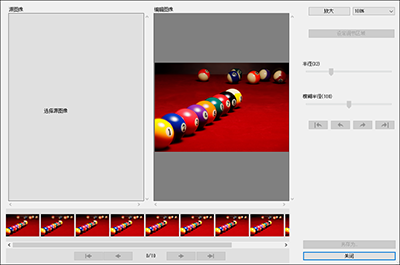
- 如果源文件缩略图未显示,请选择源文件的文件夹。
-
选择一张源图像。
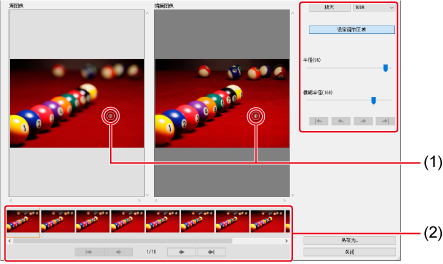
- 圆形光标
- 源图像
- 从屏幕底部的缩略图中选择一张源图像。
- 如果源图像和编辑过的图像为不同区域的照片,源图像可能会显示黑色轮廓。
-
根据需要编辑图像。
- 单击[设定调节区域]会显示一个圆形光标。使用圆形光标在编辑过的图像上单击或拖动以进行校正时,源图像上的相同部分会复制到编辑过的图像。
- 使用[半径]可设置调节区域的尺寸,而使用[模糊半径]可设置调节区域边框的模糊程度。
-
要检查所做的调节,请单击[
 ](返回所有)、[
](返回所有)、[ ](返回)、[
](返回)、[ ](重做)和[
](重做)和[ ](重做所有)。请注意,如果已切换到另一张源图像,则无法使用一张源图像检查编辑情况。
](重做所有)。请注意,如果已切换到另一张源图像,则无法使用一张源图像检查编辑情况。 -
深度合成图像的配方不会反映到使用此功能显示的已编辑过的图像中。
此外,深度合成图像的配方也不会添加到用此功能保存的图像文件中。
-
保存文件。
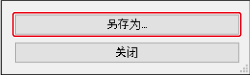
- 单击[另存为],然后完成所需的设置并保存文件。
- 要退出,请单击[关闭]。