创意滤镜模式
可在应用滤镜效果后进行拍摄。可以在拍摄前预览滤镜效果。
-
将模式转盘设为
。
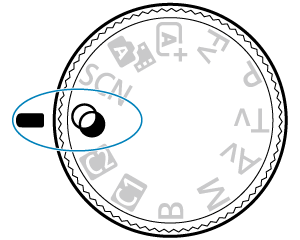
-
按
按钮。
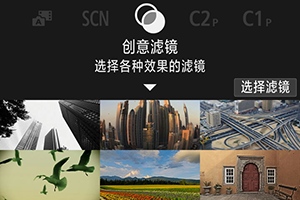
-
选择滤镜效果。
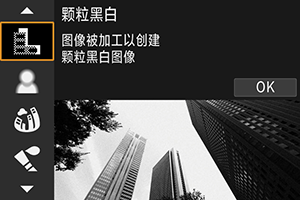
-
调整效果并拍摄。
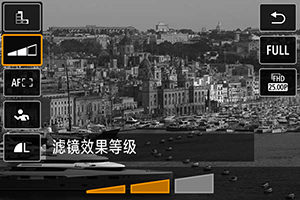
- 按
按钮并选择[创意滤镜]下面的图标(
、
、
、
或
除外)。
- 转动
拨盘调整滤镜效果等级,然后按
按钮。
- 按
注意
- 还可使用
执行这些操作。
- RAW和RAW+JPEG不可用。当设定RAW图像画质时,图像会以
图像画质进行拍摄。当设定RAW+JPEG图像画质时,图像会以指定的JPEG图像画质进行拍摄。
- 当设定[
]、[
]、[
]、[
]、[
]或[
]时,连拍不可用。
注意事项
创意滤镜特性
-
颗粒黑白
使得图像有颗粒黑白感。通过调节反差,可以改变黑白效果。
-
柔焦
使图像显得柔和。通过调节模糊,可以改变柔和程度。
-
鱼眼效果
添加鱼眼镜头的效果。图像会有桶型失真。
根据该滤镜效果的等级不同,沿图像外围修整的区域会发生变化。此外,由于该滤镜效果会放大图像中心,根据记录像素数的不同,中心的表观分辨率可能会降低,因此请在查看最终图像的同时,设定滤镜效果。使用了一个自动对焦点,该点固定在中央。
-
水彩画效果
令照片看起来像色彩柔和的水彩画。通过调节效果,可以改变色彩密度。请注意,可能无法以平滑的层次表现夜景或黑暗场景,并可能看起来不规则或有显著的噪点。
-
玩具相机效果
偏移色彩为玩具相机特有的色彩,并令图像的四角变暗。色调选项可以用于改变偏色。
-
微缩景观效果
创建立体透视效果。
在默认设置下拍摄会使图像中心看起来清晰。
要移动清晰的区域(场景框),请参阅调整微缩景观效果。使用[单点自动对焦]作为自动对焦区域。建议对齐自动对焦点和场景框后进行拍摄。
-
HDR标准绘画风格
照片保留更多高光和阴影细节。反差降低并且层次更平坦,处理后的照片就像一幅绘画。被摄体轮廓将有明亮(或黑暗)边缘。
-
HDR浓艳绘画风格
色彩比[
HDR标准绘画风格]更加饱和,以低反差和平坦层次营造图形艺术的效果。
-
HDR油画风格
色彩更饱和,使得被摄体浮现出来,照片看起来像油画。
-
HDR浮雕画风格
降低色彩饱和度、亮度、反差和层次,使得照片显得平坦,因此看起来像褪色的旧照片。被摄体轮廓将有更加明亮(或黑暗)的边缘。
注意
-
有关[
]、[
]、[
]和[
]的注意事项
- 与其他拍摄模式相比,图像区域会较小。
- 拍摄的照片与在屏幕上显示的滤镜效果预览会显得略有不同。
- 拍摄移动被摄体可能会导致留下移动的残影,或被摄体的周围较暗。
- 对于重复的图案(格子、条纹等)、平坦或单色调的图像,或因相机抖动导致显著错位的图像,图像对齐可能无法正常工作。
- 请小心在手持拍摄期间的相机抖动。
- 天空或白墙等被摄体可能无法以平滑的层次呈现,并可能会出现噪点或不规则曝光或色彩。
- 在荧光灯或LED照明下进行拍摄时可能会导致被照明区域的色彩再现不自然。
- 由于拍摄后图像被合并,因此将图像记录到存储卡会花费一些时间。处理图像时屏幕上会出现“BUSY”,且在处理完成前无法进行拍摄。
- 无法进行闪光摄影。
注意事项
- 使用[
]、[
]、[
]和[
]时,可拍摄保留高反差场景的高光和阴影细节的高动态范围的照片。每次拍照时,会连续拍摄三张不同亮度的图像,然后生成一张图像。请参阅[
]、[
]、[
]和[
]的注意事项。
调整微缩景观效果
-
移动场景框。
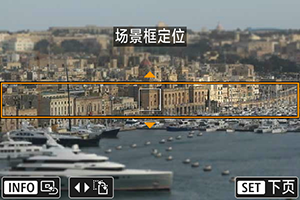
- 使用场景框来设定要清晰显示的区域。
-
要使场景框可移动(以橙色显示),按
按钮或点击屏幕右下方的[
]。
通过点击[
],也可以在垂直和水平之间切换场景框方向。也可以在场景框为水平方向时向左/向右按
,垂直方向时向上/向下按该按钮来切换场景框方向。
- 要移动场景框,请使用
、
拨盘或
转盘。要再次将场景框居中,按
按钮。
- 要回到自动对焦点定位,可以再次按
按钮。
- 要确认场景框的位置,按
按钮。
-
根据需要移动自动对焦点并拍摄。

- 自动对焦点变为橙色且可以移动。
- 使用
、
拨盘或
转盘,可将自动对焦点移动到想要对焦的位置。
- 建议对齐自动对焦点和场景框。
- 要将自动对焦点返回至屏幕的中央,请按
按钮。
- 要确认自动对焦点的位置,按
按钮。