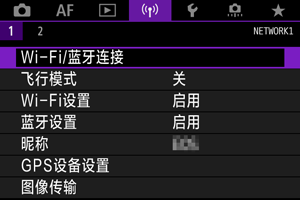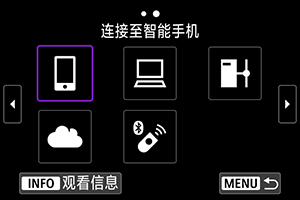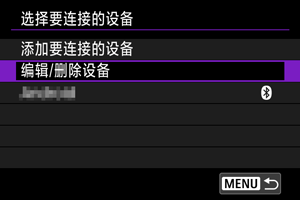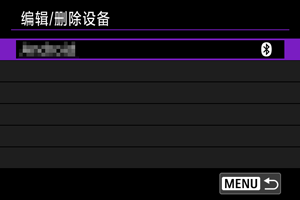连接到智能手机
- 在智能手机上打开蓝牙和Wi-Fi
- 在智能手机上安装Camera Connect
- 通过Wi-Fi连接到兼容蓝牙的智能手机
- Camera Connect的主要功能
- 相机关机时保持Wi-Fi连接
- 取消配对
- 不使用蓝牙的Wi-Fi连接
- 拍摄时自动传输图像
- 从相机将图像发送到智能手机
- 中断Wi-Fi连接
- 可从智能手机中查看图像的设定
将相机与兼容蓝牙的智能手机配对后,可以使用以下功能。
相机通过Wi-Fi连接到智能手机后,也可进行以下操作。
在智能手机上打开蓝牙和Wi-Fi
从智能手机设置屏幕打开蓝牙和Wi-Fi。请注意,从智能手机的蓝牙设置屏幕无法与相机配对。
注意事项
- 要通过接入点建立Wi-Fi连接,请参阅通过接入点建立Wi-Fi连接。
在智能手机上安装Camera Connect
必须在安装有Android或iOS的智能手机上安装专用应用程序Camera Connect(免费)。
- 请使用最新版本的智能手机操作系统。
- Camera Connect可从App Store或Google Play下载,也可从佳能(中国)网站下载。也可以使用相机与智能手机配对或相机通过Wi-Fi连接到智能手机时显示的QR码,访问Google Play或App Store。
注意事项
- 有关Camera Connect支持的操作系统版本,请参阅Camera Connect的下载网站。
- 相机固件更新或Camera Connect、Android或iOS更新后,本说明书中的示例屏幕和其他细节可能与实际的用户界面内容不一致。
通过Wi-Fi连接到兼容蓝牙的智能手机
-
相机上的步骤(1)
-
选择[
: Wi-Fi设置]。
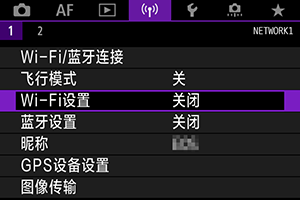
-
选择[启用]。
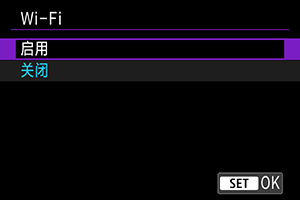
-
选择[
: 蓝牙设置]。
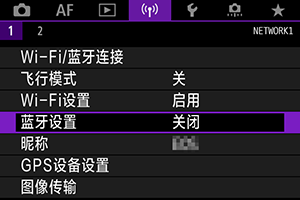
-
选择[启用]。
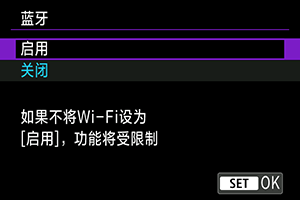
-
选择[Wi-Fi/蓝牙连接]。
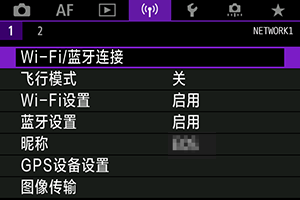
-
选择[
连接至智能手机]。
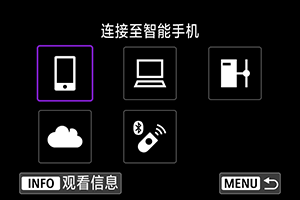
-
选择[添加要连接的设备]。
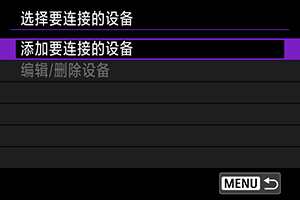
-
选择选项。
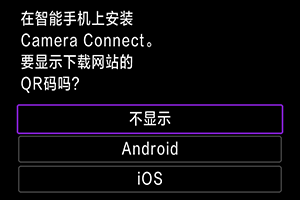
- 如果已安装Camera Connect,请选择[不显示]。
- 如果未安装Camera Connect,请选择[Android]或[iOS],使用智能手机扫描显示的QR码,然后访问Google Play或App Store并安装Camera Connect。
-
选择[通过蓝牙配对]。
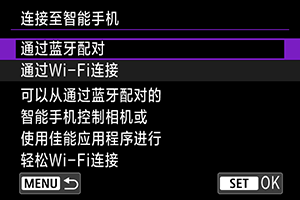
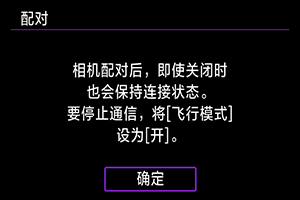
- 按
以开始配对。
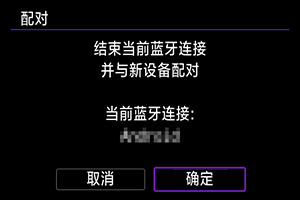
-
在最初已经与一部智能手机配对后,要与其他智能手机进行配对,如上所示选择屏幕上的[确定]。
- 按
-
-
智能手机上的步骤(1)
-
启动Camera Connect。
-
点击配对的相机。
- 在Android中,转至相机上的步骤(2)。
-
点击[配对](仅iOS)。
-
-
相机上的步骤(2)
-
选择[确定]。
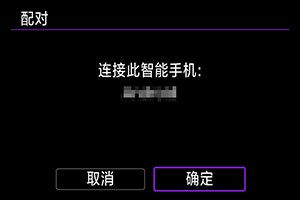
-
按
按钮。
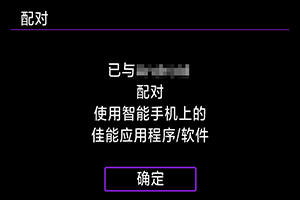
- 配对现已完成,且相机通过蓝牙连接到智能手机。
-
- 相机无法通过蓝牙同时连接到两台或两台以上设备。要切换为其他智能手机进行蓝牙连接,请参阅更改或删除连接设置。
- 即使相机已开启自动关闭电源功能,蓝牙连接也会消耗电池电能。因此,在使用相机时,电池电量可能较低。
- 有关配对的故障排除
- 如果智能手机中保留有此前配对相机的配对记录,将无法与本相机配对。在尝试重新配对前,从智能手机的蓝牙设置屏幕删除此前配对相机的配对记录。
-
智能手机上的步骤(2)
-
点击Camera Connect功能。
- iOS中显示确认相机连接的信息时,点击[加入]。
- 有关Camera Connect功能,请参阅Camera Connect的主要功能 。
- 建立Wi-Fi连接后,显示所选功能的屏幕。
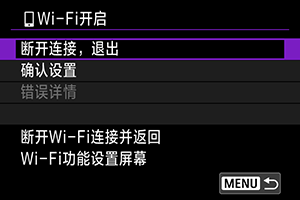
- 相机屏幕上将显示[
Wi-Fi开启]。
与兼容蓝牙的智能手机的Wi-Fi连接现已完成。
- 有关如何中断Wi-Fi连接,请参阅中断Wi-Fi连接。
- 中断Wi-Fi连接后,相机将切换到蓝牙连接。
- 要通过Wi-Fi重新连接,启动Camera Connect并点击要使用的功能。
-
-
[
Wi-Fi开启]屏幕
-
断开连接,退出
- 中断Wi-Fi连接。
-
确认设置
- 可以查看设置。
-
错误详情
- Wi-Fi连接发生错误时,可以查看错误详细信息。
-
注意
Camera Connect的主要功能
相机上的图像
- 可浏览、删除或评分图像。
- 可将图像保存在智能手机上。
遥控实时显示拍摄
- 可在智能手机上查看实时图像的同时,进行遥控拍摄。
自动传输
蓝牙遥控器
- 可从通过蓝牙配对的智能手机遥控相机。(通过Wi-Fi连接时不可用。)
- 使用蓝牙遥控器功能时,自动关闭电源功能会关闭。
相机设置
- 可更改相机设置。
可以从Camera Connect主屏幕查看其他功能。
相机关机时保持Wi-Fi连接
即使相机电源开关置于时,只要相机通过蓝牙与智能手机配对,就可以使用智能手机进行Wi-Fi连接并浏览相机上的图像或执行其他操作。
如果在相机关闭时不想通过Wi-Fi连接至相机,请将[飞行模式]设为[开]()或者将[蓝牙设置]设为[关闭]。
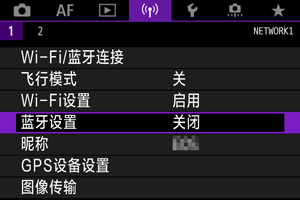
注意
- 如果重设无线设置或删除智能手机连接信息,则无法再使用此功能。
取消配对
如下所示取消与智能手机的配对。
不使用蓝牙的Wi-Fi连接
相机上的步骤(1)
-
将Wi-Fi设为[启用]。
- 请参阅通过Wi-Fi连接到兼容蓝牙的智能手机中的步骤1-2。
-
选择[
: Wi-Fi/蓝牙连接]。
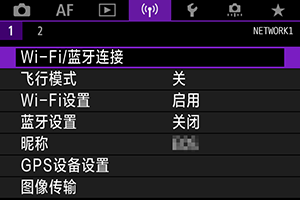
-
选择[
连接至智能手机]。
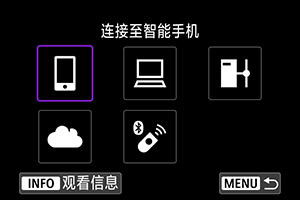
-
选择[添加要连接的设备]。
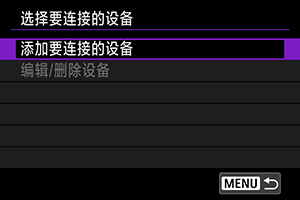
-
选择选项。
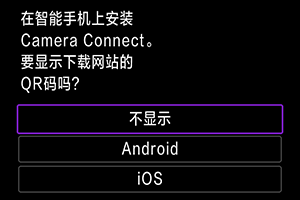
- 如果已安装Camera Connect,请选择[不显示]。
-
选择[通过Wi-Fi连接]。
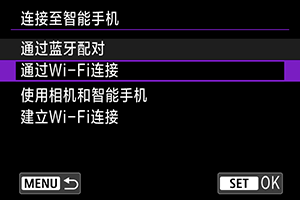
-
查看SSID(网络名称)和密码。

- 查看显示在相机屏幕上的SSID(1)和密码(2)。
智能手机上的步骤
-
操作智能手机以建立Wi-Fi连接。
智能手机屏幕(示例)
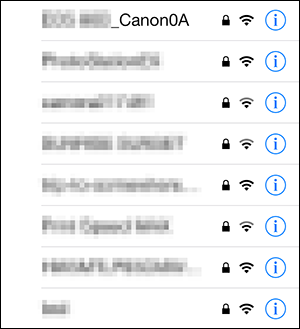
-
启动Camera Connect并点击要通过Wi-Fi连接的相机。
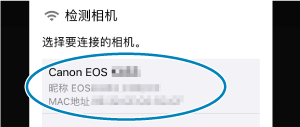
相机上的步骤(2)
-
选择[确定]。
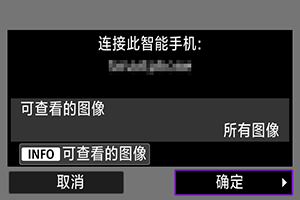
- 要指定可查看的图像,按
按钮。按照在可从智能手机中查看图像的设定中从步骤5开始的说明进行配置。
-
会在智能手机上显示Camera Connect的主窗口。
- 要指定可查看的图像,按
与智能手机的Wi-Fi连接现已完成。
- 使用Camera Connect操作相机()。
- 有关如何中断Wi-Fi连接,请参阅中断Wi-Fi连接。
- 要通过Wi-Fi重新连接,请参阅通过Wi-Fi重新连接。
拍摄时自动传输图像
可自动将拍摄的图像发送到智能手机。执行以下步骤前,请先确保相机与智能手机已通过Wi-Fi相连接。
-
选择[
: Wi-Fi设置]。
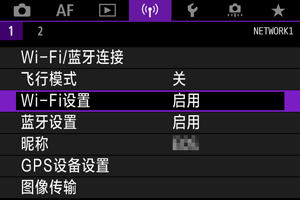
-
选择[拍摄后发送到智能手机]。
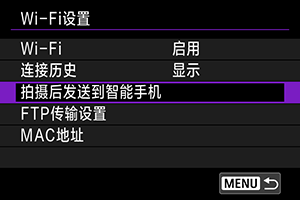
-
将[自动发送]设为[启用]。
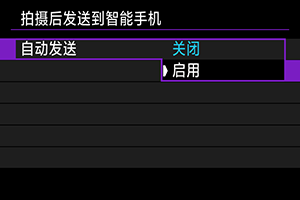
-
设定[发送尺寸]。
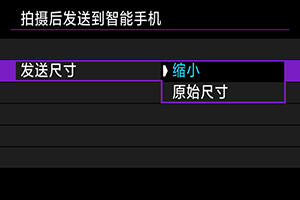
-
拍摄照片。
从相机将图像发送到智能手机
可以使用相机将图像发送到通过蓝牙(仅Android设备)配对或通过Wi-Fi连接的智能手机。
-
切换至回放。
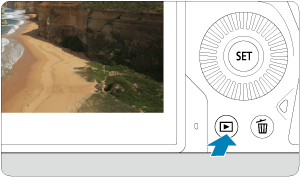
-
按
按钮。
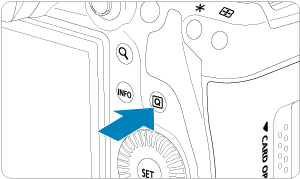
-
选择[
将图像发送到智能手机]。

- 通过蓝牙连接时,如果执行此步骤,将显示信息,且连接将切换为Wi-Fi连接。
-
选择发送选项并发送图像。
(1) 逐张发送图像
-
选择要发送的图像。

- 使用
转盘选择要发送的图像,然后按
。
- 逆时针转动
转盘可以使用索引显示来选择图像。
- 使用
-
选择[发送显示的图像]。

- 在[发送尺寸]中,可以选择图像发送尺寸。
- 发送短片时,可在[发送时的画质]中选择要发送的短片的图像画质。
(2) 发送多张选中的图像
-
按
。

-
选择[发送选定的图像]。

-
选择要发送的图像。
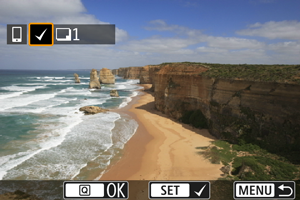
- 使用
转盘选择要发送的图像,然后按
。
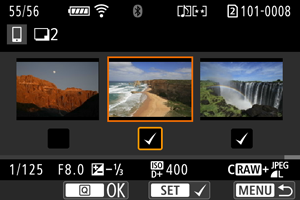
- 逆时针转动
转盘可以切换到从三张图像显示中选择图像。要恢复为单张图像显示,请顺时针转动
转盘。
- 选择要发送的图像后,按
按钮。
- 使用
-
选择[发送尺寸]。
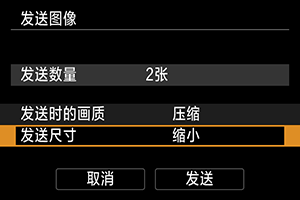
-
在显示的屏幕上选择图像尺寸。
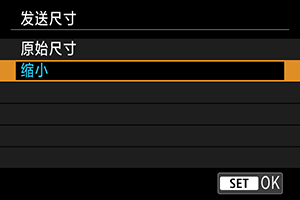
-
发送短片时,在[发送时的画质]中选择图像画质。
-
-
选择[发送]。
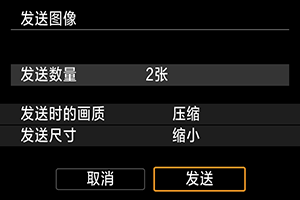
(3) 发送指定范围的图像
-
按
。

-
选择[发送图像范围]。

-
指定图像范围。

- 选择第一张图像(起点)。
- 选择最后一张图像(终点)。
- 要取消选择,请重复此步骤。
- 要更改索引显示中的图像数量,请转动
转盘。
-
确认范围。
- 按
按钮。
- 按
-
选择[发送尺寸]。
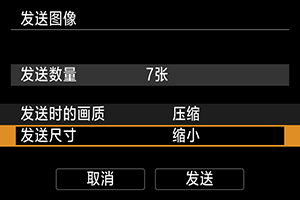
-
在显示的屏幕上选择图像尺寸。
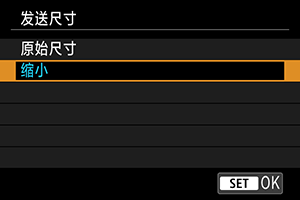
- 发送短片时,在[发送时的画质]中选择图像画质。
-
-
选择[发送]。
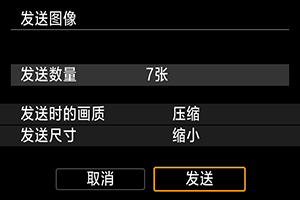
(4) 发送存储卡中全部图像
-
按
。

-
选择[发送存储卡上全部]。

-
选择[发送尺寸]。
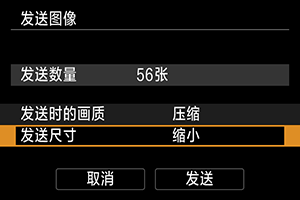
-
在显示的屏幕上选择图像尺寸。

- 发送短片时,在[发送时的画质]中选择图像画质。
-
-
选择[发送]。
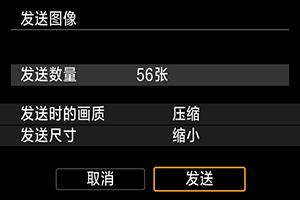
(5) 发送符合搜索条件的图像
一次性发送符合[设定图像搜索条件]中设定的搜索条件的全部图像。有关[设定图像搜索条件]的详细信息,请参阅设定图像搜索条件。
-
按
。

-
选择[发送找到的全部]。

-
选择[发送尺寸]。
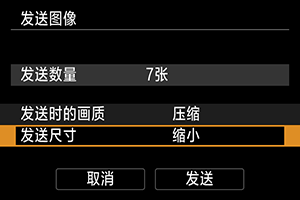
-
在显示的屏幕上选择图像尺寸。

- 发送短片时,在[发送时的画质]中选择图像画质。
-
-
选择[发送]。
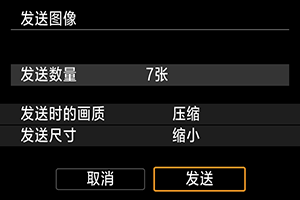
结束图像传输
通过蓝牙配对时从相机发送图像(仅限Android设备)

- 在图像传输屏幕上按
按钮。

-
选择[确定]以结束图像传输和Wi-Fi连接。
通过Wi-Fi连接时从相机发送图像

- 在图像传输屏幕上按
按钮。
-
要中断Wi-Fi连接,请参阅中断Wi-Fi连接。
注意
- 在图像传输期间,即使按下相机的快门按钮,也无法拍摄照片。
注意事项
- 通过在传输期间选择[取消],可以取消图像传输。
- 一次最多可以选择999个文件。
- 建立Wi-Fi连接后,建议关闭智能手机的节电功能。
- 缩小静止图像尺寸时,同时发送的所有静止图像都会缩小。请注意,
尺寸的静止图像不会缩小。
- 压缩短片时,将压缩所有要同时发送的短片。请注意,
和
短片不会缩小。
- 使用电池为相机供电时,请确保电池充满电。
中断Wi-Fi连接
在[Wi-Fi开启]屏幕上,选择[断开连接,退出]。
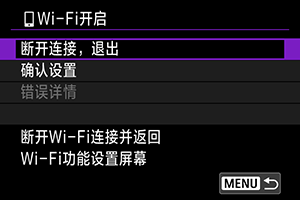
- 如果未显示[
Wi-Fi开启]屏幕,请选择[
:Wi-Fi/蓝牙连接]。
- 选择[断开连接,退出],然后在确认屏幕上选择[确定]。
可从智能手机中查看图像的设定
可在中断Wi-Fi连接后指定图像。
-
选择[
: Wi-Fi/蓝牙连接]。
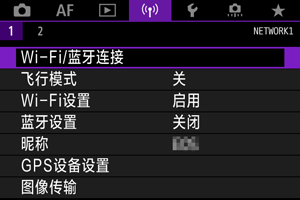
-
选择[
连接至智能手机]。
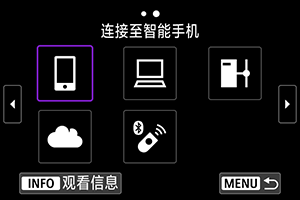
-
选择[编辑/删除设备]。
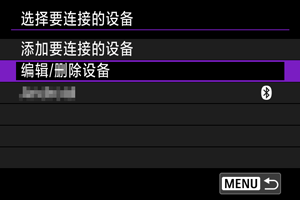
-
选择智能手机。
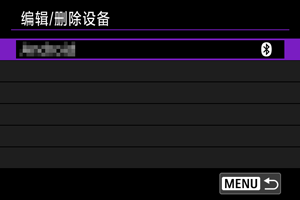
- 选择要在其上查看图像的智能手机的名称。
-
选择[可查看的图像]。
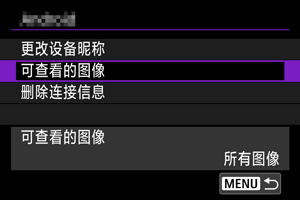
-
选择选项。
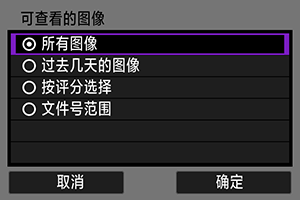
- 选择[确定]以进入设置屏幕。
[所有图像]
- 可查看存储卡上储存的所有图像。
[过去几天的图像]

- 按拍摄日期指定可查看的图像。最多可指定9天前拍摄的图像。
- 选择了[过去几天拍摄的图像]时,可以查看当前日期之前的指定天数内拍摄的图像。使用[
] [
]键指定天数,然后按
确认选择。
- 选择[确定]后,即可设定可查看的图像。
注意
- 如果将[可查看的图像]设定为[所有图像]以外的任何设置,则无法进行遥控拍摄。
[按评分选择]
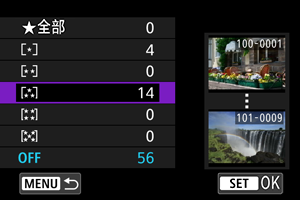
- 根据是否已添加评分或按评分的类型指定可查看的图像。
- 选择评分类型后,即可设定可查看的图像。
[文件号范围] (选择范围)

-
从按照文件号排列的图像中选择第一张和最后一张图像,以指定可查看的图像。
-
按
显示图像选择屏幕。要选择图像,请使用
转盘或其他控制项。
逆时针转动
转盘可以使用索引显示来选择图像。
- 选择作为起点(1)的图像。
- 使用
转盘选择作为终点(2)的图像。
- 选择[确定]。
-
注意
-
如果在通过遥控拍摄记录短片时Wi-Fi连接中断,将发生以下情况。
- 相机处于短片记录模式下正在进行的短片记录将继续。
- 相机处于静止图像拍摄模式下正在进行的短片记录将终止。
- 与智能手机建立Wi-Fi连接后,某些功能将不可用。
- 在遥控拍摄时,自动对焦速度可能会变慢。
- 根据通信状态,图像显示或快门释放时机可能会有延迟。
- 将图像保存至智能手机时,即使按相机的快门按钮也无法拍摄照片。另外,相机屏幕可能会关闭。
注意事项
- 建立Wi-Fi连接后,建议关闭智能手机的节电功能。