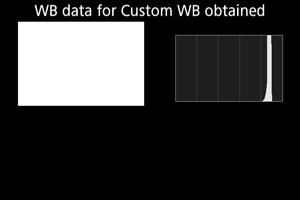White Balance
White balance (WB) is for making the white areas look white. Normally, the Auto [] (Ambience priority) or [
] (White priority) setting will obtain the correct white balance. If natural-looking colors cannot be obtained with Auto, you can select the white balance to match the light source or set it manually by shooting a white object.
In mode, [
] (Ambience priority) is set automatically.
-
Press the
button (
).
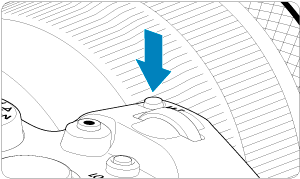
- With an image displayed on the screen, press the
button.
- With an image displayed on the screen, press the
-
Select the white balance item.
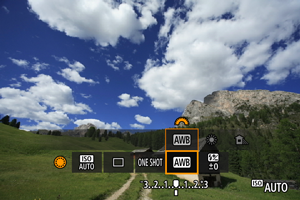
- Turn the
dial to select the white balance setting item.
- Turn the
-
Select a white balance setting.

- Turn the
dial to make a selection.
- Turn the
Note
- For [
] and [
] setting instructions, see [
] Auto White Balance.
- To set your preferred color temperature, select [
] in [
: White balance], then turn the
dial.
| (Approx.) | ||
| Display | Mode | Color Temperature (K: Kelvin) |
|---|---|---|
| Auto (Ambience priority) | 3000–7000 | |
| Auto (White priority) | ||
| Daylight | 5200 | |
| Shade | 7000 | |
| Cloudy, twilight, sunset | 6000 | |
| Tungsten light | 3200 | |
| White fluorescent light | 4000 | |
| When using Flash | Automatically set* | |
| Custom | 2000–10000 | |
| Color temperature | 2500–10000 | |
Applicable with Speedlites having a color temperature transmission function. Otherwise, it will be fixed to approx. 6000K.
White Balance
The human eye adapts to changes in lighting so that white objects look white under all kinds of lighting. Digital cameras determine white from the color temperature of lighting and, based on this, apply image processing to make color tones look natural in your shots.
[ ] Auto White Balance
] Auto White Balance
With [] (Ambience priority), you can slightly increase the intensity of the image's warm color cast when shooting a tungsten-light scene.
If you select [] (White priority), you can reduce the intensity of the image's warm color cast.
-
Select [
: White balance].
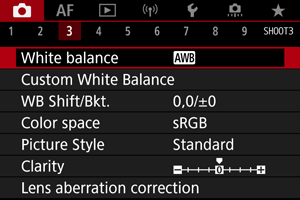
-
Select [
].

- With [
] selected, press the
button.
- With [
-
Select an option.
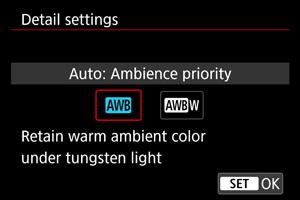
Caution
-
Precautions when set to [
] (White priority)
- The warm color cast of subjects may fade.
- When multiple light sources are included in the scene, the warm color cast of the picture may not be reduced.
- When using flash, the color tone will be the same as with [
] (Ambience priority).
[ ] Custom White Balance
] Custom White Balance
With custom white balance, you can manually set the white balance for the specific light source of the shooting location. Make sure to perform this procedure under the light source at the actual location of the shoot.
Registration from an image on a card
-
Shoot a white object.
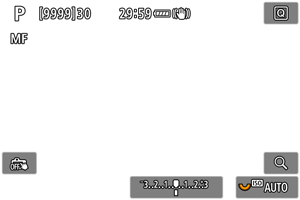
- Aim the camera at a plain white object, so that white fills the screen.
- Set the lens's focus mode switch to
and shoot to obtain standard exposure for the white object.
- You can use any of the white balance settings.
Caution
- Correct white balance may not be obtained if the exposure of your image differs greatly from standard exposure.
- The following images cannot be selected: Images captured with the Picture Style set to [Monochrome], multiple-exposure images, cropped images, and images shot with another camera.
-
Select [
: Custom White Balance].
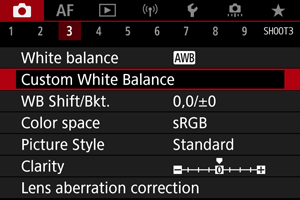
-
Import the white balance data.
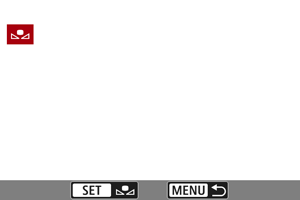
- Turn the
dial to select the image captured in step 1, then press
.
- Select [OK] to import the data.
- Turn the
-
Select [
: White balance].
-
Select the custom white balance.
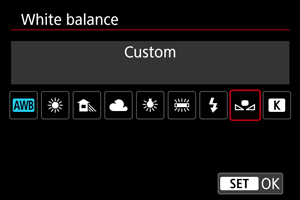
- Select [
].
- Select [
Shooting and registering white balances
-
Press
.
-
Select the white balance item.
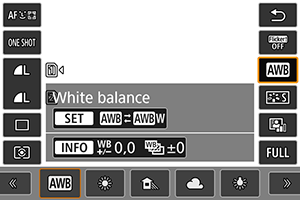
- Turn the
dial or press
up or down for selection.
- Turn the
-
Select [Record and register WB].
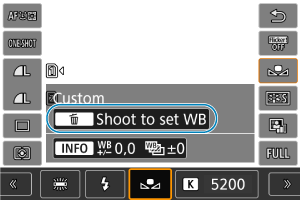
- Turn the
or
dial or press
left or right to select [
], then press the
button.
- Turn the
-
Shoot a white object.

Caution
- Correct white balance may not be obtained if the exposure of your image differs greatly from standard exposure.
Note
- Instead of shooting a white object, you can also shoot a gray card or standard 18% gray reflector (commercially available).
[ ] Color Temperature
] Color Temperature
A value can be set representing the white balance color temperature.
Select [
: White balance].
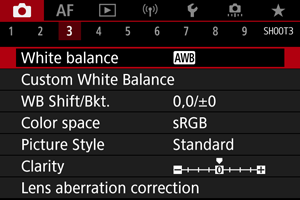
Set the color temperature.
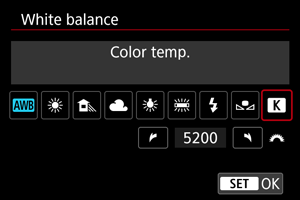
- Select [
].
- Turn the
dial to set a color temperature, then press
.
- The color temperature can be set from approx. 2500K to 10000K in 100K increments.
- Select [
Note
- When setting the color temperature for an artificial light source, set the white balance correction (magenta or green bias) as necessary.
- When setting [
] to a value measured with a commercially available color temperature meter, take some test shots in advance and adjust the setting as needed to compensate for any difference between the color temperature meter and the camera.