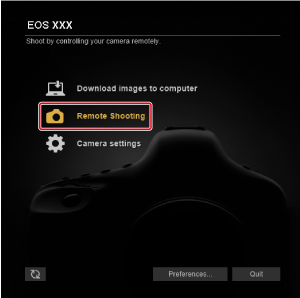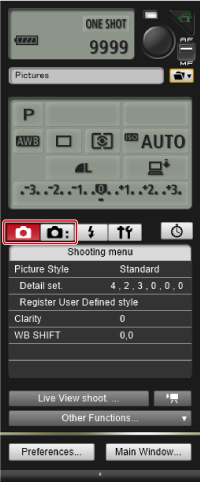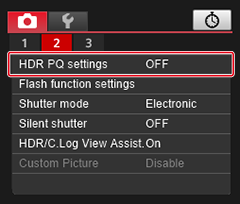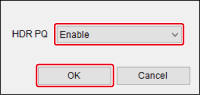Налаштування параметрів камери у вікні зйомки
- Реєстрація стилів зображення
- Налаштування колірного режиму
- Регулювання чіткості
- Налаштування якості зображень у форматі JPEG/HEIF
- Корекція балансу білого
- Налаштування кіноподання
- Користувацькі зображення
- Налаштування тихого затвора
- Налаштування режиму затвора
- Параметри HDR PQ
- Захист від мерехтіння/Захист від високочастотного мерехтіння
- АЕ для пріоритетних об’єктів під час АФ
Функції меню зйомки камери можна налаштувати у вікні зйомки.
- Відображення екрана й настроювані функції залежать від підключеної камери.
- Докладніші відомості про доступні функції див. в інструкції з використання підключеної камери.
- Недоступно для камер EOS M6, M5, M3, M10 і M100.
Настроювані функції
- Стиль зображення ()
- Колірний режим ()
- Чіткість ()
- Якість зображень у форматі JPEG/HEIF ()
- Тихий затвор ()
- ЗСУВ ББ (балансу білого) ()
- Кіноподання ()
- Користувацькі зображення ()
- Режим затвора ()
- Налаштування HDR PQ ()
- Захист від мерехтіння/Захист від високочастотного мерехтіння ()
- АЕ для пріоритетних об’єктів ()
Реєстрація стилів зображення
У програмі EU можна налаштувати стиль зображення і зареєструвати його на камері.
У налаштуваннях камери можна також зареєструвати файли стилю зображення, завантажені з вебсайту Canon або створені за допомогою програми PSE і збережені на комп’ютері.
Вибір стилів зображення і їх реєстрація на камері
-
Клацніть [Picture Style/Стиль зображення].
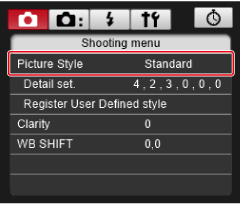
-
Виберіть стиль зображення, який потрібно застосувати до камери.
Увага!
- Налаштування стилю зображення на камері, змінені таким чином, не застосовуються до відео, записаних за допомогою гами Canon Log.
- Реєстрація стилів зображення може тривати певний час.
- Для камери EOS R50 V виберіть одне зі значень параметра [Picture Style/Стиль зображення] у налаштуванні [Color mode/Колірний режим].
Редагування стилів зображення і їх реєстрація на камері
За бажанням для стилів зображення можна налаштувати параметри [Sharpness/Різкість], [Contrast/Контраст], [Saturation/Насиченість] і [Color tone/Колірний тон] і застосувати свої налаштування до камери.
-
Клацніть [Detail set./Докладні налаштування].

-
У діалоговому вікні [Detail set./Докладні налаштування] виконайте налаштування для кожного елемента, клацаючи вказівником показники на шкалі відповідного повзунка.
- Налаштування застосовується до камери, і на дисплеї знову з’являється [Shooting menu/Меню зйомки].
- Якщо для стилю зображення вибрано значення [Monochrome/Монохромне], відображатимуться списки [Filter effect/Ефект фільтра] і [Toning effect/Тонування] ().
- У меню [Sharpness/Різкість] можна також налаштувати параметри [Fineness/Чіткість] і [Threshold/Поріг], залежно від підключеної камери.
Налаштування колірного режиму
Ви можете встановити бажані характеристики відео або фотографій з меню стилів зображення, кольорових фільтрів або користувацьких зображень.
-
Клацніть [Color mode/Колірний режим] і виберіть потрібний варіант.
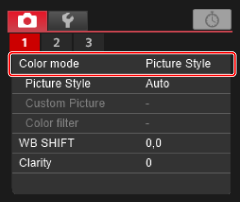
-
Клацніть параметр, вибраний у меню [Color mode/Колірний режим], і налаштуйте його деталі. (Наступний екран показано для параметра [Picture Style/Стиль зображення]).
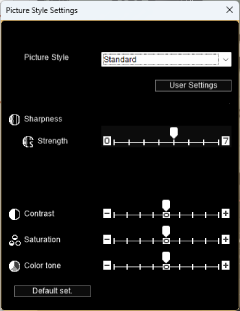
Регулювання чіткості
За допомогою цієї функції можна змінити контрастність по краях зображення.
-
Натисніть [Clarity/Чіткість].
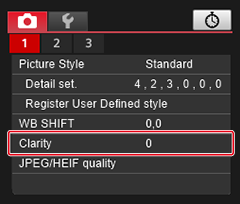
-
Налаштуйте параметр.
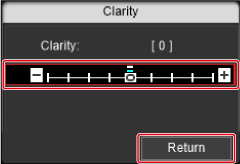
-
Виберіть [Clarity/Чіткість] у меню [Shooting menu/Меню зйомки], а потім установіть потрібний рівень за допомогою повзунка.
Коли закінчите, натисніть кнопку [Return/Повернутися], щоб закрити діалогове вікно.
-
Налаштування якості зображень у форматі JPEG/HEIF
Параметри якості зображень можна налаштувати й застосувати до камери.
-
Клацніть елемент [JPEG Quality/Якість зображень у форматі JPEG] або [JPEG/HEIF Quality/Якість зображень у форматі JPEG/HEIF].
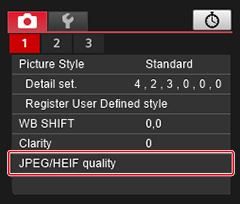
-
Налаштуйте параметр.
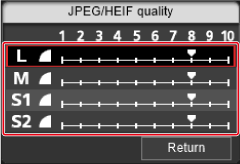
- Що більше значення, то менше стискання й вища якість зображення будь-якого розміру.
-
Натисніть кнопку [Return/Повернутися].
Корекція балансу білого
Баланс білого можна відкоригувати.
-
Клацніть [WB SHIFT/ЗСУВ ББ].
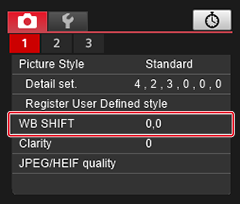
-
Клацніть позицію, у яку потрібно зсунути баланс білого.
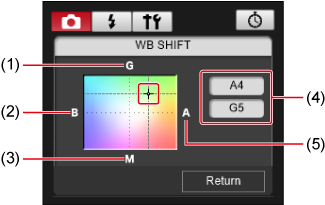
- Зміщення до зеленого
- Зміщення до синього
- Зміщення до пурпурового
- Позначає розмір компенсації
- Зміщення до жовтого
-
Натисніть кнопку [Return/Повернутися].
- Щоб скасувати корекцію балансу білого, відновіть початкове значення на кроці 2.
Налаштування кіноподання
Коли для цього параметра встановлено значення [On/Увімк.], можна записувати відео, що мають кінематографічні кут огляду й кадрову частоту.
-
Клацніть [Cinema view/Кіноподання].
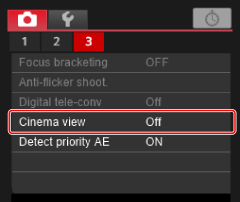
-
Виберіть [On/Увімкнути], а потім клацніть [OK].
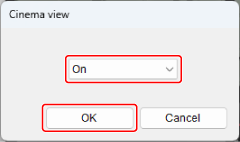
Користувацькі зображення
На камерах із файлами користувацьких зображень можна регулювати колірні тони під час відеозйомки, застосовуючи комбінації налаштувань (гамма-крива / колірний простір, колірна матриця та файли Look), щоб записувати відео з бажаними характеристиками зображення.
- Докладніші відомості про застереження щодо користувацьких зображень і доступні функції див. в інструкції з використання підключеної камери.
-
Клацніть [Custom Picture/Користувацьке зображення].
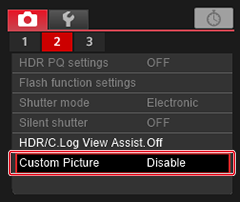
-
Виконайте налаштування.
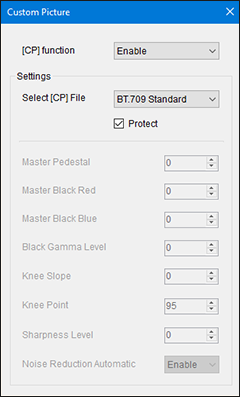
- Клацніть [×] у верхньому правому куті, щоб закрити діалогове вікно.
Налаштування тихого затвора
Тихий затвор можна встановити в програмі EU і застосувати до камери. Щоб отримати докладнішу інформацію про тихий затвор, наприклад умови, коли ця функція доступна, див. інструкцію з використання підключеної камери.
-
Натисніть [Silent shutter/Тихий затвор].

-
Виберіть [Enable/Увімк.].
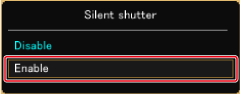
- Щоб скасувати тихий затвор, виберіть [Disable/Вимк.].
Налаштування режиму затвора
Можна встановити режим затвора.
- Настроювані функції залежать від підключеної камери.
- Докладніші відомості про застережні заходи й доступні функції див. в інструкції з використання підключеної камери.
-
Клацніть [Shutter mode/Режим затвора].
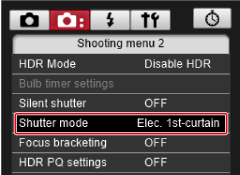
-
Налаштуйте за потреби параметри й натисніть [OK].
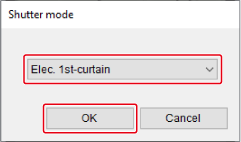
Параметри HDR PQ
Зйомка з параметрами HDR PQ дає змогу створювати зображення HDR, що відповідають технічним характеристикам PQ, визначеним стандартами ITU-R BT.2100 і SMPTE ST.2084.
HDR — це скорочення від «High Dynamic Range» (високий динамічний діапазон).
PQ — це скорочення від «Perceptual Quantization» (перцепційне квантування).
- Зйомка зображень відбувається у форматі HEIF або RAW.
- Фактичне відображення залежить від характеристик монітора пристрою.
- На деяких камерах можливий запис відео з параметрами HDR PQ.
- Настроювані функції залежать від підключеної камери.
- Докладніші відомості про застережні заходи й доступні функції див. в інструкції з використання підключеної камери.
Параметри HDR PQ
Дистанційний перегляд у режимі Live View
Windows
Середовища HDR
- У Windows 10 10-розрядне відображення в режимі HDR PQ використовується у вікні дистанційного перегляду Live View в середовищах, де монітор налаштовано на відображення в режимі HDR (середовища HDR).
- Піктограма [
 ] відображається у вікні дистанційної зйомки в режимі Live View у режимі фотозйомки.
] відображається у вікні дистанційної зйомки в режимі Live View у режимі фотозйомки.
Середовища SDR
- У Windows 10, якщо для монітора не встановлено відображення в режимі HDR (середовища SDR), відображення у вікні дистанційного перегляду Live View налаштовується так, щоб воно було схожим на відображення HDR PQ в середовищах HDR. Зверніть увагу, що колір і градація відтінків дещо відрізнятимуться від відображення в середовищах HDR PQ, оскільки діапазон вужчий.
- Піктограми [
 ] і [
] і [ /
/ ] чи [
] чи [ ] відображатимуться у вікні дистанційної зйомки в режимі Live View.
] відображатимуться у вікні дистанційної зйомки в режимі Live View. - Клацніть кнопку [
 ], якщо вона доступна у вікні дистанційної зйомки в режимі Live View, щоб перемикатися між поточним відображенням і відображенням функції «Підтримка перегляду», що використовується на камері під час зйомки. Будь-які параметри функції «Підтримка перегляду», на які ви перемикаєтеся, застосовуються також до налаштувань камери.
], якщо вона доступна у вікні дистанційної зйомки в режимі Live View, щоб перемикатися між поточним відображенням і відображенням функції «Підтримка перегляду», що використовується на камері під час зйомки. Будь-які параметри функції «Підтримка перегляду», на які ви перемикаєтеся, застосовуються також до налаштувань камери.
macOS
- Відображення у вікні дистанційної зйомки в режимі Live View налаштовується так, щоб воно було схожим на відображення HDR PQ в середовищах HDR. Зверніть увагу, що колір і градація відтінків дещо відрізнятимуться від відображення в середовищах HDR PQ, оскільки діапазон вужчий.
- Піктограми [
 ] і [
] і [ /
/ ] чи [
] чи [ ] відображатимуться у вікні дистанційної зйомки в режимі Live View.
] відображатимуться у вікні дистанційної зйомки в режимі Live View. - Клацніть кнопку [
 ], якщо вона доступна у вікні дистанційної зйомки в режимі Live View, щоб перемикатися між поточним відображенням і відображенням функції «Підтримка перегляду», що використовується на камері під час зйомки. Будь-які параметри функції «Підтримка перегляду», на які ви перемикаєтеся, застосовуються також до налаштувань камери.
], якщо вона доступна у вікні дистанційної зйомки в режимі Live View, щоб перемикатися між поточним відображенням і відображенням функції «Підтримка перегляду», що використовується на камері під час зйомки. Будь-які параметри функції «Підтримка перегляду», на які ви перемикаєтеся, застосовуються також до налаштувань камери.
Увага!
- Windows/macOS
- Зображення можуть відтворюватися неправильно залежно від характеристик пристрою відображення та графічного процесора (відеокарти).
Захист від мерехтіння/Захист від високочастотного мерехтіння
Захист від мерехтіння може зменшити ефект зйомки під мерехтливими джерелами світла.
Захист від високочастотного мерехтіння дає змогу робити знімки з відповідною витримкою для високочастотного мерехтіння, що зводить до мінімуму вплив цього мерехтіння на зображення.
- Докладніші відомості про застережні заходи щодо захисту від мерехтіння, захисту від високочастотного мерехтіння, а також про доступні функції див. в інструкції з використання підключеної камери.
-
Клацніть [Anti-flicker shoot./Захист від мерехтіння].
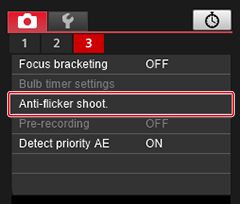
-
Виконайте налаштування.
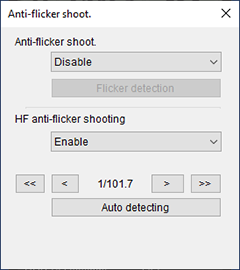
-
Захист від мерехтіння
- Для параметра [Anti-flicker shoot./Захист від мерехтіння] виберіть значення [Enable/Увімк.] і натисніть [Flicker detection/Виявлення мерехтіння]. У разі виявлення мерехтіння відобразиться повідомлення [Flicker detection/Виявлення мерехтіння Detected/Виявлено]. Якщо мерехтіння не виявлено, відобразиться [Flicker detection/Виявлення мерехтіння Not detected/Не виявлено].
- Клацніть [
 ] у верхньому правому куті, щоб закрити діалогове вікно.
] у верхньому правому куті, щоб закрити діалогове вікно.
-
Захист від високочастотного мерехтіння (EOS R1, EOS R3, EOS R5 Mark II, EOS R6 Mark II, EOS R8)
- Для параметра [HF anti-flicker shooting/Захист від ВЧ мерехтіння] виберіть значення [Enable/Увімк.] і натисніть [Auto detecting/Автоматичне виявлення].
-
Клацніть [OK] на наступному екрані, щоб установити рекомендоване значення витримки.
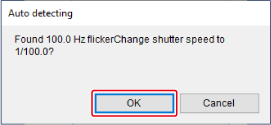
- Якщо у вікні Live View досі видно смуги, натисніть [
 ] або [
] або [ ], щоб налаштувати витримку.
], щоб налаштувати витримку. - Клацніть [
 ] у верхньому правому куті, щоб закрити діалогове вікно.
] у верхньому правому куті, щоб закрити діалогове вікно.
-
АЕ для пріоритетних об’єктів під час АФ
Ця функція виконує вимірювання експозиції для об’єктів, виявлених на основі параметра [AF: Об'єкт для виявлення], установленого на камері.
-
Клацніть [Detect priority AE/АЕ з пріоритетом виявлення].

-
Виберіть [Enable/Увімкнути] або [Disable/Вимкнути], а потім клацніть [OK].