Передавання зображень на комп’ютер
Передані зображення зберігаються на комп’ютері в папці [Зображення] (Windows) або [Зображення] (macOS) відповідно до дати зйомки. Після передавання зображень програма Digital Photo Professional 4 (DPP) запускається автоматично (якщо вона встановлена) і відображає передані зображення.
Увага!
- Передавання відео триває довше через більший розмір файлів.
Примітка
- Якщо ви хочете, щоб після передавання зображень запускалась інша програма, змініть її у вкладці [Linked Software/Зв’язане програмне забезпечення] у вікні вподобань ().
- Щоб змінити папку призначення переданих зображень автоматично або вибрати зображення, зроблені в режимі дистанційної зйомки, виберіть вкладку [Destination Folder/Папка призначення] у вікні вподобань ().
- Ви можете завантажити програму Digital Photo Professional 4 на вебсайті Canon.
Пакетне передавання зображень
-
Натисніть [Download images to computer/Завантажити зображення на комп’ютер].
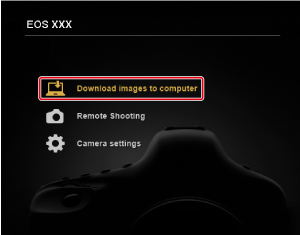
-
Натисніть [Settings/Параметри].
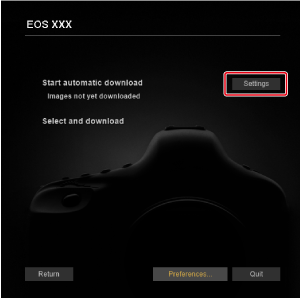
-
У вікні [Preferences/Параметри] виберіть умову передавання зображень і натисніть кнопку [OK].
-
Виберіть пункт [Start automatic download/Почати автоматичне завантаження].
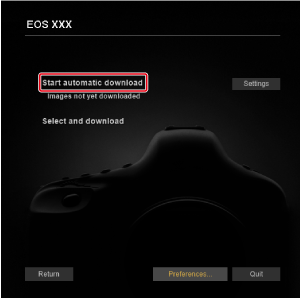
Головне вікно DPP
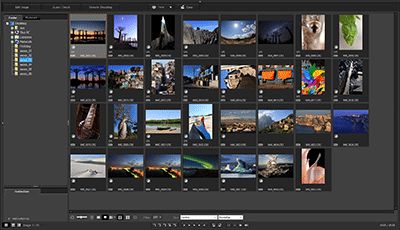
- Докладніші відомості про використання програми див. в інструкції з експлуатації Digital Photo Professional 4.
Передавання вибраних зображень
-
Натисніть кнопку [Select and download/Вибрати й завантажити].
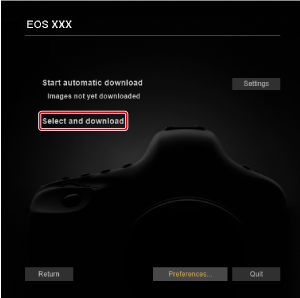
-
Виберіть зображення у вікні перегляду.
Вікно перегляду
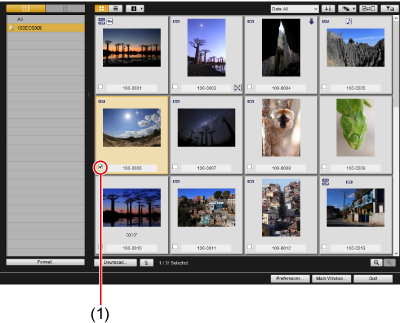
- Установіть прапорці під зображеннями, які потрібно передати.
- Натискаючи мишкою, можна також вибрати кілька зображень.
Примітка
- Клацніть [
 ], щоб змінити порядок сортування ескізів.
], щоб змінити порядок сортування ескізів. - Клацніть [
 ], щоб сортувати зображення за різними параметрами й вибрати зображення, які ви хочете передати.
], щоб сортувати зображення за різними параметрами й вибрати зображення, які ви хочете передати. - Клацніть [
 ], щоб вибрати інформацію, яка відображається на ескізах. Якщо вибрати параметр [Date/time/Дата/час], відобразяться дата й час створення файлу.
], щоб вибрати інформацію, яка відображається на ескізах. Якщо вибрати параметр [Date/time/Дата/час], відобразяться дата й час створення файлу. - Клацніть [
 ], щоб змінити статус виділення між вибраними й не вибраними зображеннями на протилежний.
], щоб змінити статус виділення між вибраними й не вибраними зображеннями на протилежний. - Клацніть [
 ], щоб відобразити лише вибрані зображення.
], щоб відобразити лише вибрані зображення. - Клацніть [
 ], щоб сортувати зображення за датою їх створення.
], щоб сортувати зображення за датою їх створення. - Клацніть [
 ], щоб перейти до режиму перегляду списку.
], щоб перейти до режиму перегляду списку.
Клацніть [ ], щоб повернутися до вікна перегляду ескізів.
], щоб повернутися до вікна перегляду ескізів. - Щоб сортувати зображення, натисніть на перший елемент списку в режимі перегляду списку. Сортування за допомогою меню [Folder/Папка] — це те саме, що й сортування в режимі перегляду ескізів [
 ].
].
-
Клацніть [Download/Завантажити].
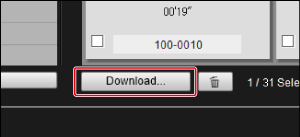
-
Виберіть папку призначення й натисніть [OK].
Діалогове вікно завантаження зображень
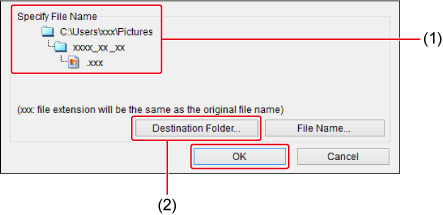
- Відображення папки призначення на комп’ютері
- Виберіть папку призначення
- З’явиться діалогове вікно [Save File/Зберегти файл], і програма EU почне передавання зображень на комп’ютер.
-
Зображення, передані на комп’ютер, відображаються у вікні [Quick Preview/Швидкий перегляд].
Вікно швидкого перегляду

- У цьому вікні можна швидко переглянути зображення, поки вони передаються. За потреби ви можете змінити розмір вікна.
- Для переходу до головного вікна натисніть кнопку [Main Window/Головне вікно] у вікні перегляду.
Примітка
- Щоб відформатувати карти пам’яті, з яких передаються зображення, у вікні перегляду натисніть кнопку [Format/Форматувати] (не стосується камери EOS R5 C).
- На етапі 2 можна вибрати кілька зображень поспіль. Для цього клацніть перше зображення з тих, які треба передати. Потім натисніть і утримуйте клавішу Shift і клацніть останнє зображення. З’явиться піктограма ([
 ]).
]).
Клацніть [ ], щоб вибрати всі зображення у вибраному діапазоні.
], щоб вибрати всі зображення у вибраному діапазоні. - Щоб отримати докладнішу інформацію про вікно перегляду, див. розділ Функції вікна перегляду.
- У середовищах HDR зображення, зняті за встановлених на камері параметрів HDR PQ, відображаються також як 10-бітні зображення HDR PQ у вікні [Quick Preview/Швидкий перегляд]. Докладніше про параметри середовищ HDR див. в розділі Параметри HDR PQ.