Wi-Fi ile Yazıcıya Bağlanma
Bu bölümde fotoğraf makinesinin PictBridge (Kablosuz LAN) uyumlu bir yazıcıya Wi-Fi aracılığıyla doğrudan bağlayarak nasıl baskı alınabileceği açıklanır. Yazıcıyı çalıştırma talimatları için yazıcının kullanım kılavuzuna bakın.
-
[
: Wi-Fi/Bluetooth bağlantısı] seçimi yapın.
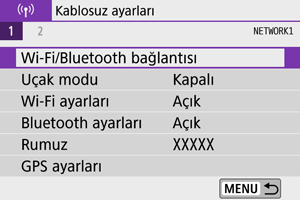
-
[
Wi-Fi yazıcıdan bastır] seçimi yapın.
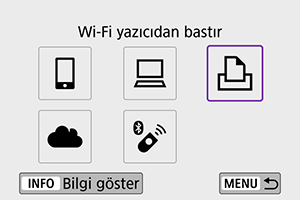
-
[Bağlanılacak bir cihaz ekle] seçimi yapın.

-
SSID (ağ adı) ve parolayı kontrol edin.
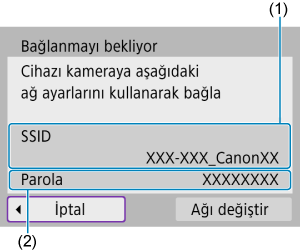
-
Yazıcıyı ayarlayın.
- Kullanılacak yazıcının Wi-Fi ayarları menüsünde kontrol ettiğiniz SSID’yi seçin.
- Parola için 4. Adımda kontrol ettiğiniz parolayı girin.
-
Yazıcıyı seçin.
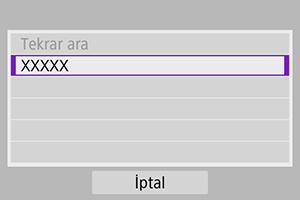
- Algılanan yazıcıların listesinde, Wi-Fi aracılığıyla bağlanacak yazıcıyı seçin.
- Listede tercih ettiğiniz yazıcı görünmüyorsa, [Tekrar ara]’yı seçerek makinenin istediğiniz yazıcıyı bulup görüntülemesini sağlayabilirsiniz.
Not
- Bir erişim noktası üzerinden Wi-Fi bağlantısı kurmak için Erişim Noktalarıyla Wi-Fi Bağlantısı konusuna bakın.
Fotoğraf Baskısı
Fotoğrafları teker teker yazdırma
-
Yazdırılacak resmi seçin.

kadranını veya
tuşlarını kullanarak yazdırmak üzere bir görüntü seçin, sonra
tuşuna basın.
- İndeks ekranından görüntüyü seçmek için
tuşuna basın.
-
[Resmi bastır] seçimi yapın.

-
Resmi yazdırın.
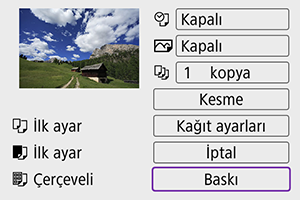
- Baskı ayarı prosedürleri için Baskı Ayarları konusuna bakın.
- [Baskı]’ı seçip [Tamam]’a basarsanız baskı başlar.
Belirlenen fotoğraf seçeneklerine göre baskı alma
-
tuşuna basın.

-
[Baskı emri] seçimi yapın.

-
Baskı seçeneklerini ayarlayın.
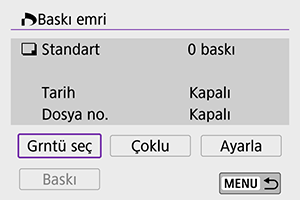
- Baskı ayarı prosedürleri için Baskı Emri (DPOF) konusuna bakın.
- Baskı emri bir Wi-Fi bağlantısı kurulmadan önce tamamlanırsa, 4. Adıma gidin.
-
[Baskı] seçimi yapın.
- Bir fotoğraf seçildiği ve yazıcı baskıya hazır olduğu zaman [Baskı] seçilebilir.
-
Resmi yazdırın.
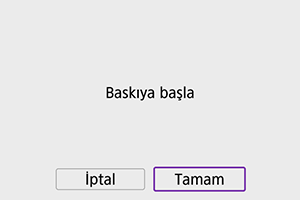
- [Tamam] seçildiğinde baskı başlar.
Önlem
- Bir yazıcıya Wi-Fi ile bağlı olduğunuz zaman çekim yapamazsınız.
- Videolar yazdırılamaz.
- Baskı öncesinde kağıt boyutunu ayarlayın.
- Dosya numarası yazdırma, bazı yazıcılar tarafından desteklenmeyebilir.
- [Çerçeveli] ayarlandığında bazı yazıcılar tarihleri kenara yazdırılabilir.
- Yazıcıya bağlı olarak, parlak arka plana veya kenarlığa yazdırılırsa tarih silik çıkabilir.
- RAW görüntüler [Baskı emri] seçilerek yazdırılamaz. [Resmi bastır] seçerek baskı alın.
Not
- Makineyi beslemek için pil kullanırsanız, pilin tam şarjlı olduğundan emin olun.
- Dosya boyutuna ve görüntü kalitesine bağlı olarak, [Baskı]'ı seçtikten sonra yazdırmanın başlaması biraz zaman alabilir.
- Baskıyı durdurmak için [İptal] görüntülenirken
tuşuna basın, sonra [Tamam]'ı seçin.
- [Baskı emri] ile baskı alırken, devam eden baskı işlemini durdurduysanız sürdürmek için [Devam et] seçimi yapabilirsiniz. Aşağıdakilerden herhangi biri olursa, baskının devam etmeyeceğini unutmayın.
- Baskıyı devam ettirmeden önce belirlenen görüntülerin baskı emrini değiştirir veya silerseniz.
- İndeks ayarlandığında ve baskıya devam etmeden önce kağıt ayarını değiştirirseniz.
- Baskı sırasında bir sorun oluşursa Notlar konusuna bakın.
Baskı Ayarları
Ekran göstergesi ve ayar seçenekleri yazıcıya bağlı olarak değişebilir. Ayrıca belirli ayarlar kullanılamayabilir. Ayrıntılar için, yazıcının kullanım kılavuzuna başvurun.
Baskı ayarları ekranı
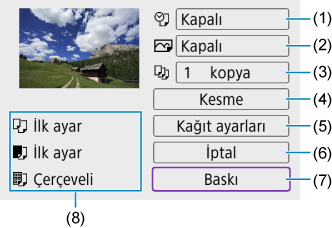
- (1) Tarih veya dosya numarası baskısını ayarlar ().
- (2) Baskı efektlerini ayarlar ().
- (3) Baskı için kopya sayısını ayarlar ().
- (4) Baskı alanını ayarlar ().
- (5) Kağıt boyutunu, tipini ve sayfa düzenini ayarlar (, , ).
- (6) Görüntü seçim ekranına geri döner.
- (7) Baskıyı başlatır.
- (8) Ayarladığınız kağıt boyutu, tipi ve sayfa düzeni görüntülenir.
- Yazıcıya bağlı olarak belirli ayarlar seçilemeyebilir.
Kağıt ayarları

- [Kağıt ayarları] seçimi yapın.
[ ] Kağıt boyutunu ayarlama
] Kağıt boyutunu ayarlama

- Yazıcıda kağıt boyutunu seçin.
[ ] Kağıt tipini ayarlama
] Kağıt tipini ayarlama
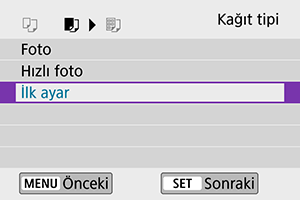
- Yazıcıda kağıt tipini seçin.
[ ] Sayfa düzenini seçme
] Sayfa düzenini seçme
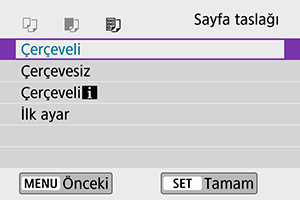
- Sayfa düzenini seçin.
Önlem
- Görüntünün en/boy oranı, baskı kağıdının en/boy oranından farklıysa, kenarsız bir baskı alındığında görüntü kırpılır. Ayrıca, fotoğraflar düşük çözünürlükte basılır.
[ ] Tarih/dosya numarası baskısını ayarlama
] Tarih/dosya numarası baskısını ayarlama
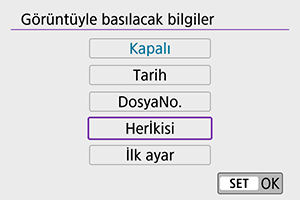
- [
] seçimi yapın.
- Yazdırılacak fotoğrafları seçin.
[ ] Baskı efektlerini ayarlama (görüntü optimizasyonu)
] Baskı efektlerini ayarlama (görüntü optimizasyonu)

- [
] seçimi yapın.
- Baskı efektlerini seçin.
Önlem
- Genişletilmiş bir ISO hızında (H) çekilmiş görüntüler için yazdırılan çekim bilgilerinde ISO hızları yanlış belirtilebilir.
- Baskı efektlerindeki ve diğer seçeneklerdeki [İlk ayar], yazıcı üreticisi tarafından belirlenen varsayılan ayarları ifade eder. [İlk ayar] ile ilgili ayrıntılar için, yazıcının kullanım kılavuzuna başvurun.
[ ] Kopya sayısını ayarlama
] Kopya sayısını ayarlama
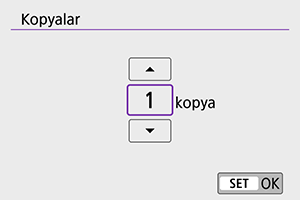
- [
] seçimi yapın.
- Baskı için kopya sayısını seçin.
Görüntüyü kırpma
Baskı öncesi hemen kırpma ayarı yapın. Fotoğrafları kırptıktan sonra diğer baskı ayarlarını değiştirirseniz, fotoğrafları yeniden kırpmanız gerekir.
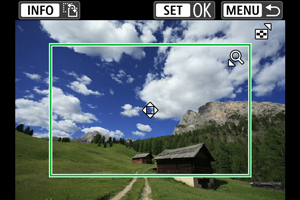
-
Baskı ayarı ekranında [Kesme]’yı seçin.
-
Kırpma çerçeve boyutunu, konumu ve en/boy oranını seçin.
- Kırpma çerçevesi içindeki fotoğraf alanı yazdırılır. Çerçevenin şekli (en/boy oranı) [Kağıt ayarları]’nda değiştirilebilir.
Kırpma çerçevesini yeniden boyutlandırma
veya
tuşlarını kullanarak kırpma çerçevesinin boyutunu değiştirin.
Kırpma çerçevesini taşıma
tuşlarına basarak görüntüde dikey veya yatay yönde taşıyın.
Kırpma çerçevesinin yönünü değiştirme
tuşuna basarak kırpma çerçevesinin dikey ve yatay yönde değiştirin.
-
Kırpmadan çıkmak için
tuşuna basın.
- Kırpılmış resmi, baskı ayarları ekranının sol üst kısmında kontrol edebilirsiniz.
Önlem
- Yazıcınıza bağlı olarak, kırpılan fotoğraf alanı sizin belirlediğiniz gibi yazdırılmayabilir.
- Kırpma çerçevesi küçüldükçe, fotoğraf baskısında çözünürlük düşer.
Not
Yazıcı hatalarını giderme
- Bir yazıcı hatasını düzelttikten (mürekkep veya kağıt olmaması gibi) ve [Devam et] seçeneğini belirledikten sonra baskı devam etmezse, yazıcı üzerindeki tuşları kullanın. Baskı işleminin devam ettirilmesiyle ilgili ayrıntılar için yazıcının kullanım kılavuzuna başvurun.
Hata mesajları
- Baskı sırasında bir sorun oluşursa, fotoğraf makinesinin ekranda bir hata mesajı görüntülenir. Sorunu çözdükten sonra, baskıyı devam ettirin. Bir baskı sorununun çözülmesiyle ilgili ayrıntılar için yazıcının kullanım kılavuzuna başvurun.
Kağıt hatası
- Kağıdın doğru takıldığını onaylayın.
Mürekkep hatası
- Yazıcının mürekkep seviyesinin ve atık mürekkep tankını kontrol edin.
Donanım hatası
- Kağıt ve mürekkep sorunları dışında bir yazıcı problemi olup olmadığını kontrol edin.
Dosya hatası
- Seçilen fotoğraf yazdırılamıyor. Farklı bir fotoğraf makinesiyle çekilen fotoğraflar veya bilgisayarda düzenlenen fotoğraflar yazdırılamaz.