Yaratıcı Filtreler Modu
Filtre efektleri uygulayarak çekim yapabilirsiniz. Filtre efektlerinin, çekim öncesinde önizlemesi yapılabilir.
-
Mod kadranını
konumuna getirin.
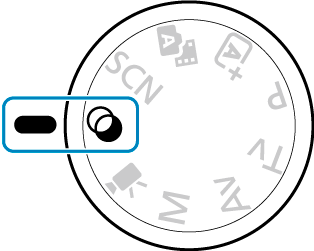
-
tuşuna basın.
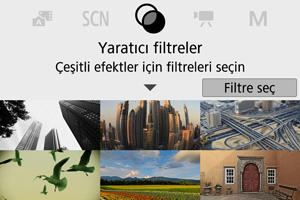
-
Bir filtre efekti seçin.
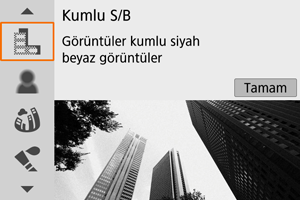
-
Efekti ayarlayın ve çekin.
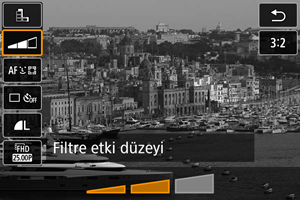
tuşuna basın ve [Yaratıcı filtreler] altından bir simge seçin (
/
/
/
/
hariç).
kadranını çevirerek veya
tuşlarına basarak efekti ayarlayın, sonra
tuşuna basın.
Önlem
- RAW ve RAW+JPEG kullanılamaz. RAW görüntü kalitesi ayarlandığında görüntüleri
kalitesinde çekilir. RAW+JPEG görüntü kalitesi ayarlandığında görüntüler belirlenen JPEG kalitesinde çekilir.
- [
], [
], [
], [
], [
] veya [
] ayarlandığında sürekli çekim kullanılamaz.
Not
- [Kumlu S/B] ile grenli önizleme çekimlerdekinden biraz farklı görünecektir.
- [Yumuşak odak] veya [Minyatür efekti] seçenekleriyle bulanıklaştırma efekti önizlemesi çekimlerdekinden biraz farklı görünebilir.
- Histogram görüntülenmez.
- Büyütülmüş gösterim de kullanılamaz.
- Yaratıcı Alan modlarında bazı Yaratıcı filtre ayarlarını Hızlı Kontrol ekranından kullanabilirsiniz.
Yaratıcı Filtre Karakteristikleri
-
Kumlu S/B
Görüntüyü grenliye ve siyah/beyaza çevirir. Kontrast ayarı yaparak, siyah/beyaz efektini değiştirebilirsiniz.
-
Yumuşak odak
Resme yumuşak bir görünüm kazandırır. Bulanıklığı ayarlayarak yumuşaklık derecesini değiştirebilirsiniz.
-
Balık gözü efekti
Balık gözü lensi efekti verir. Görüntüde silindirik bir bükülme görülür.
Bu filtre efektinin seviyesine bağlı olarak, periferideki kırpılan alan değişebilir. Ayrıca, bu filtre efekti fotoğrafın orta kısmını büyüteceği için, piksel sayısına bağlı olarak orta kısımdaki görünen çözünürlükte bozulma olabilir, bu nedenle sonuç görüntüyü kontrol ederken filtre efektini ayarlayın. Merkezde sabit, bir AF noktası kullanılır.
-
Sulu Boya Efekti
Resmi yumuşak renk geçişlerine sahip bir suluboya tabloya benzetir. Efekti ayarlayarak renk yoğunluğunu değiştirebilirsiniz. Gece sahneleri veya karanlık sahnelerde resimdeki gradasyonun sorunsuz olmayacağını ve bozulma veya parazit görülebileceğini unutmayın.
-
Oyuncak kamera efekti
Renkleri oyunca kameralara özgü renklere çevirir ve fotoğrafın dört köşesini karartır. Renk dağılımını değiştirmek için renk tonu seçenekleri kullanılabilir.
-
Minyatür efekti
Üç boyutlu görüntü efekti yaratır.
Varsayılan ayarla çekim yapıldığında orta kısım net görünür.
Net görünen alanı hareket ettirmek için (sahne çerçevesi), Minyatür Efekti Ayarlama konusuna bakın. AF yöntemi olarak [1 noktalı AF] kullanılır. AF noktası ile sahne çerçevesi hizalanmış halde çekim yapmanızı öneririz.
-
HDR standart tablo
Fotoğraflar parlak ve karanlık alanlarda daha fazla detay saklar. Daha az kontrast ve daha hoş renk dağılımıyla görselin son hali bir tabloyu andırır. Konu kontürlerin parlak (veya koyu) kenarlar görülür.
-
HDR canlı tablo
Renkler [
HDR standart tablo] seçeneğinden daha doygundur ve düşük kontrast ve düz renk geçişiyle grafik sanatlarına benzer.
-
HDR koyu tablo
Renkler çok doygundur. Konu öne çıkar ve resim yağlı boya tablo gibi görünür.
-
HDR gofre tablo
Renk doygunluğu, parlaklık, kontrast ve renk tonu geçişi azaltılarak resim düzleştirilir, bu şekilde resim soluk ve eski görünür. Konu kontürleri yoğun parlak (veya koyu) kenarlar görülür.
Önlem
-
[
], [
], [
] ve [
] önlemleri
- Diğer çekim modlarıyla kıyaslandığında, görüntü alanı daha dar olabilir.
- Çekimler, ekranda daha önce görüntülenen önizlemelerden biraz farklı görünecektir.
- Hareketli konuların çekilmesi, görüntüde hareketin ardında iz bırakmasına veya konu etrafındaki karanlığa neden olabilir.
- Tekrarlayan desenlerde (kareli, çizgili vb.), düz veya ten tonlu resimlerde veya fotoğraf makinesi sarsıntısı nedeniyle kayan resimlerde görüntü hizalama işlevi düzgün çalışmayabilir.
- Elde çekim yaparken makine sarsıntısına dikkat edin.
- Gökyüzü veya beyaz duvarlar gibi konular pürüzsüz bir gradasyonla işlemden geçirilemez ve parazitlenme veya düzensiz pozlama görülebilir veya renklerde bozulma olabilir.
- Floresan veya LED ışık altında yapılan çekimde, aydınlatılan alanlarda doğal olmayan renkler elde edilebilir.
- Çekimden sonra birleştirildikleri için görüntüleri karta kaydetmek biraz zaman alabilir. Görüntüler işlenirken ekranda “BUSY” mesajı görüntülenir ve işleme tamamlanana kadar çekim yapılamaz.
- Flaşlı fotoğraf çekimi yapılamaz.
Not
- [
], [
], [
] ve [
] ile yüksek kontrastlı sahnelerin parlak ve karanlık kısımlarında detayların korunduğu yüksek dinamik aralık fotoğrafları çekebilirsiniz. Her çekimde farklı parlaklık seviyelerine sahip peş peşe üç görüntü çekilir ve bunlar kullanılarak tek bir görüntü oluşturulur. [
], [
], [
] ve [
] önlemlerine bakın.
Minyatür Efekti Ayarlama
-
Sahne çerçevesini taşıyın.
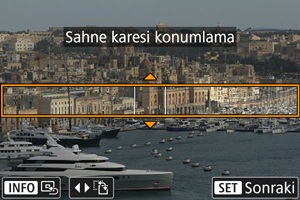
- Net görünecek bir alan belirlemek için sahne çerçevesini kullanın.
- Sahne çerçevesinin taşınabilir olması (turuncu renkte görüntülenmesi) için
tuşuna basın veya ekranın sağ altındaki [
] simgesine dokunun. [
] simgesine dokunarak dikey ve yatay sahne çerçevesi yönü arasında geçiş yapabilirsiniz. Sahne çerçeve yönünü dikey yönden değiştirmek için
tuşlarına ve yatay yönden değiştirmek için
tuşlarına da basabilirsiniz.
- Sahne çerçevesini taşımak için
kadranını veya
tuşlarını kullanın. Sahne çerçevesini yeniden ortaya getirmek için
tuşuna basın.
- Sahne çerçevesinin pozisyonunu onaylamak için
tuşuna basın. Sonra, AF noktasını ayarlayın.
-
Gerekirse AF noktasını taşıyın ve çekim yapın.
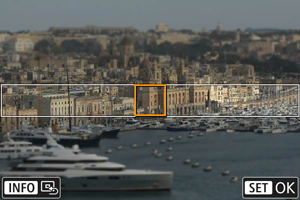
- AF noktası turuncu renge döner ve taşınabilir.
tuşlarına basarak AF noktasını odaklanma konumuna taşıyın.
- AF noktası ile sahne çerçevesini hizalamanızı öneririz.
- AF noktasını ekranın ortasına geri getirmek için ekranın sol altındaki [
] simgesine dokunun.
tuşuna basarak AF noktasının konumunu onaylayın.