RAW İşleme (RAW/DPRAW)
- Büyütülmüş Görünüm
- Görüntüleri Belirlenen En/Boy Oranı ile İşlemden Geçirme
- RAW Görüntüleri İşleme Seçenekleri
Fotoğraf makinesiyle veya
görüntüleri işlemden geçirerek JPEG veya HEIF görüntüler elde edebilirsiniz. RAW görüntüler etkilenmez, dolayısıyla JPEG veya HEIF oluşturmak için farklı koşullar uygulanabilir.
RAW görüntüleri işlemek için Digital Photo Professional'ı (EOS yazılımı) da kullanabilirsiniz.
Önlem
- Çoklu poz, genişletilmiş ISO hızı (L veya H) veya elektronik deklanşör seçilerek çekilen
veya
görüntüler işlenerek HEIF’ye dönüştürülemez.
-
[
: RAW işleme (RAW/DPRAW)] seçimi yapın.
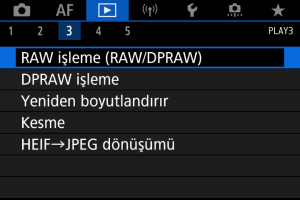
-
Bir seçeneği belirleyin, sonra görüntüleri seçin.
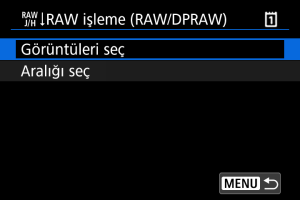
- Tek seferde işlemek için birden fazla görüntü seçebilirsiniz.
Görüntüleri seçin
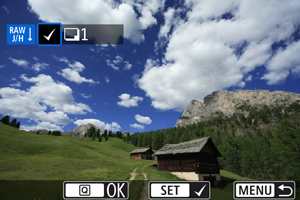
kadranını çevirerek işlemden geçirmek üzere bir görüntü seçin, sonra
tuşuna basın.
tuşuna basın.
Seçim aralığı
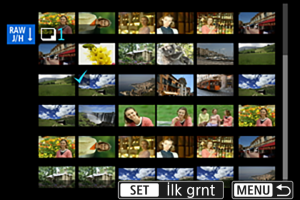
- İlk görüntüyü (başlangıç noktası) seçin.
- Ardından, son görüntüyü (bitiş noktası) seçin. İlk ve son görüntü arasındaki aralıktaki tüm fotoğraflara bir onay işareti [
] eklenir.
tuşuna basın.
- Diğer görüntüleri işlemek için bu adımı tekrarlayın.
-
İstediğiniz işleme koşulunu ayarlayın.
Çekim ayarlarını kullan
- Görüntüler çekim yapılan andaki görüntü ayarları kullanılarak işlenir.
- [
: HDR PQ ayarları] ayarı [Açık] konumundayken çekilen görüntüler işlenerek HEIF görüntüler oluşturulur ve bu işlev [Kapalı] konumundayken çekilen görüntüler işlenerek JPEG görüntüler oluşturulur.
İşleme ayarı→JPEG/İşleme ayarı→HEIF

- Bir öğe seçmek için
tuşunu kullanın.
veya
kadranını çevirerek ayarı değiştirin.
tuşuna basarak işlev ayarı ekranına erişin.
- Çekim yapılan zamanki resim ayarlarına geri dönmek için
tuşuna basın.
Karşılaştırma ekranı
tuşuna basarak ve
kadranını çevirerek [Dğşkltn sonra] ve [Çekim ayarları] arasında geçiş yapabilirsiniz.
- [Dğşkltn sonra] ekranındaki turuncu öğeler yakalama anından sonra değiştirilmiştir.
tuşuna basarak işleme koşulları ekranına geri dönün.
-
Kaydedin.

- [İşleme ayarı→JPEG] veya [İşleme ayarı→HEIF] ayarını kullanırken [
] (Kaydet) seçimi yapın.
- Mesajı okuyun ve [Tamam] seçimi yapın.
- Diğer görüntüleri işlemek için [Evet] seçimi yapın ve 2–4. Adımları tekrarlayın.
- [İşleme ayarı→JPEG] veya [İşleme ayarı→HEIF] ayarını kullanırken [
-
Görüntülemek üzere görüntüyü seçin.

- [Orijinal görüntü] veya [İşlenmiş grnt.] seçimi yapın.
- Seçtiğiniz görüntü ekrana gelir.
Büyütülmüş Görünüm
[İşleme ayarı→JPEG] veya [İşleme ayarı→HEIF] görüntülerini büyütmek için tuşuna basın. Büyütme oranı [Grnt kalitesi] ayarına göre değişir.
kadranıyla büyütülmüş görüntüde kaydırma yapabilirsiniz.
Büyütülmüş gösterimi iptal etmek için tekrar tuşuna basın.
Önlem
- [Digital Lens Optimizer] ayarı [Yüksek] ile işleme sonuçları sadece büyütülmüş gösterimde uygulanır. Sonuçlar normal gösterimde uygulanmaz.
Görüntüleri Belirlenen En/Boy Oranı ile İşlemden Geçirme
[:
Kırpma/görünüm oranı] () ayarı [1:1 (görünüm oranı)], [4:3 (görünüm oranı)] veya [16:9 (görünüm oranı)] konumundayken çekilmiş RAW görüntüleri işlerken belirlenen en/boy oranında JPEG veya HEIF görüntüler üretilir.
RAW Görüntüleri İşleme Seçenekleri
-
Parlaklık ayarı
Görüntü parlaklığını 1/3 stop’lu artışlarla ±1 aralığında ayarlayabilirsiniz.
-
Beyaz ayarını seçebilirsiniz. [
] seçerek [Oto: Ortam önceliği] veya [Oto: Beyaz önceliği] seçimi yapabilirsiniz. [
] seçimi yaparsanız, renk sıcaklığını ayarlayabilirsiniz.
-
Fotoğraf Stilini seçebilirsiniz. Netlik, kontrast ve diğer parametreleri ayarlayabilirsiniz.
[İşleme ayarı→HEIF] belirlendiğinde [
], [
], [
] ve [
] seçenekleri kullanılamaz.
-
Netliği -4 ile +4 aralığında ayarlayabilirsiniz.
[İşleme ayarı→HEIF] ile kullanılamaz.
-
Oto Aydınlatma İyileştirici () +
Yüz aydınlatma ayarı
Oto Aydınlatma İyileştirici detaylarını belirleyebilirsiniz. Yüzlerdeki aydınlatmanın otomatik, optimum ayarıyla, eğik ışıkla çekilen veya flaşla aydınlatılan görüntüleri etkili bir şekilde düzeltebilirsiniz.
[İşleme ayarı→HEIF] ile kullanılamaz.
Önlem
Yüz aydınlatma ayarı yapıldığında
- Yüzler ayrıntılı olarak algılandığı ve çok karanlık olmadığı sürece bazı çekim koşullarında uygun ayarlama mümkün olmayabilir.
- Parazitlenmede artış olabilir.
- Yüksek ISO hızlarında ayar daha az etkili olabilir.
-
Yüksek ISO hızları için parazit azaltma işlemesi yapabilirsiniz. Efekti ayırt etmek zor oluyorsa, görüntüyü büyütün ().
-
JPEG veya HEIF görüntü üretirken, görüntü kalitesini ayarlayabilirsiniz.
-
sRGB veya Adobe RGB seçimi yapabilirsiniz. Fotoğraf makinesinin ekranı Adobe RGB ile uyumlu olmadığı için hangi renk alanı ayarlanırsa ayarlansın, görüntü farklı çok zor fark edilir.
[İşleme ayarı→HEIF] ayarlandığında [
] görüntülenir ancak bu, bir seçim seçeneği değildir.
-
Lens bozulma düzeltmesi
-
Çevre aydınlatma düzeltmesi ()
Lens karakteristikleri nedeniyle görüntü kenarlarında kararmaya neden olan durum düzeltilebilir. [Açık] seçimi yapılırsa, düzeltilen görüntü ekrana gelir. Efekti ayırt etmek zor oluyorsa, görüntüyü büyütün () ve dört köşeyi kontrol edin. Digital Photo Professional yazılımıyla (EOS yazılımı, ) maksimum miktardan daha az düzeltme uygulanır. Düzeltme efektleri belirgin değilse, periferi aydınlatma düzeltmesi uygulamak için Digital Photo Professional'ı kullanın.
-
Lens özellikleri nedeniyle oluşan görüntü bozulmaları düzeltilebilir. [Açık] seçimi yapılırsa, düzeltilen görüntü ekrana gelir. Düzeltilen görüntüde periferi kırpılır.
Görüntü çözünürlüğü kısmen daha düşük görünebildiği için gerekirse Fotoğraf Stilinin keskinlik parametresi ayarıyla netlik ayarı yapabilirsiniz.
-
Lens bozulması, kırınım ve düşük geçişli filtrenin neden olduğu çözünürlük kaybını optik tasarım değerleri uygulayarak düzeltin. Bu seçeneğin [Yüksek] veya [Standart]’a ayarlanmasının etkisini kontrol etmek için büyütülmüş görünüm kullanın (). Büyütme olmadan Dijital Lens İyileştirici [Yüksek] etkisi görüntülenmez. [Yüksek] veya [Standart] seçildiğinde bu seçenekler görüntülenmese de hem kromatik bozulma hem de kırınım düzeltilir.
-
Kromatik bozulma düzeltmesi ()
Lens özellikleri nedeniyle oluşan kromatik bozulmalar (konu konturunda renk dağılmaları) düzeltilebilir. [Açık] seçimi yapılırsa, düzeltilen görüntü ekrana gelir. Efekti ayırt etmek zor oluyorsa, görüntüyü büyütün ().
-
Görüntü netliğini bozan lens diyaframı kırınımı sorunu düzeltilebilir. [Açık] seçimi yapılırsa, düzeltilen görüntü ekrana gelir. Efekti ayırt etmek zor oluyorsa, görüntüyü büyütün ().
-
Önlem
- RAW görüntülerin fotoğraf makinesi içinde işlenmesi ve Digital Photo Professional (EOS yazılımı) ile işlenmesi tam olarak aynı sonuçları üretmezler.
- [Parlaklık ayarı] yaparsanız, ayarlanan efektlerle birlikte parazit, bantlanma, vb. sorunlar yoğunlaşabilir.
- [Digital Lens Optimizer] ayarlandığında, düzeltme efektleri ile birlikte parazit yoğunlaşabilir.
- [Digital Lens Optimizer] ayarlandığında bazı çekim koşullarında görüntünün kenarları vurgulanır. Fotoğraf Stiline gerektiği gibi keskinlik ayarı yapın.
- [Digital Lens Optimizer] [Yüksek] konumundayken işleme yapmak biraz zaman alabilir.
Not
- Lens bozulma düzeltmesinin efekti kullanılan lense ve çekim koşullarına göre değişir. Ayrıca efekti fark etmek kullanılan lens, çekim koşulları, vb. nedeniyle de zor olabilir.
- RAW videolar işlenemez. Bunları Digital Photo Professional (EOS yazılımı) ile işleyin.