การตั้งค่าการสื่อสารขั้นพื้นฐาน
- การเตรียมพร้อม
- การตรวจสอบประเภทของ Access Point
- การเชื่อมต่อผ่าน WPS (โหมด PBC)
- การเชื่อมต่อผ่าน WPS (โหมด PIN)
- การเชื่อมต่อกับเครือข่ายที่ตรวจพบด้วยตนเอง
- การเชื่อมต่อด้วยตนเองโดยการระบุเครือข่าย
- การเชื่อมต่อในโหมด Access Point ของกล้อง
- การตั้งค่าหมายเลข IP
ก่อนที่จะใช้ฟังก์ชั่นการสื่อสารของกล้องดังต่อไปนี้ ให้กำหนดการตั้งค่ากล้องและคอมพิวเตอร์ตามที่อธิบายไว้โดยเริ่มจาก การเตรียมพร้อม
- การเชื่อมต่อ Wi-Fi โดยไม่ใช้ Bluetooth
- อัปโหลดภาพไปยังบริการบนเว็บ
- การถ่ายโอนภาพไปยัง FTP เซิร์ฟเวอร์
การเตรียมพร้อม
การเตรียมใช้งานฟังก์ชั่นการสื่อสาร
-
EOS Utility
จำเป็นต้องใช้คอมพิวเตอร์ที่มี EOS Utility (ซอฟต์แวร์ EOS) ติดตั้งอยู่
สำหรับคำแนะนำในการติดตั้ง EOS Utility โปรดดูเว็บไซต์แคนนอน
-
ถ่ายโอนผ่าน FTP
จำเป็นต้องใช้คอมพิวเตอร์ที่ใช้หนึ่งในระบบปฏิบัติการต่อไปนี้ คอมพิวเตอร์จะต้องได้รับการตั้งค่าล่วงหน้าเพื่อทำหน้าที่เป็น FTP เซิร์ฟเวอร์ด้วย
- Windows 10 (ver. 1607 หรือใหม่กว่า)
- Windows 8.1, Windows 8.1 Pro
สำหรับคำแนะนำในการตั้งค่าคอมพิวเตอร์เพื่อทำหน้าที่เป็น FTP เซิร์ฟเวอร์ โปรดดูเอกสารประกอบสำหรับคอมพิวเตอร์ของคุณ
-
GPS
โปรดดู การตั้งค่าอุปกรณ์ GPS
ข้อควรระวัง
-
การถ่ายโอนภาพเคลื่อนไหว
- ภาพเคลื่อนไหวแต่ละไฟล์มีขนาดใหญ่ และการถ่ายโอนไฟล์ขนาดใหญ่ผ่าน Wi-Fi อาจใช้เวลาสักครู่ โปรดดู ข้อควรระวังในการสื่อสารแบบไร้สาย จัดเตรียมสภาพแวดล้อมเครือข่ายของคุณเพื่อการสื่อสารที่เสถียรระหว่างอุปกรณ์และ Access Point
การตรวจสอบประเภทของ Access Point
เมื่อเชื่อมต่อผ่าน Access Point ให้ตรวจสอบว่า Access Point รองรับ WPS* หรือไม่ ซึ่งช่วยให้การเชื่อมต่อระหว่างอุปกรณ์ Wi-Fi ง่ายขึ้น
หากคุณไม่แน่ใจเกี่ยวกับความเข้ากันได้ของ WPS โปรดดูคู่มือผู้ใช้ Access Point หรือเอกสารอื่นๆ
หมายถึง Wi-Fi Protected Setup (การตั้งค่าที่มีการป้องกัน Wi-Fi)
-
เมื่อรองรับ WPS
วิธีการเชื่อมต่อทั้งสองวิธีต่อไปนี้จะสามารถใช้ได้ดังต่อไปนี้ คุณสามารถเชื่อมต่อได้ง่ายขึ้นผ่าน WPS ในโหมด PBC
-
เมื่อไม่รองรับ WPS
การเข้ารหัส Access Point
กล้องรองรับตัวเลือกต่อไปนี้สำหรับ [ตรวจสอบผู้ใช้] และ [ตั้งค่าการเข้ารหัสข้อมูล] ด้วยเหตุนี้ การเข้ารหัสที่ใช้โดย Access Point จึงต้องตั้งค่าเป็นหนึ่งในต่อไปนี้เมื่อคุณจะเชื่อมต่อกับเครือข่ายที่ตรวจพบด้วยตนเอง
- [ตรวจสอบผู้ใช้]: Open system, กุญแจร่วม, WPA/WPA2/WPA3-Personal หรือ WPA/WPA2/WPA3-Enterprise
- [ตั้งค่าการเข้ารหัสข้อมูล]: WEP, TKIP หรือ AES
ข้อควรระวัง
- หากมีการเปิดใช้งานฟังก์ชั่นลับของ Access Point การเชื่อมต่ออาจถูกปิดใช้งาน ให้เลิกใช้งานฟังก์ชั่นลับ
- สอบถามรายละเอียดการตั้งค่าจากผู้ดูแลเครือข่ายที่รับผิดชอบเครือข่ายที่คุณจะเข้าร่วม
การเชื่อมต่อผ่าน WPS (โหมด PBC)
คำแนะนำในส่วนนี้ต่อเนื่องมาจาก การตรวจสอบประเภทของ Access Point
นี่เป็นวิธีการเชื่อมต่อที่ใช้กับ Access Point ที่สามารถใช้ได้กับ WPS ในโหมด Pushbutton Connection (โหมด PBC) สามารถเชื่อมต่อกล้องและ Access Point ได้อย่างง่ายดายเพียงแค่กดปุ่ม WPS บน Access Point
- การเชื่อมต่ออาจทำได้ยากขึ้นหากมีการเปิดใช้งาน Access Point หลายจุดอยู่ใกล้ๆ หากเป็นเช่นนั้น ให้ลองเชื่อมต่อกับ [WPS (โหมด PIN)]
- ตรวจสอบตำแหน่งของปุ่ม WPS บน Access Point ล่วงหน้า
- อาจใช้เวลาประมาณ 1 นาทีเพื่อสร้างการเชื่อมต่อ
-
เลือก [เชื่อมต่อด้วย WPS] บนหน้าจอ [เลือกเครือข่าย]
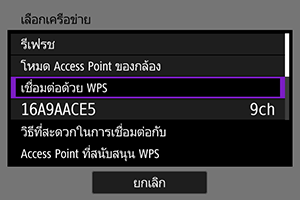
-
เลือก [WPS (โหมด PBC)]
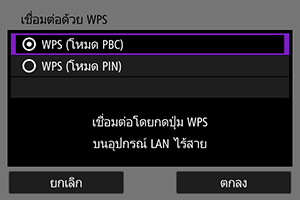
- เลือก [ตกลง]
-
เชื่อมต่อกับ Access Point
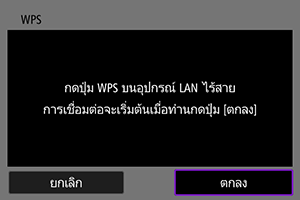
- กดปุ่ม WPS ของ Access Point สำหรับรายละเอียดเกี่ยวกับตำแหน่งของปุ่มและระยะเวลาในการกด โปรดดูคู่มือผู้ใช้ Access Point
- เลือก [ตกลง] เพื่อเริ่มการเชื่อมต่อกับ Access Point
- หน้าจอต่อไปนี้จะแสดงขึ้นเมื่อกล้องเชื่อมต่อกับ Access Point
-
ตั้งค่าหมายเลข IP

- ไปที่ การตั้งค่าหมายเลข IP
การเชื่อมต่อผ่าน WPS (โหมด PIN)
คำแนะนำในส่วนนี้ต่อเนื่องมาจาก การตรวจสอบประเภทของ Access Point
นี่เป็นวิธีการเชื่อมต่อที่ใช้กับ Access Point ที่สามารถใช้ได้กับ WPS ในโหมดการเชื่อมต่อด้วยรหัส PIN (โหมด PIN) หมายเลขเฉพาะ 8 หลักที่ระบุบนกล้องจะถูกป้อนบน Access Point เพื่อสร้างการเชื่อมต่อ
- แม้ว่าจะมี Access Point หลายจุดที่เปิดใช้งานอยู่ใกล้ๆ แต่การเชื่อมต่อด้วยการใช้หมายเลขเฉพาะที่แชร์นี้ก็เชื่อถือได้
- อาจใช้เวลาประมาณ 1 นาทีเพื่อสร้างการเชื่อมต่อ
-
เลือก [เชื่อมต่อด้วย WPS] บนหน้าจอ [เลือกเครือข่าย]
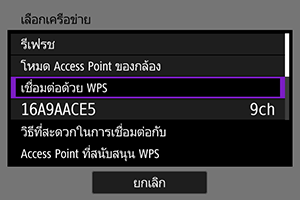
-
เลือก [WPS (โหมด PIN)]
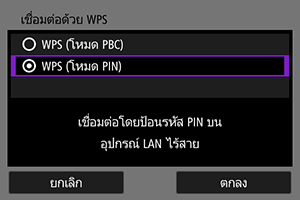
- เลือก [ตกลง]
-
ป้อนรหัส PIN
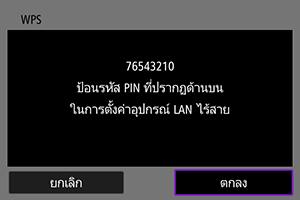
- ที่ Access Point ให้ป้อนรหัส PIN 8 หลักที่แสดงบนหน้าจอของกล้อง
- สำหรับคำแนะนำในการป้อนรหัส PIN บน Access Point โปรดดูคู่มือการใช้งาน Access Point
- หลังจากป้อนรหัส PIN แล้ว ให้เลือก [ตกลง] บนกล้อง
-
เชื่อมต่อกับ Access Point
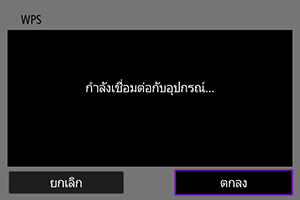
- เลือก [ตกลง] เพื่อเริ่มการเชื่อมต่อกับ Access Point
- หน้าจอต่อไปนี้จะแสดงขึ้นเมื่อกล้องเชื่อมต่อกับ Access Point
-
ตั้งค่าหมายเลข IP

- ไปที่ การตั้งค่าหมายเลข IP
การเชื่อมต่อกับเครือข่ายที่ตรวจพบด้วยตนเอง
คำแนะนำในส่วนนี้ต่อเนื่องมาจาก การตรวจสอบประเภทของ Access Point
เชื่อมต่อกับ Access Point โดยเลือก SSID (หรือ ESS-ID) ในรายการ Access Point ที่ใช้งานอยู่ในบริเวณใกล้เคียง
การเลือก Access Point
-
เลือก Access Point บนหน้าจอ [เลือกเครือข่าย]
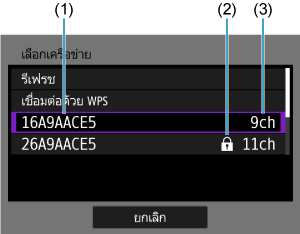
- (1) SSID
- (2) ไอคอนความปลอดภัย (สำหรับ Access Point ที่เข้ารหัสเท่านั้น)
- (3) ช่องที่ถูกใช้
- หมุนปุ่ม
เพื่อเลือก Access Point ที่จะเชื่อมต่อในรายการของ Access Point
หมายเหตุ
-
[รีเฟรช]
- เพื่อแสดง [รีเฟรช] ให้เลื่อนหน้าจอลงในขั้นตอนที่ 1
- เลือก [รีเฟรช] เพื่อค้นหา Access Point อีกครั้ง
การป้อนกุญแจเข้ารหัส Access Point
- ป้อนกุญแจเข้ารหัส (รหัสผ่าน) ที่ตั้งค่าไว้ใน Access Point สำหรับรายละเอียดเกี่ยวกับกุญแจเข้ารหัสที่ได้รับการตั้งค่าไว้ โปรดดูคู่มือผู้ใช้ Access Point
- หน้าจอที่แสดงในขั้นตอนที่ 2–3 จะแตกต่างกันไปตามการตรวจสอบผู้ใช้และการเข้ารหัสที่ตั้งค่าไว้ใน Access Point
- ไปที่ การตั้งค่าหมายเลข IP หากหน้าจอ [ตั้งค่าหมายเลข IP] แสดงขึ้นแทนที่จะเป็นหน้าจอที่แสดงขั้นตอนที่ 2–3
-
เลือกดัชนีกุญแจ
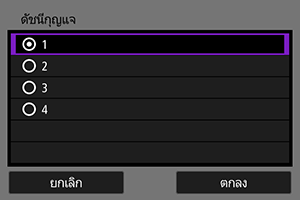
- หน้าจอ [ดัชนีกุญแจ] จะแสดงขึ้นสำหรับ Access Point ที่ถูกเข้ารหัสแบบ WEP
- เลือกหมายเลขดัชนีกุญแจที่ตั้งค่าไว้ใน Access Point
- เลือก [ตกลง]
-
ป้อนกุญแจเข้ารหัส

-
ตั้งค่าหมายเลข IP

- ไปที่ การตั้งค่าหมายเลข IP
การเชื่อมต่อด้วยตนเองโดยการระบุเครือข่าย
คำแนะนำในส่วนนี้ต่อเนื่องมาจาก การตรวจสอบประเภทของ Access Point
เชื่อมต่อกับ Access Point โดยป้อน SSID (หรือ ESS-ID)
การป้อน SSID
-
เลือก [ตั้งค่าด้วยตนเอง] บนหน้าจอ [เลือกเครือข่าย]
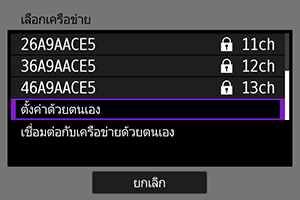
-
ป้อน SSID (ชื่อเครือข่าย)
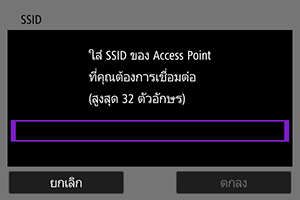
การตั้งค่าวิธีการตรวจสอบผู้ใช้ของ Access Point
-
เลือกวิธีการตรวจสอบผู้ใช้
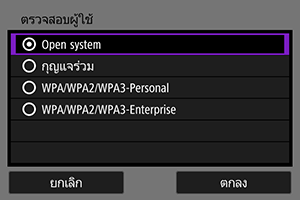
- เลือกตัวเลือก แล้ว [ตกลง] เพื่อไปหน้าจอถัดไป
- หากหน้าจอ [ตั้งค่าการเข้ารหัสข้อมูล] แสดงขึ้นหลังจากเลือก [Open system] ให้เลือก [ไม่ใช้งาน] หรือ [WEP]
การป้อนกุญแจเข้ารหัส Access Point
- ป้อนกุญแจเข้ารหัส (รหัสผ่าน) ที่ตั้งค่าไว้ใน Access Point สำหรับรายละเอียดเกี่ยวกับกุญแจเข้ารหัสที่ได้รับการตั้งค่าไว้ โปรดดูคู่มือผู้ใช้ Access Point
- หน้าจอที่แสดงในขั้นตอนที่ 4-5 จะแตกต่างกันไปตามการตรวจสอบผู้ใช้และการเข้ารหัสที่ตั้งค่าไว้ใน Access Point
- ไปที่ การตั้งค่าหมายเลข IP หากหน้าจอ [ตั้งค่าหมายเลข IP] แสดงขึ้นแทนที่จะเป็นหน้าจอที่แสดงขั้นตอนที่ 4–5
-
เลือกดัชนีกุญแจ
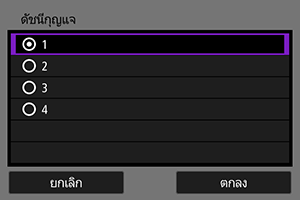
- หน้าจอ [ดัชนีกุญแจ] จะแสดงขึ้นหากคุณได้เลือก [กุญแจร่วม] หรือ [WEP] ไว้แล้วในขั้นตอนที่ 3
- เลือกหมายเลขดัชนีกุญแจที่ตั้งค่าไว้ใน Access Point
- เลือก [ตกลง]
-
ป้อนกุญแจเข้ารหัส

-
ตั้งค่าหมายเลข IP

- ไปที่ การตั้งค่าหมายเลข IP
การเชื่อมต่อในโหมด Access Point ของกล้อง
โหมด Access Point ของกล้องเป็นวิธีการเชื่อมต่อสำหรับเชื่อมต่อกล้องและอุปกรณ์อื่นๆ โดยตรงผ่าน Wi-Fi โดยไม่ต้องใช้ Access Point วิธีการเชื่อมต่อทั้งสองวิธีต่อไปนี้จะสามารถใช้ได้ดังต่อไปนี้
การเชื่อมต่อด้วยการเชื่อมต่ออย่างง่าย
การตั้งค่าเครือข่ายสำหรับโหมด Access Point ของกล้องจะได้รับการกำหนดค่าโดยอัตโนมัติ
- สำหรับคำแนะนำเกี่ยวกับการใช้อุปกรณ์ที่คุณจะเชื่อมต่อ โปรดดูคู่มือการใช้งานอุปกรณ์นั้น
-
เลือก [โหมด Access Point ของกล้อง] บนหน้าจอ [เลือกเครือข่าย]
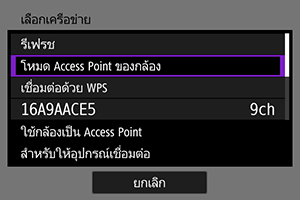
-
เลือก [เชื่อมต่ออย่างง่าย]

- เลือก [ตกลง]
-
ใช้อุปกรณ์อื่นเพื่อเชื่อมต่อกับกล้อง

- (1) SSID (ชื่อเครือข่าย)
- (2) กุญแจเข้ารหัส (รหัสผ่าน)
- ในการตั้งค่า Wi-Fi ของอุปกรณ์อื่น ให้เลือก SSID (ชื่อเครือข่าย) ที่แสดงบนหน้าจอกล้อง จากนั้นป้อนรหัสผ่าน
-
ทำการตั้งค่าการเชื่อมต่อตามอุปกรณ์ที่จะเชื่อมต่อให้เสร็จสมบูรณ์
การเชื่อมต่อกับ EOS Utility ()
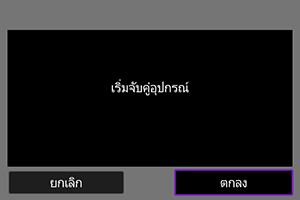
การถ่ายโอนภาพไปยัง FTP เซิร์ฟเวอร์ ()
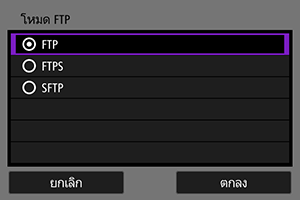
การเชื่อมต่อด้วยการเชื่อมต่อด้วยตนเอง
การตั้งค่าเครือข่ายสำหรับโหมด Access Point ของกล้องจะได้รับการกำหนดค่าด้วยตนเอง ตั้งค่า [SSID], [ตั้งค่าช่องสัญญาณ] และ [ตั้งค่าการเข้ารหัสข้อมูล] บนแต่ละหน้าจอที่แสดง
-
เลือก [เชื่อมต่อด้วยตนเอง]
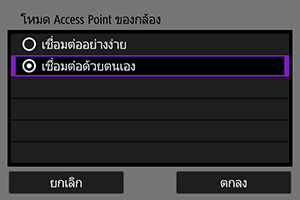
- เลือก [ตกลง]
-
ป้อน SSID (ชื่อเครือข่าย)
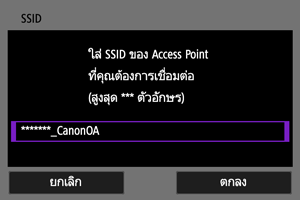
-
เลือกตัวเลือกการตั้งค่าช่องสัญญาณ

- หากต้องการระบุการตั้งค่าด้วยตนเอง ให้เลือก [ตั้งค่าด้วยตนเอง] แล้วหมุนปุ่ม
- เลือก [ตกลง]
- หากต้องการระบุการตั้งค่าด้วยตนเอง ให้เลือก [ตั้งค่าด้วยตนเอง] แล้วหมุนปุ่ม
-
เลือกตัวเลือกการตั้งค่าการเข้ารหัส

-
เลือก [ตั้งค่าอัตโนมัติ]

-
ใช้อุปกรณ์อื่นเพื่อเชื่อมต่อกับกล้อง

- (1) SSID (ชื่อเครือข่าย)
- (2) กุญแจเข้ารหัส (รหัสผ่าน)
-
ดำเนินการตั้งค่าการเชื่อมต่อให้เสร็จสมบูรณ์สำหรับฟังก์ชั่นการสื่อสาร
การตั้งค่าหมายเลข IP
เลือกวิธีการตั้งค่าหมายเลข IP แล้วตั้งค่าหมายเลข IP บนกล้อง
การตั้งค่าหมายเลข IP โดยอัตโนมัติ
กำหนดการตั้งค่าหมายเลข IP โดยอัตโนมัติ
การตั้งค่าหมายเลข IP ด้วยตนเอง
กำหนดการตั้งค่าหมายเลข IP ด้วยตนเอง โปรดทราบว่ารายการที่แสดงจะแตกต่างกันไปตามฟังก์ชั่นการสื่อสาร
-
เลือก [ตั้งค่าด้วยตนเอง]

- เลือก [ตกลง]
-
เลือกตัวเลือกที่จะกำหนดค่า

- เลือกตัวเลือกเพื่อเข้าถึงหน้าจอสำหรับการป้อนข้อมูลเกี่ยวกับตัวเลข
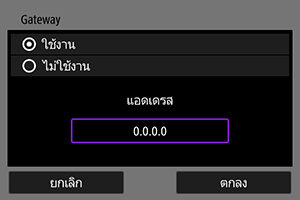
- หากต้องการใช้เกตเวย์ ให้เลือก [ใช้งาน] จากนั้นเลือก [แอดเดรส]
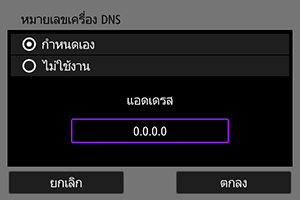
- หากต้องการใช้หมายเลขเครื่อง DNS ให้เลือก [กำหนดเอง] จากนั้นเลือก [แอดเดรส]
-
ป้อนหมายเลข
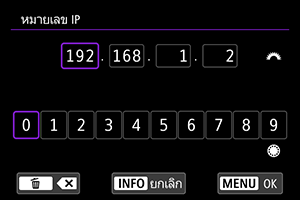
- หมุนปุ่ม
เพื่อสลับไปยังช่องป้อนข้อมูลอื่นๆ ที่ด้านบนของหน้าจอ แล้วหมุนปุ่ม
เพื่อเลือกหมายเลขที่จะป้อน กดปุ่ม
เพื่อป้อนหมายเลขที่เลือก
- เพื่อลบตัวเลขที่เพิ่งป้อน ให้กดปุ่ม
- กดปุ่ม
เพื่อตั้งเป็นหมายเลขที่ป้อนและกลับไปยังหน้าจอในขั้นตอนที่ 2
- หมุนปุ่ม
-
เลือก [ตกลง]
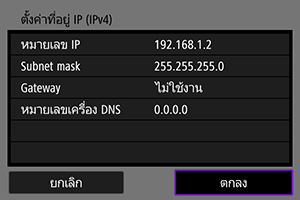
- เมื่อคุณตั้งค่ารายการที่จำเป็นแล้ว ให้เลือก [ตกลง] หน้าจอถัดไปจะแสดงขึ้น
- หากคุณไม่แน่ใจว่าต้องป้อนข้อมูลอะไร ให้ดู การตรวจสอบการตั้งค่าเครือข่าย หรือสอบถามผู้ดูแลเครือข่ายหรือบุคคลอื่นที่รับผิดชอบด้านเครือข่าย
-
เลือกตัวเลือก IPv6
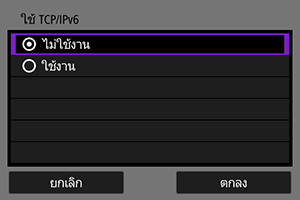
- เลือกตัวเลือก แล้ว [ตกลง] เพื่อไปหน้าจอถัดไป
- เลือก [ใช้งาน] เพื่อใช้ IPv6
-
ทำการตั้งค่าการเชื่อมต่อตามอุปกรณ์ที่จะเชื่อมต่อให้เสร็จสมบูรณ์