การเชื่อมต่อกับ EOS Utility
- การใช้งานกล้องโดยใช้ EOS Utility
- การถ่ายโอนภาพจากกล้องไปยังคอมพิวเตอร์ (ถ่ายโอนภาพโดยตรง)
- การถ่ายโอนภาพ RAW+JPEG หรือ RAW+HEIF
- การสร้างและการบันทึกคำอธิบาย
ในส่วนนี้อธิบายถึงวิธีการเชื่อมต่อกล้องกับคอมพิวเตอร์ผ่าน Wi-Fi และใช้การทำงานของกล้อง โดยใช้ซอฟแวร์ EOS หรือซอฟแวร์อื่นๆ ที่กำหนดให้ใช้ ติดตั้งซอฟต์แวร์เวอร์ชั่นล่าสุดบนคอมพิวเตอร์ก่อนตั้งค่าการเชื่อมต่อ Wi-Fi
สำหรับคำแนะนำการใช้งานการทำงานของคอมพิวเตอร์ โปรดดูคู่มือผู้ใช้คอมพิวเตอร์
การใช้งานกล้องโดยใช้ EOS Utility
คุณสามารถนำเข้าภาพจากกล้อง, ควบคุมกล้อง, และจัดการการทำงานอื่นๆ โดยใช้ EOS Utility (EOS ซอฟต์แวร์)
ขั้นตอนบนกล้อง (1)
-
เลือก [
:
เชื่อมต่อกับ EOS Utility]
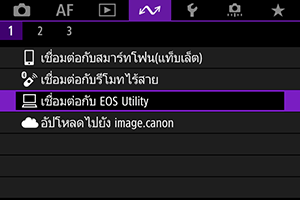
-
เลือก [ตกลง]

- หน้าจอนี้จะไม่แสดงขึ้นหากการตั้งค่า Wi-Fi ถูกตั้งค่าเป็น [ใช้งาน] อยู่แล้ว
-
เลือก [เพิ่มอุปกรณ์ที่เชื่อมต่อด้วย]

-
ตรวจสอบ SSID (ชื่อเครือข่าย) และรหัสผ่าน

ขั้นตอนบนคอมพิวเตอร์ (1)
-
เลือก SSID แล้วป้อนรหัสผ่าน
หน้าจอของคอมพิวเตอร์ (ตัวอย่าง)
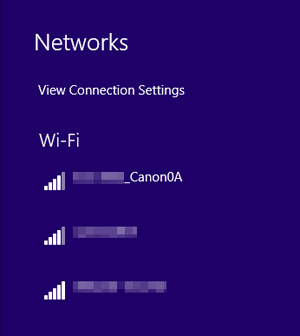
- บนหน้าจอการตั้งค่าเครือข่ายของคอมพิวเตอร์ ให้เลือก SSID ที่ตรวจสอบในขั้นตอนที่ 4 ใน ขั้นตอนบนกล้อง (1)
- สำหรับรหัสผ่าน ให้ป้อนรหัสผ่านที่ตรวจสอบในขั้นตอนที่ 4 ใน ขั้นตอนบนกล้อง (1)
ขั้นตอนบนกล้อง (2)
-
เลือก [ตกลง]
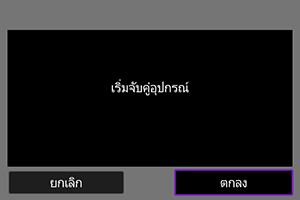
-
ข้อความเหล่านี้จะแสดงขึ้น “******” แสดงถึง ตัวเลขหกหลักสุดท้ายของ MAC address ของกล้องที่จะเชื่อมต่อ

-
ขั้นตอนบนคอมพิวเตอร์ (2)
-
เริ่ม EOS Utility
-
ใน EOS Utility ให้คลิก [Pairing over Wi-Fi/LAN]
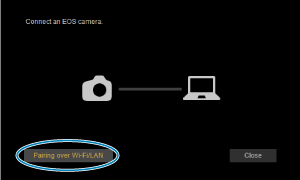
- หากข้อความเกี่ยวกับไฟร์วอลล์แสดงขึ้น ให้เลือก [Yes]
-
คลิก [Connect]
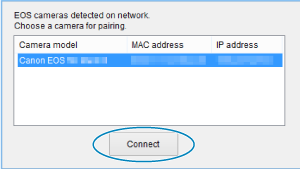
- เลือกกล้องที่จะเชื่อมต่อ แล้วคลิก [Connect]
ขั้นตอนบนกล้อง (3)
การเชื่อมต่อ Wi-Fi กับคอมพิวเตอร์เสร็จสมบูรณ์แล้ว
- ควบคุมกล้องโดยใช้ EOS Utility บนคอมพิวเตอร์
- หากต้องการเชื่อมต่อผ่าน Wi-Fi อีกครั้ง โปรดดู การเชื่อมต่อผ่าน Wi-Fi/Bluetooth อีกครั้ง
หน้าจอ [ Wi-Fi เปิด]
Wi-Fi เปิด]

-
เลือก/โอน ภาพ
-
ตั้งค่าถ่ายโอนภาพโดยตรง
-
ยืนยันตั้งค่า Wi-Fi
คุณสามารถตรวจสอบรายละเอียดการตั้งค่าสำหรับการเชื่อมต่อ Wi-Fi ได้
-
ราย.ข้อผิดพลาด
หลังจากเกิดข้อผิดพลาดใดๆ ในการเชื่อมต่อ Wi-Fi คุณสามารถตรวจสอบรายละเอียดข้อผิดพลาดได้ ()
-
ตัดการสื่อสาร
ยกเลิกการเชื่อมต่อ Wi-Fi
ข้อควรระวัง
-
หากการเชื่อมต่อ Wi-Fi ถูกยกเลิกในขณะที่กำลังบันทึกภาพเคลื่อนไหวด้วยการถ่ายภาพจากระยะไกล สิ่งต่อไปนี้จะเกิดขึ้น
- การบันทึกภาพเคลื่อนไหวใดๆ ในโหมดบันทึกภาพเคลื่อนไหวจะดำเนินต่อไป
- การบันทึกภาพเคลื่อนไหวใดๆ ในโหมดถ่ายภาพนิ่งจะสิ้นสุดลง
- คุณไม่สามารถใช้กล้องเพื่อถ่ายภาพในโหมดถ่ายภาพนิ่ง เมื่อตั้งค่าเป็นโหมดบันทึกภาพเคลื่อนไหวใน EOS Utility
- เมื่อสร้างการเชื่อมต่อ Wi-Fi กับ EOS Utility ฟังก์ชั่นบางอย่างจะไม่สามารถใช้ได้
- ในการถ่ายภาพระยะไกล ความเร็ว AF อาจจะช้าลง
- การแสดงภาพหรือการลั่นชัตเตอร์อาจช้าลง ขึ้นอยู่กับสถานะการสื่อสาร
- ในการถ่ายภาพแบบ Live View จากระยะไกล อัตราการส่งข้อมูลภาพจะต่ำลงเมื่อเทียบกับการเชื่อมต่อผ่านสายเชื่อมต่อ ดังนั้นการเคลื่อนที่ของวัตถุจึงไม่สามารถแสดงได้อย่างเรียบเนียน
การถ่ายโอนภาพจากกล้องไปยังคอมพิวเตอร์ (ถ่ายโอนภาพโดยตรง)
เมื่อกล้องเชื่อมต่ออยู่กับคอมพิวเตอร์ (ผ่าน Wi-Fi หรือสายเชื่อมต่อ) และหน้าต่างหลักของ EOS Utility แสดงขึ้น คุณสามารถใช้กล้องเพื่อถ่ายโอนภาพไปยังคอมพิวเตอร์ได้
หากคุณจะถ่ายโอนภาพจำนวนมาก ให้พิจารณาใช้อุปกรณ์เสริมสำหรับปลั๊กไฟภายในบ้าน (แยกจำหน่าย)
การเลือกภาพที่จะถ่ายโอน
-
เลือก [
:
เชื่อมต่อกับ EOS Utility]

-
เลือก [เลือก/โอน ภาพ]

-
เลือก [เลือกภาพ]
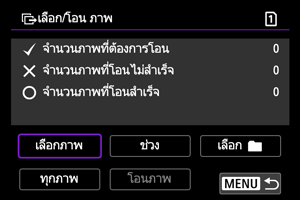
- สำหรับตัวเลือกอื่นนอกเหนือจาก [เลือกภาพ] โปรดดู การเลือกภาพหลายภาพ
-
เลือกภาพที่จะถ่ายโอน

- ใช้ปุ่ม
เพื่อเลือกภาพที่จะถ่ายโอน จากนั้นกดปุ่ม
- ใช้ปุ่ม
เพื่อเพิ่มเครื่องหมายถูก [
] ที่ด้านซ้ายบนของหน้าจอ จากนั้นกดปุ่ม
- สำหรับการแสดงภาพแบบสามภาพ ให้หมุนปุ่ม
ทวนเข็มนาฬิกา หากต้องการกลับสู่การแสดงภาพทีละภาพ ให้หมุนปุ่ม
ตามเข็มนาฬิกา
- หากต้องการเลือกภาพอื่นๆ เพื่อถ่ายโอน ให้ปฏิบัติซ้ำตามขั้นตอนที่ 4
- หลังจากเลือกภาพแล้ว ให้กดปุ่ม
- ใช้ปุ่ม
-
เลือก [โอนภาพ]

-
เลือก [ตกลง]

- ภาพที่เลือกจะถูกถ่ายโอนไปยังคอมพิวเตอร์
การเลือกภาพหลายภาพ
สามารถถ่ายโอนภาพหลายภาพได้พร้อมกันหลังจากที่คุณเลือกวิธีการเลือกแล้ว
-
เข้าสู่หน้าจอ [เลือก/โอน ภาพ]
- ทำตามขั้นตอนที่ 1-2 ใน การเลือกภาพที่จะถ่ายโอน
-
เลือกวิธีการเลือก

เลือกช่วงของภาพ
- เลือก [ช่วง]
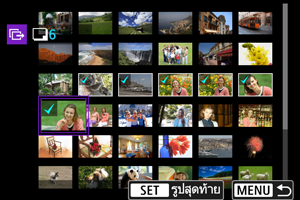
- การเลือกภาพแรกและภาพสุดท้ายของช่วงของภาพจะทำเครื่องหมายทุกภาพในช่วงด้วยเครื่องหมายถูก [
] และสำเนาหนึ่งชุดของแต่ละภาพจะถูกส่งออกไป
- หลังจากเลือกภาพแล้ว ให้กดปุ่ม
- ภาพที่เลือกจะถูกบันทึกไว้ใน [จำนวนภาพที่ต้องการโอน] ไปยังขั้นตอนที่ 5 ของ การเลือกภาพที่จะถ่ายโอน
ในโฟลเดอร์
- เลือก [เลือก
]

- เลือกวิธีการเลือกที่คุณต้องการ
- การเลือก [เลือกภาพที่โอนไม่สำเร็จ] จะเลือกภาพทุกภาพในโฟลเดอร์ที่เลือกที่ถ่ายโอนไม่สำเร็จ
- การเลือก [เลือกภาพที่ยังไม่โอน] จะเลือกภาพทุกภาพที่ยังไม่ส่งในโฟลเดอร์ที่เลือก
- การเลือก [เลือกภาพที่โอนไม่สำเร็จ (เฉพาะ
)] จะเลือกภาพที่ได้รับการป้องกันทั้งหมดที่ถ่ายโอนไม่สำเร็จในโฟลเดอร์ที่เลือก
- การเลือก [เลือกภาพที่ยังไม่โอน (เฉพาะ
)] จะเลือกภาพที่ได้รับการป้องกันทั้งหมดที่ยังไม่ส่งในโฟลเดอร์ที่เลือก
- การเลือก [ลบประวัติการโอนภาพ] จะลบประวัติการถ่ายโอนภาพในโฟลเดอร์ที่เลือก
- หลังจากลบประวัติการถ่ายโอนแล้ว คุณสามารถเลือก [เลือกภาพที่ยังไม่โอน] และถ่ายโอนภาพทั้งหมดในโฟลเดอร์นั้นได้
- หลังจากลบประวัติการถ่ายโอนแล้ว คุณสามารถเลือก [เลือกภาพที่ยังไม่โอน (เฉพาะ
)] และถ่ายโอนภาพที่ได้รับการป้องกันทั้งหมดในโฟลเดอร์อีกครั้งได้

- เลือกโฟลเดอร์

- เลือก [ตกลง] เพื่อบันทึกภาพไว้ใน [จำนวนภาพที่ต้องการโอน] ไปยังขั้นตอนที่ 5 ของ การเลือกภาพที่จะถ่ายโอน
ในการ์ด
- เลือก [ทุกภาพ]

- เลือกวิธีการเลือกที่คุณต้องการ
- การเลือก [เลือกภาพที่โอนไม่สำเร็จ] จะเลือกภาพทั้งหมดที่ถ่ายโอนไม่สำเร็จในการ์ด
- การเลือก [เลือกภาพที่ยังไม่โอน] จะเลือกภาพทั้งหมดที่ยังไม่ส่งในการ์ด
- การเลือก [เลือกภาพที่โอนไม่สำเร็จ (เฉพาะ
)] จะเลือกภาพที่ได้รับการป้องกันทั้งหมดที่ถ่ายโอนไม่สำเร็จในการ์ด
- การเลือก [เลือกภาพที่ยังไม่โอน (เฉพาะ
)] จะเลือกภาพที่ได้รับการป้องกันทั้งหมดที่ยังไม่ส่งในการ์ด
- การเลือก [ลบประวัติการโอนภาพ] จะลบประวัติการถ่ายโอนภาพในการ์ด
- หลังจากลบประวัติการถ่ายโอนแล้ว คุณสามารถเลือก [เลือกภาพที่ยังไม่โอน] และถ่ายโอนภาพทั้งหมดที่บันทึกไว้ในการ์ดอีกครั้งได้
- หลังจากลบประวัติการถ่ายโอนแล้ว คุณสามารถเลือก [เลือกภาพที่ยังไม่โอน (เฉพาะ
)] และถ่ายโอนภาพที่ได้รับการป้องกันทั้งหมดที่บันทึกไว้ในการ์ดอีกครั้งได้

- เลือก [ตกลง] เพื่อบันทึกภาพไว้ใน [จำนวนภาพที่ต้องการโอน] ไปยังขั้นตอนที่ 5 ของ การเลือกภาพที่จะถ่ายโอน
การถ่ายโอนภาพ RAW+JPEG หรือ RAW+HEIF
สำหรับภาพ RAW+JPEG หรือ RAW+HEIF คุณสามารถระบุภาพที่จะถ่ายโอนได้
-
เข้าสู่หน้าจอ [เลือก/โอน ภาพ]
- ทำตามขั้นตอนที่ 1 ใน การเลือกภาพที่จะถ่ายโอน
-
เลือก [ตั้งค่าถ่ายโอนภาพโดยตรง]

-
เลือกชนิดของภาพที่จะถ่ายโอน
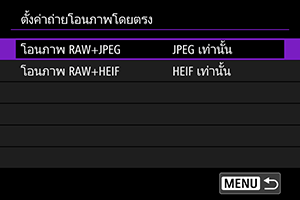
-
โอนภาพ RAW+JPEG
เลือกจาก [JPEG เท่านั้น], [RAW เท่านั้น] หรือ [RAW+JPEG]
-
โอนภาพ RAW+HEIF
เลือกจาก [HEIF เท่านั้น], [RAW เท่านั้น] หรือ [RAW+HEIF]
-
ข้อควรระวัง
- บางรายการเมนูไม่สามารถใช้งานได้ระหว่างการถ่ายโอนภาพ
การสร้างและการบันทึกคำอธิบาย
คุณสามารถสร้างคำบรรยายและบันทึกลงบนกล้องเพื่อใช้คำอธิบายได้ใน การเพิ่มคำอธิบายก่อนถ่ายโอน
-
เริ่มต้น EOS Utility แล้วเลือก [Camera settings]
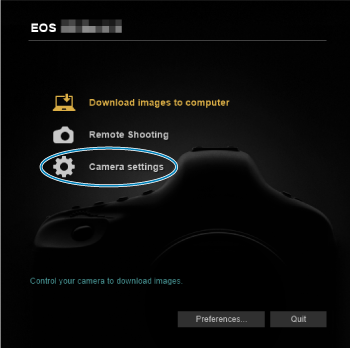
-
เลือก [WFT Captions]
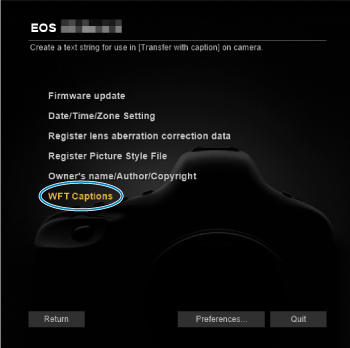
-
ป้อนคำอธิบาย

- ป้อนได้สูงสุด 31 อักขระ (ในรูปแบบ ASCII)
- ในการรับข้อมูลคำบรรยายภาพที่เก็บไว้ในกล้อง ให้เลือก [Load settings]
-
ตั้งคำอธิบายบนกล้อง

- เลือก [Apply to camera] เพื่อตั้งคำอธิบายใหม่ของคุณบนกล้อง
