การเชื่อมต่อกับคอมพิวเตอร์ผ่าน Wi-Fi
ในส่วนนี้จะอธิบายถึงวิธีการเชื่อมต่อกล้องเข้ากับคอมพิวเตอร์ผ่าน Wi-Fi และดำเนินการใช้งานกล้องโดยใช้ซอฟต์แวร์ EOS หรือซอฟต์แวร์อื่นๆ ที่กำหนดให้ใช้ ติดตั้งซอฟต์แวร์เวอร์ชั่นล่าสุดบนคอมพิวเตอร์ก่อนตั้งค่าการเชื่อมต่อ Wi-Fi
สำหรับคำแนะนำการใช้งานการทำงานของคอมพิวเตอร์ โปรดดูคู่มือผู้ใช้คอมพิวเตอร์
การใช้งานกล้องโดยใช้ EOS Utility
คุณสามารถนำเข้าภาพจากกล้อง, ควบคุมกล้อง, และจัดการการทำงานอื่นๆ โดยใช้ EOS Utility (EOS ซอฟต์แวร์)
ขั้นตอนบนกล้อง (1)
-
เลือก [
: การเชื่อมต่อ Wi-Fi/Bluetooth]
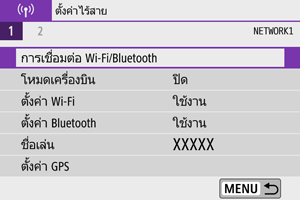
-
เลือก [
รีโมทคอนโทรล (EOS Utility)]
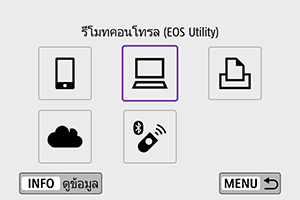
-
เลือก [เพิ่มอุปกรณ์ที่เชื่อมต่อด้วย]
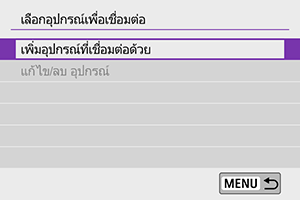
-
ตรวจสอบ SSID (ชื่อเครือข่าย) และรหัสผ่าน
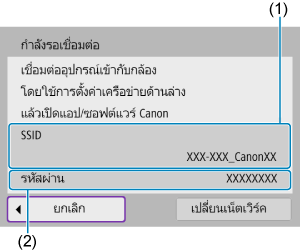
- ตรวจสอบ SSID (1) และรหัสผ่าน (2) ที่แสดงบนหน้าจอกล้อง
- รหัสผ่านจะไม่แสดงขึ้นหรือไม่จำเป็นต้องใช้ หากคุณตั้งค่า [รหัสผ่าน] เป็น [ไม่ต้องกรอก] ใน [ตั้งค่า Wi-Fi] สำหรับรายละเอียด โปรดดู การตั้งค่า Wi-Fi
ขั้นตอนบนคอมพิวเตอร์ (1)
-
เลือก SSID แล้วป้อนรหัสผ่าน
หน้าจอของคอมพิวเตอร์ (ตัวอย่าง)
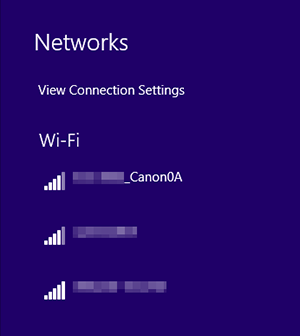
- บนหน้าจอการตั้งค่าเครือข่ายของคอมพิวเตอร์ ให้เลือก SSID ที่ตรวจสอบในขั้นตอนที่ 4 ใน ขั้นตอนบนกล้อง (1)
- สำหรับรหัสผ่าน ให้ป้อนรหัสผ่านที่ตรวจสอบในขั้นตอนที่ 4 ใน ขั้นตอนบนกล้อง (1)
ขั้นตอนบนกล้อง (2)
-
เลือก [ตกลง]
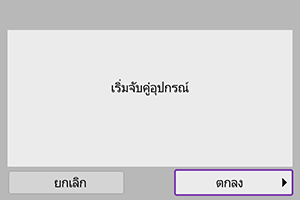
-
ข้อความเหล่านี้จะแสดงขึ้น “******” แสดงถึง ตัวเลขหกหลักสุดท้ายของ MAC address ของกล้องที่จะเชื่อมต่อ
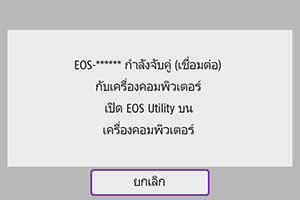
-
ขั้นตอนบนคอมพิวเตอร์ (2)
-
เริ่มใช้งาน EOS Utility
-
ใน EOS Utility ให้คลิก [Pairing over Wi-Fi/LAN]
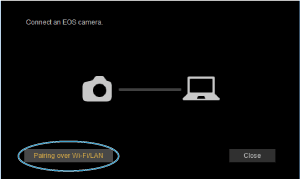
- หากข้อความเกี่ยวกับไฟร์วอลล์แสดงขึ้น ให้เลือก [Yes]
-
คลิก [Connect]
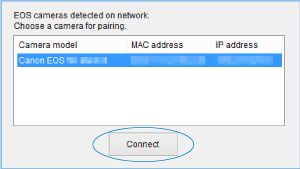
- เลือกกล้องที่จะเชื่อมต่อ แล้วคลิก [Connect]
ขั้นตอนบนกล้อง (3)
-
สร้างการเชื่อมต่อ Wi-Fi
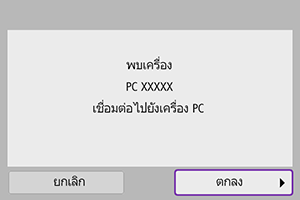
- เลือก [ตกลง]
หน้าจอ [ Wi-Fi เปิด]
Wi-Fi เปิด]
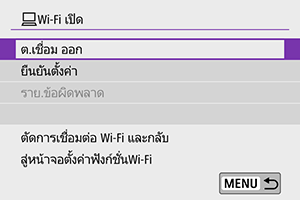
-
ต.เชื่อม ออก
- ยุติการเชื่อมต่อ Wi-Fi
-
ยืนยันตั้งค่า
- คุณสามารถตรวจสอบการตั้งค่าได้
-
ราย.ข้อผิดพลาด
- เมื่อเกิดข้อผิดพลาดในการเชื่อมต่อ Wi-Fi คุณสามารถตรวจสอบรายละเอียดของข้อผิดพลาดได้
การเชื่อมต่อ Wi-Fi กับคอมพิวเตอร์เสร็จสมบูรณ์แล้วในขณะนี้
- ควบคุมกล้อง โดยใช้ EOS Utility บนคอมพิวเตอร์
- หากต้องการเชื่อมต่อผ่าน Wi-Fi อีกครั้ง โปรดดู การเชื่อมต่อใหม่ผ่าน Wi-Fi
ข้อควรระวัง
-
หากมีการยุติการเชื่อมต่อ Wi-Fi ขณะกำลังบันทึกภาพเคลื่อนไหวด้วยการถ่ายภาพระยะไกล รายการต่อไปนี้จะเกิดขึ้น
- การบันทึกภาพเคลื่อนไหวใดๆ ในโหมดบันทึกภาพเคลื่อนไหวจะดำเนินต่อไป
- การบันทึกภาพเคลื่อนไหวใดๆ ในโหมดถ่ายภาพนิ่งจะสิ้นสุดลง
- คุณไม่สามารถใช้กล้องเพื่อถ่ายภาพในโหมดถ่ายภาพนิ่ง เมื่อตั้งค่าเป็นโหมดบันทึกภาพเคลื่อนไหวใน EOS Utility
- เมื่อสร้างการเชื่อมต่อ Wi-Fi กับ EOS Utility แล้ว ฟังก์ชั่นบางอย่างจะไม่สามารถใช้งานได้
- ในการถ่ายภาพระยะไกล ความเร็ว AF อาจจะช้าลง
- การแสดงภาพหรือการลั่นชัตเตอร์อาจช้าลง ขึ้นอยู่กับสถานะการสื่อสาร
- ในการถ่ายภาพแบบ Live View จากระยะไกล อัตราการส่งข้อมูลภาพจะต่ำลงเมื่อเทียบกับการเชื่อมต่อผ่านสายเชื่อมต่อ ดังนั้นการเคลื่อนที่ของวัตถุจึงไม่สามารถแสดงได้อย่างเรียบเนียน
การส่งภาพบนกล้องโดยอัตโนมัติ
ด้วยซอฟต์แวร์ Image Transfer Utility 2 ที่กำหนดให้ใช้ คุณสามารถส่งภาพบนกล้องไปยังคอมพิวเตอร์ได้โดยอัตโนมัติ
-
ขั้นตอนบนคอมพิวเตอร์ (1)
-
เชื่อมต่อคอมพิวเตอร์และ Access Point และเริ่ม Image Transfer Utility 2
- หน้าจอการตั้งค่าการจับคู่จะแสดงขึ้น เมื่อคุณปฏิบัติตามคำแนะนำการใช้งานที่แสดงขึ้นมาในครั้งแรกขณะที่ Image Transfer Utility 2 เริ่มขึ้น
-
-
ขั้นตอนบนกล้อง (1)
-
เลือก [ส่งภาพไปคอมพิวเตอร์อัตโนมัติ]
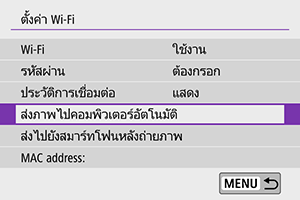
- เลือก [
: ตั้งค่า Wi-Fi]
- เลือก [ส่งภาพไปคอมพิวเตอร์อัตโนมัติ]
- เลือก [
-
ตั้งค่า [ส่งภาพอัตโนมัติ] เป็น [ใช้งาน]
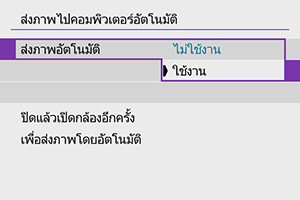
-
เลือก [ตกลง]
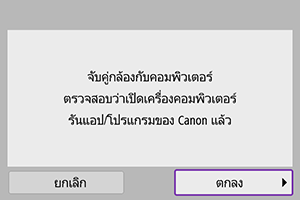
-
เชื่อมต่อกับ Access Point ผ่าน Wi-Fi
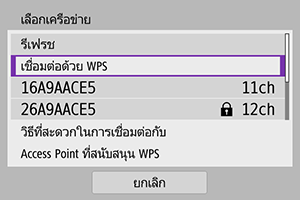
- สร้างการเชื่อมต่อ Wi-Fi ระหว่างกล้องและ Access point ที่เชื่อมต่อกับคอมพิวเตอร์ สำหรับคำแนะนำในการเชื่อมต่อ โปรดดู การเชื่อมต่อ Wi-Fi ผ่าน Access Point
-
เลือกคอมพิวเตอร์ที่ต้องการจับคู่กล้อง
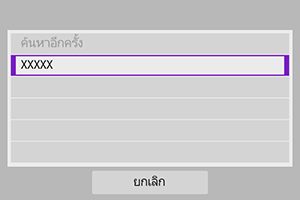
-
-
ขั้นตอนบนคอมพิวเตอร์ (2)
-
จับคู่กล้องและคอมพิวเตอร์
- เลือกกล้อง จากนั้นคลิก [กำลังจับคู่]
-
-
ขั้นตอนบนกล้อง (2)
-
เลือก [OK]
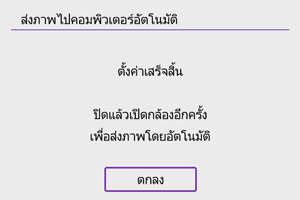
-
เลือก [ตัวเลือกส่งภาพ]
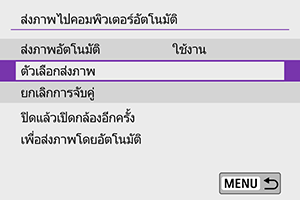
-
เลือกภาพที่จะส่ง
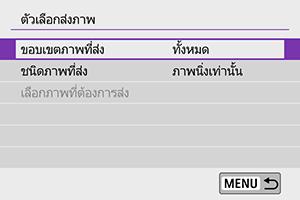
- หากคุณเลือก [ภาพที่เลือก] ใน [ขอบเขตภาพที่ส่ง] กำหนดภาพที่จะส่งในหน้าจอ [เลือกภาพที่ต้องการส่ง]
- หลังจากเสร็จสิ้นการตั้งค่า ให้ปิดกล้อง
ภาพบนกล้องจะถูกส่งไปยังคอมพิวเตอร์ที่ใช้งานอยู่โดยอัตโนมัติ เมื่อคุณเปิดกล้องภายในระยะของ Access Point
ข้อควรระวัง
- หากไม่มีการส่งภาพโดยอัตโนมัติ ให้ลองปิดเปิดกล้องใหม่
-