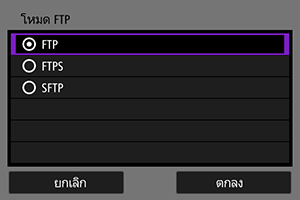การตั้งค่าการสื่อสารขั้นพื้นฐาน
- การเตรียมพร้อม
- การแสดงผู้ช่วยเชื่อมต่อ
- การตรวจสอบประเภทของ Access Point
- การเชื่อมต่อผ่าน WPS (โหมด PBC)
- การเชื่อมต่อผ่าน WPS (โหมด PIN)
- การเชื่อมต่อกับเครือข่ายที่ตรวจพบด้วยตนเอง
- การเชื่อมต่อด้วยตนเองโดยการระบุเครือข่าย
- การเชื่อมต่อในโหมด Infrastructure
- การเชื่อมต่อในโหมด Access Point ของกล้อง
- การตั้งค่าหมายเลข IP
- การกำหนดการตั้งค่าฟังก์ชั่นการสื่อสาร
ก่อนที่จะใช้ฟังก์ชั่นการสื่อสารของกล้องต่อไปนี้ ให้กำหนดการตั้งค่าของกล้องและคอมพิวเตอร์ตามที่อธิบายไว้โดยเริ่มต้นในส่วนการเตรียมพร้อม
- การถ่ายโอนภาพไปยังเซิร์ฟเวอร์ FTP
- รีโมทคอนโทรล (EOS Utility)
- การควบคุมกล้องด้วยรีโมทเบราว์เซอร์
ข้อควรระวัง
- สำหรับการตั้งค่าสำหรับหลายเครือข่าย เฉพาะการตั้งค่า Infrastructure เท่านั้นที่สามารถใช้งานได้เมื่อคุณเชื่อมต่อแบบไร้สาย การตั้งค่าหลายเครือข่ายจะไม่สามารถใช้งานได้สำหรับการตั้งค่า LAN แบบมีสายหรือ Access Point ของกล้อง
การเตรียมพร้อม
-
[ถ่ายโอน FTP]
จำเป็นต้องใช้คอมพิวเตอร์ที่ใช้หนึ่งในระบบปฏิบัติการต่อไปนี้ คอมพิวเตอร์จะต้องได้รับการตั้งค่าล่วงหน้าเพื่อให้สามารถทำงานเป็นเซิร์ฟเวอร์ FTP ได้
- Windows 10 (ver. 1607 หรือใหม่กว่า)
- Windows 8.1, Windows 8.1 Pro
สำหรับคำแนะนำในการตั้งค่าคอมพิวเตอร์ให้ทำงานเป็นเซิร์ฟเวอร์ FTP ให้ดูเอกสารประกอบสำหรับคอมพิวเตอร์ของคุณ
-
[EOS Utility]
จำเป็นต้องใช้คอมพิวเตอร์ที่มี EOS Utility (ซอฟต์แวร์ EOS) ติดตั้งอยู่
สำหรับคำแนะนำในการติดตั้ง EOS Utility โปรดดูเว็บไซต์แคนนอน
-
[รีโมทเบราว์เซอร์]
การใช้ [รีโมทเบราว์เซอร์] จำเป็นต้องใช้คอมพิวเตอร์ที่ติดตั้งหนึ่งในเบราว์เซอร์ต่อไปนี้
- iOS 13: Safari 13
- iPadOS 13: Safari 13
- Android 8, 9, 10: Chrome
- macOS: Safari 13
- Windows 10: Chrome
- Windows 10: Edge (Chromium-based)
ไม่รับประกันการทำงานในเบราว์เซอร์เหล่านี้บนคอมพิวเตอร์ทุกเครื่อง
ไม่สามารถใช้งานได้เว้นแต่จะเปิดใช้งานคุกกี้ในเบราว์เซอร์
ไม่สามารถใช้งานได้เว้นแต่จะเปิดใช้งาน JavaScript ในเบราว์เซอร์
การเล่นภาพเคลื่อนไหวไม่สามารถใช้งานได้เว้นแต่เบราว์เซอร์จะรองรับ HTML5
-
ซิงค์เวลาระหว่างกล้องแต่ละตัว
-
GPS
โปรดดู คุณสมบัติ GPS
เมื่อเชื่อมต่อผ่าน Wi-Fi
เชื่อมต่อคอมพิวเตอร์สำหรับการเชื่อมต่อ Wi-Fi กับ Access Point ล่วงหน้า
ข้อควรระวัง
-
การถ่ายโอนภาพเคลื่อนไหว
- ไฟล์ภาพเคลื่อนไหวแต่ละไฟล์มีขนาดใหญ่และการถ่ายโอนไฟล์ขนาดใหญ่ Wi-Fi อาจใช้เวลาสักครู่ จัดสภาพแวดล้อมเครือข่ายของคุณเพื่อการสื่อสารที่เสถียรระหว่างอุปกรณ์และ Access Point โดยดู ข้อควรระวังเกี่ยวกับฟังก์ชั่นการสื่อสาร
เมื่อเชื่อมต่อผ่าน LAN แบบมีสาย
ก่อนที่จะใช้คุณสมบัติต่อไปนี้ผ่านการเชื่อมต่อ LAN แบบมีสาย ให้เชื่อมต่อสาย LAN เข้ากับช่องต่ออีเทอร์เน็ตของกล้องและคอมพิวเตอร์หรือ Access Point
- การถ่ายโอนภาพไปยังเซิร์ฟเวอร์ FTP
- การใช้งาน EOS Utility
- การใช้งานรีโมทเบราว์เซอร์
ใช้สาย STP (Shielded Twisted Pair (สายคู่บิดเกลียวหุ้มฉนวน)) กิกะบิตอีเทอร์เน็ต มาตรฐาน 5e หรือสูงกว่า
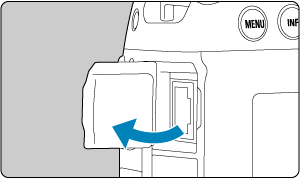
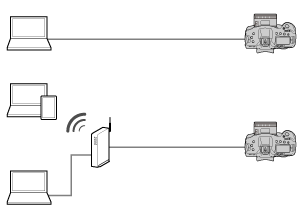
การแสดงผู้ช่วยเชื่อมต่อ
- ส่วนนี้อธิบายถึงขั้นตอนการทำตามคำแนะนำในผู้ช่วยเชื่อมต่อเพื่อเพิ่มการตั้งค่าการเชื่อมต่อ หากข้อผิดพลาดแสดงขึ้น โปรดดู การแก้ไขปัญหา และตรวจสอบการตั้งค่า
-
- ควรระมัดระวังอย่ากดปุ่มหรือการควบคุมอื่นๆ (ซึ่งจะปิดผู้ช่วยเชื่อมต่อ) จนกว่าการกำหนดค่าจะเสร็จสมบูรณ์
- [
: ตั้งค่าเครือข่าย] จะสามารถใช้ได้เฉพาะเมื่อ [
: ถ่ายภาพซ้อน] ตั้งเป็น [ไม่ใช้งาน]
-
ให้กดปุ่ม
บนกล้อง
-
เลือก [
: ตั้งค่าเครือข่าย]
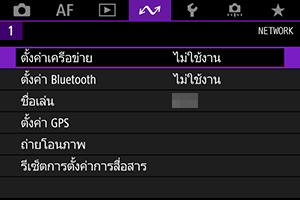
-
เลือก [ใช้งาน]

-
เลือก [ตั้งค่าการเชื่อมต่อ]

-
เลือก [SET*]

-
เลือก [สร้างโดยใช้ผู้ช่วย]

- การเลือก [สร้างจากรายการ] เมื่อมีการบันทึกการตั้งค่าการสื่อสารและฟังก์ชั่นหลายอย่างไว้ในกล้องจะช่วยให้คุณสามารถรวมการตั้งค่าที่บันทึกไว้เพื่อเพิ่มการตั้งค่าการเชื่อมต่อใหม่ได้
- คุณยังสามารถเพิ่มการตั้งค่าการเชื่อมต่อใหม่ได้โดยใช้การตั้งค่าการเชื่อมต่อที่บันทึกไว้ในการ์ด กำหนดการตั้งค่าแบบนี้โดยการเลือก [โหลดการตั้งค่าจากการ์ด] ()
-
เลือกวิธีการตั้งค่า

- เลือกตัวเลือก แล้ว [ตกลง] เพื่อไปหน้าจอถัดไป
- เลือก [กำหนดค่าแบบออนไลน์] เพื่อกำหนดการตั้งค่าการเชื่อมต่อแล้วเข้าร่วมเครือข่าย
- เลือก [กำหนดค่าแบบออฟไลน์] หากคุณต้องการเพียงกำหนดค่า [ถ่ายโอน FTP] และการตั้งค่าการเชื่อมต่อ [รีโมทเบราว์เซอร์]
-
เลือกฟังก์ชั่นการสื่อสาร
ตัวเลือก [กำหนดค่าแบบออนไลน์]

ตัวเลือก [กำหนดค่าแบบออฟไลน์]

- เลือกฟังก์ชั่นการสื่อสารโดยดู การเตรียมพร้อม
- เลือกตัวเลือก แล้ว [ตกลง] เพื่อไปหน้าจอถัดไป
-
เลือกรายการ
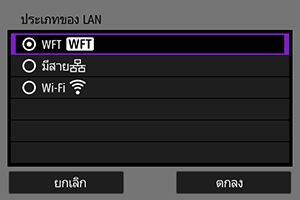
- ตัวเลือกที่แสดงจะแตกต่างกันไปตามการตั้งค่า [เลือกฟังก์ชั่นการสื่อสาร]
- เลือก [ตกลง]
-
เลือก [การตั้งค่าใหม่]

- เลือก [ตกลง]
- คุณสามารถใช้การตั้งค่าที่บันทึกไว้ได้ โดยเลือก [เลือกจากรายการ] เมื่อการตั้งค่าการสื่อสารถูกบันทึกไว้ในกล้องแล้ว
ตัวเลือก [กำหนดค่าแบบออนไลน์]
หากคุณเลือก [มีสาย] ในขั้นตอนที่ 9 ให้กำหนดการตั้งค่าดังนี้

- เลือกตัวเลือก แล้วเลือก [ตกลง]
- สำหรับรายละเอียดเกี่ยวกับการตั้งค่าหมายเลข IP โปรดดู การตั้งค่าหมายเลข IP

- เลือกตัวเลือก แล้วเลือก [ตกลง]
- สำหรับรายละเอียดเกี่ยวกับการตั้งค่าหมายเลข IPv6 โปรดดู การตั้งค่าหมายเลข IP
หากคุณเลือก [Wi-Fi] ในขั้นตอนที่ 9 ให้กำหนดการตั้งค่าดังนี้
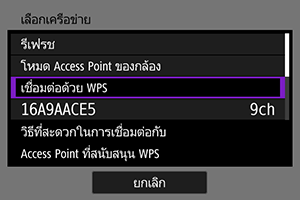
- สำหรับรายละเอียดเกี่ยวกับการเชื่อมต่อกับอุปกรณ์อื่นผ่าน Access Point โปรดดู การตรวจสอบประเภทของ Access Point
- สำหรับรายละเอียดเกี่ยวกับการเชื่อมต่อโดยตรงกับอุปกรณ์อื่น โปรดดู การเชื่อมต่อในโหมด Access Point ของกล้อง
ตัวเลือก [กำหนดค่าแบบออฟไลน์]
หากคุณเลือก [มีสาย] ในขั้นตอนที่ 9 ให้กำหนดการตั้งค่าดังนี้

- เลือกตัวเลือก แล้วเลือก [ตกลง]
- สำหรับรายละเอียดเกี่ยวกับการตั้งค่าหมายเลข IP โปรดดู การตั้งค่าหมายเลข IP

- เลือกตัวเลือก แล้วเลือก [ตกลง]
- สำหรับรายละเอียดเกี่ยวกับการตั้งค่าหมายเลข IPv6 โปรดดู การตั้งค่าหมายเลข IP
หากคุณเลือก [Wi-Fi] ในขั้นตอนที่ 9 ให้กำหนดการตั้งค่าดังนี้

- สำหรับรายละเอียดเกี่ยวกับการเชื่อมต่อ Wi-Fi กับอุปกรณ์อื่นผ่าน Access Point โปรดดู การเชื่อมต่อในโหมด Infrastructure
- สำหรับรายละเอียดเกี่ยวกับการเชื่อมต่อ Wi-Fi โดยตรงกับอุปกรณ์อื่น โปรดดู การเชื่อมต่อในโหมด Access Point ของกล้อง
การตรวจสอบประเภทของ Access Point
เมื่อเชื่อมต่อผ่าน Access Point ให้ตรวจสอบว่า Access Point รองรับ WPS* ซึ่งช่วยให้การเชื่อมต่อระหว่างอุปกรณ์ Wi-Fi ง่ายขึ้นหรือไม่
หากคุณไม่แน่ใจเกี่ยวกับความเข้ากันได้ของ WPS โปรดดูคู่มือผู้ใช้ Access Point หรือเอกสารอื่นๆ
หมายถึงการตั้งค่า Wi-Fi Protected Setup
-
เมื่อรองรับ WPS
วิธีการเชื่อมต่อทั้งสองวิธีต่อไปนี้จะสามารถใช้ได้ดังต่อไปนี้ คุณสามารถเชื่อมต่อได้ง่ายขึ้นผ่าน WPS ในโหมด PBC
-
เมื่อไม่รองรับ WPS
การเข้ารหัส Access Point
กล้องรองรับตัวเลือกต่อไปนี้สำหรับ [ตรวจสอบผู้ใช้] และ [ตั้งค่าการเข้ารหัสข้อมูล] ด้วยเหตุนี้ การเข้ารหัสที่ใช้โดย Access Point จึงต้องตั้งค่าเป็นหนึ่งในต่อไปนี้เมื่อคุณจะเชื่อมต่อกับเครือข่ายที่ตรวจพบด้วยตนเอง
- [ตรวจสอบผู้ใช้]: Open system, กุญแจร่วม หรือ WPA/WPA2-PSK
- [ตั้งค่าการเข้ารหัสข้อมูล]: WEP, TKIP หรือ AES
ข้อควรระวัง
- หากมีการเปิดใช้งานฟังก์ชั่นลับของ Access Point การเชื่อมต่ออาจถูกปิดใช้งาน ให้เลิกใช้งานฟังก์ชั่นลับ
- สอบถามรายละเอียดการตั้งค่าจากผู้ดูแลเครือข่ายที่รับผิดชอบเครือข่ายที่คุณจะเข้าร่วม
การเชื่อมต่อผ่าน WPS (โหมด PBC)
คำแนะนำในส่วนนี้ต่อเนื่องมาจาก การตรวจสอบประเภทของ Access Point
นี่เป็นวิธีการเชื่อมต่อที่ใช้กับ Access Point ที่สามารถใช้ได้กับ WPS ในโหมด Pushbutton Connection (โหมด PBC) สามารถเชื่อมต่อกล้องและ Access Point ได้อย่างง่ายดายเพียงแค่กดปุ่ม WPS บน Access Point
- การเชื่อมต่ออาจทำได้ยากขึ้นหากมีการเปิดใช้งาน Access Point หลายจุดอยู่ใกล้ๆ หากเป็นเช่นนั้น ให้ลองเชื่อมต่อกับ [WPS (โหมด PIN)]
- ตรวจสอบตำแหน่งของปุ่ม WPS บน Access Point ล่วงหน้า
- อาจใช้เวลาประมาณ 1 นาทีเพื่อสร้างการเชื่อมต่อ
-
เลือก [เชื่อมต่อด้วย WPS]
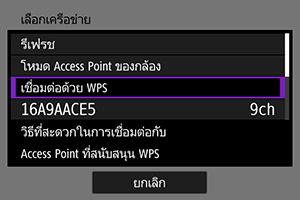
-
เลือก [WPS (โหมด PBC)]
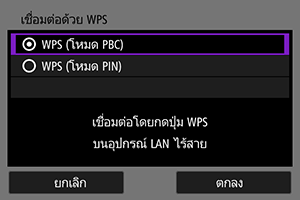
- เลือก [ตกลง]
-
เชื่อมต่อกับ Access Point
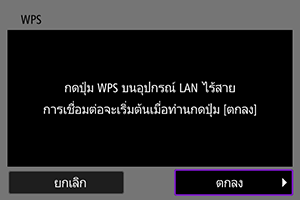
- กดปุ่ม WPS ของ Access Point สำหรับรายละเอียดเกี่ยวกับตำแหน่งของปุ่มและระยะเวลาในการกด โปรดดูคู่มือผู้ใช้ Access Point
- เลือก [ตกลง] เพื่อเริ่มการเชื่อมต่อกับ Access Point
- หน้าจอต่อไปนี้จะแสดงขึ้นเมื่อกล้องเชื่อมต่อกับ Access Point

ไปที่ การตั้งค่าหมายเลข IP
การเชื่อมต่อผ่าน WPS (โหมด PIN)
คำแนะนำในส่วนนี้ต่อเนื่องมาจาก การตรวจสอบประเภทของ Access Point
นี่เป็นวิธีการเชื่อมต่อที่ใช้กับ Access Point ที่สามารถใช้ได้กับ WPS ในโหมดการเชื่อมต่อด้วยรหัส PIN (โหมด PIN) หมายเลขเฉพาะ 8 หลักที่ระบุบนกล้องจะถูกป้อนบน Access Point เพื่อสร้างการเชื่อมต่อ
- แม้ว่าจะมี Access Point หลายจุดที่เปิดใช้งานอยู่ใกล้ๆ แต่การเชื่อมต่อด้วยการใช้หมายเลขเฉพาะที่แชร์นี้ก็เชื่อถือได้
- อาจใช้เวลาประมาณ 1 นาทีเพื่อสร้างการเชื่อมต่อ
-
เลือก [เชื่อมต่อด้วย WPS]
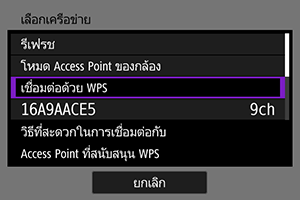
-
เลือก [WPS (โหมด PIN)]
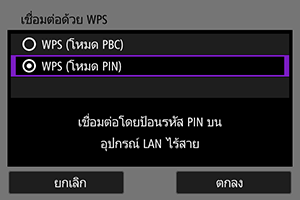
- เลือก [ตกลง]
-
ป้อนรหัส PIN
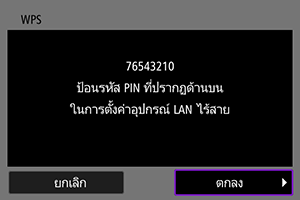
- ที่ Access Point ให้ป้อนรหัส PIN 8 หลักที่แสดงบนหน้าจอของกล้อง
- สำหรับคำแนะนำในการป้อนรหัส PIN บน Access Point โปรดดูคู่มือการใช้งาน Access Point
- หลังจากป้อนรหัส PIN แล้ว ให้เลือก [ตกลง] บนกล้อง
-
เชื่อมต่อกับ Access Point
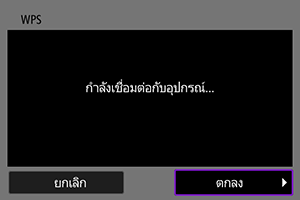
- เลือก [ตกลง] เพื่อเริ่มการเชื่อมต่อกับ Access Point
- หน้าจอต่อไปนี้จะแสดงขึ้นเมื่อกล้องเชื่อมต่อกับ Access Point

ไปที่ การตั้งค่าหมายเลข IP
การเชื่อมต่อกับเครือข่ายที่ตรวจพบด้วยตนเอง
คำแนะนำในส่วนนี้ต่อเนื่องมาจาก การตรวจสอบประเภทของ Access Point
เชื่อมต่อกับ Access Point โดยเลือก SSID ของตัวมันเอง (หรือ ESS-ID) ในรายการของ Access Point ที่เปิดใช้งานอยู่ใกล้ๆ
การเลือก Access Point
-
เลือก Access Point
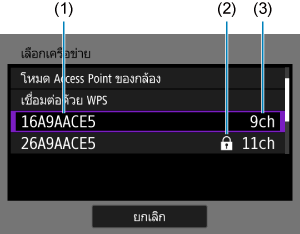
- (1) SSID
- (2) ไอคอนความปลอดภัย (สำหรับ Access Point แบบเข้ารหัสเท่านั้น)
- (3) ช่องสัญญาณที่ใช้
- หมุนปุ่ม
เพื่อเลือก Access Point ที่จะเชื่อมต่อในรายการของ Access Point
หมายเหตุ
-
[รีเฟรช]
- เพื่อแสดง [รีเฟรช] ให้เลื่อนหน้าจอลงในขั้นตอนที่ 1
- เลือก [รีเฟรช] เพื่อค้นหา Access Point อีกครั้ง
การป้อนกุญแจเข้ารหัส Access Point
- ป้อนกุญแจเข้ารหัส (รหัสผ่าน) ที่ตั้งค่าไว้ใน Access Point สำหรับรายละเอียดเกี่ยวกับกุญแจเข้ารหัสที่ได้รับการตั้งค่าไว้ โปรดดูคู่มือผู้ใช้ Access Point
- หน้าจอที่แสดงในขั้นตอนที่ 2–3 จะแตกต่างกันไปตามการตรวจสอบผู้ใช้และการเข้ารหัสที่ตั้งค่าไว้ใน Access Point
- ไปที่ การตั้งค่าหมายเลข IP หากหน้าจอ [ตั้งค่าหมายเลข IP] แสดงขึ้นแทนที่จะเป็นหน้าจอที่แสดงขั้นตอนที่ 2–3
-
เลือกดัชนีกุญแจ
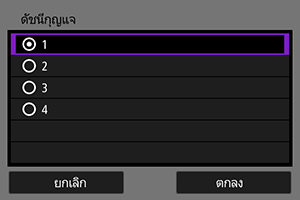
- หน้าจอ [ดัชนีกุญแจ] จะแสดงขึ้นสำหรับ Access Point ที่ถูกเข้ารหัสแบบ WEP
- เลือกหมายเลขดัชนีกุญแจที่ตั้งค่าไว้ใน Access Point
- เลือก [ตกลง]
-
ป้อนกุญแจเข้ารหัส

- กด
เพื่อเข้าถึงแป้นพิมพ์บนหน้าจอ () แล้วป้อนกุญแจเข้ารหัส
- เลือก [ตกลง] เพื่อเริ่มการเชื่อมต่อกับ Access Point
- หน้าจอต่อไปนี้จะแสดงขึ้นเมื่อกล้องเชื่อมต่อกับ Access Point

ไปที่ การตั้งค่าหมายเลข IP
- กด
การเชื่อมต่อด้วยตนเองโดยการระบุเครือข่าย
คำแนะนำในส่วนนี้ต่อเนื่องมาจาก การตรวจสอบประเภทของ Access Point
เชื่อมต่อกับ Access Point ได้โดยการป้อน SSID ของตัวมันเอง (หรือ ESS-ID)
การป้อน SSID
-
เลือก [ตั้งค่าด้วยตนเอง]
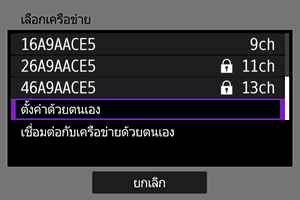
-
ป้อน SSID (ชื่อเครือข่าย)
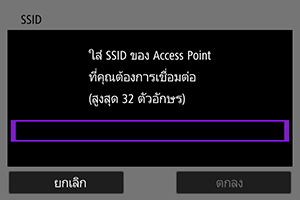
การตั้งค่าวิธีการตรวจสอบผู้ใช้ของ Access Point
-
เลือกวิธีการตรวจสอบผู้ใช้
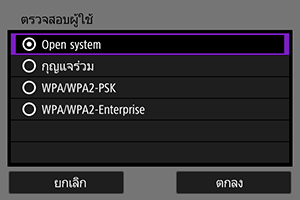
- เลือกตัวเลือก แล้ว [ตกลง] เพื่อไปหน้าจอถัดไป
- บนหน้าจอ [ตั้งค่าการเข้ารหัสข้อมูล] ที่แสดงขึ้นหากมีการเลือก [Open system] ให้เลือก [ไม่ใช้งาน] หรือ [WEP]
การป้อนกุญแจเข้ารหัส Access Point
- ป้อนกุญแจเข้ารหัส (รหัสผ่าน) ที่ตั้งค่าไว้ใน Access Point สำหรับรายละเอียดเกี่ยวกับรหัสผ่านที่ได้รับการตั้งค่าไว้ โปรดดูคู่มือผู้ใช้ Access Point
- หน้าจอที่แสดงในขั้นตอนที่ 4-5 จะแตกต่างกันไปตามการตรวจสอบผู้ใช้และการเข้ารหัสที่ตั้งค่าไว้ใน Access Point
- ไปที่ การตั้งค่าหมายเลข IP หากหน้าจอ [ตั้งค่าหมายเลข IP] แสดงขึ้นแทนที่จะเป็นหน้าจอที่แสดงขั้นตอนที่ 4-5
-
เลือกดัชนีกุญแจ
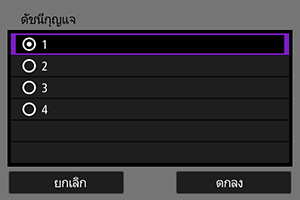
- หน้าจอ [ดัชนีกุญแจ] จะแสดงขึ้นหากคุณได้เลือก [กุญแจร่วม] หรือ [WEP] ไว้แล้วในขั้นตอนที่ 3
- เลือกหมายเลขดัชนีกุญแจที่ตั้งค่าไว้ใน Access Point
- เลือก [ตกลง]
-
ป้อนกุญแจเข้ารหัส

- กด
เพื่อเข้าถึงแป้นพิมพ์บนหน้าจอ () แล้วป้อนกุญแจเข้ารหัส
- เลือก [ตกลง] เพื่อเริ่มการเชื่อมต่อกับ Access Point
- หน้าจอต่อไปนี้จะแสดงขึ้นเมื่อกล้องเชื่อมต่อกับ Access Point

ไปที่ การตั้งค่าหมายเลข IP
- กด
การเชื่อมต่อในโหมด Infrastructure
คำแนะนำในส่วนนี้ต่อเนื่องมาจาก การแสดงผู้ช่วยเชื่อมต่อ
เชื่อมต่อกับ Access Point ได้โดยการป้อน SSID ของตัวมันเอง (หรือ ESS-ID)
การป้อน SSID
-
เลือก [Infrastructure]

- เลือก [ตกลง]
-
ป้อน SSID (ชื่อเครือข่าย)
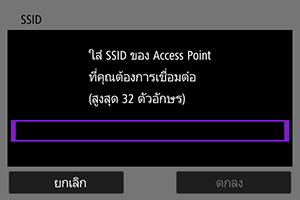
การตั้งค่าวิธีการตรวจสอบผู้ใช้ของ Access Point
-
เลือกวิธีการตรวจสอบผู้ใช้
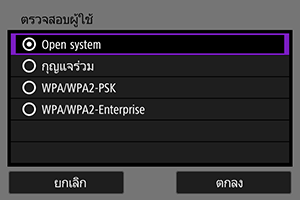
- เลือกตัวเลือก แล้ว [ตกลง] เพื่อไปหน้าจอถัดไป
- บนหน้าจอ [ตั้งค่าการเข้ารหัสข้อมูล] ที่แสดงขึ้นหากมีการเลือก [Open system] ให้เลือก [ไม่ใช้งาน] หรือ [WEP]
การป้อนกุญแจเข้ารหัส Access Point
- ป้อนกุญแจเข้ารหัส (รหัสผ่าน) ที่ตั้งค่าไว้ใน Access Point สำหรับรายละเอียดเกี่ยวกับกุญแจเข้ารหัสที่ได้รับการตั้งค่าไว้ โปรดดูคู่มือผู้ใช้ Access Point
- หน้าจอที่แสดงในขั้นตอนที่ 4-5 จะแตกต่างกันไปตามการตรวจสอบผู้ใช้และการเข้ารหัสที่ตั้งค่าไว้ใน Access Point
- ไปที่ การตั้งค่าหมายเลข IP หากหน้าจอ [ตั้งค่าหมายเลข IP] แสดงขึ้นแทนที่จะเป็นหน้าจอที่แสดงขั้นตอนที่ 4-5
-
เลือกดัชนีกุญแจ
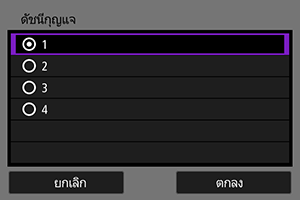
- หน้าจอ [ดัชนีกุญแจ] จะแสดงขึ้นหากคุณได้เลือก [กุญแจร่วม] หรือ [WEP] ไว้แล้วในขั้นตอนที่ 3
- เลือกหมายเลขดัชนีกุญแจที่ตั้งค่าไว้ใน Access Point
- เลือก [ตกลง]
-
ป้อนกุญแจเข้ารหัส

- กด
เพื่อเข้าถึงแป้นพิมพ์บนหน้าจอ () แล้วป้อนกุญแจเข้ารหัส
- เลือก [ตกลง] เพื่อเริ่มการเชื่อมต่อกับ Access Point
- หน้าจอต่อไปนี้จะแสดงขึ้นเมื่อกล้องเชื่อมต่อกับ Access Point

ไปที่ การตั้งค่าหมายเลข IP
- กด
การเชื่อมต่อในโหมด Access Point ของกล้อง
คำแนะนำในส่วนนี้ต่อเนื่องมาจาก การแสดงผู้ช่วยเชื่อมต่อ
โหมด Access Point ของกล้องเป็นโหมดการเชื่อมต่อที่จะเชื่อมต่อกล้องเข้ากับอุปกรณ์อื่นผ่าน Wi-Fi โดยตรงโดยไม่ใช้ Access Point วิธีการเชื่อมต่อทั้งสองวิธีต่อไปนี้จะสามารถใช้ได้ดังต่อไปนี้
การเชื่อมต่อด้วยการเชื่อมต่ออย่างง่าย
การตั้งค่าเครือข่ายสำหรับโหมด Access Point ของกล้องจะได้รับการกำหนดค่าโดยอัตโนมัติ
- การสร้างการเชื่อมต่อยังต้องใช้การดำเนินการบนอุปกรณ์อื่น (คอมพิวเตอร์หรือสมาร์ทโฟน) ด้วย สำหรับรายละเอียด โปรดดูคู่มือผู้ใช้อุปกรณ์
-
เลือก [โหมด Access Point ของกล้อง]
ตัวเลือก [กำหนดค่าแบบออนไลน์]
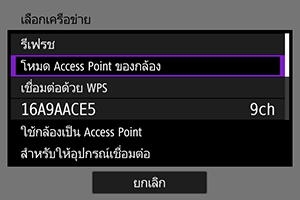
ตัวเลือก [กำหนดค่าแบบออฟไลน์]

- เลือก [ตกลง] บน [วิธีการเชื่อมต่อ] เพื่อไปยังหน้าจอถัดไป
-
เลือก [เชื่อมต่ออย่างง่าย]

- เลือก [ตกลง]
-
เลือก [ตกลง]
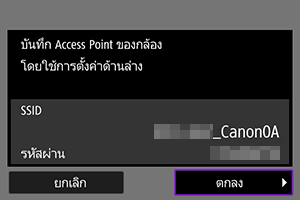
- หน้าจอถัดไปจะแสดงขึ้น
-
เลือก [ตกลง]

- หน้าจอถัดไปจะแสดงขึ้น
-
เลือก [การตั้งค่าใหม่]

- เลือก [ตกลง]
- สำหรับ [กำหนดค่าแบบออนไลน์] ให้ไปที่ขั้นตอนที่ 6
- สำหรับ [กำหนดค่าแบบออฟไลน์] ให้ไปที่ขั้นตอนที่ 2 ใน การกำหนดการตั้งค่าฟังก์ชั่นการสื่อสาร
- คุณสามารถใช้การตั้งค่าที่บันทึกไว้ได้ โดยเลือก [เลือกจากรายการ] เมื่อการตั้งค่าฟังก์ชั่นการสื่อสารถูกบันทึกไว้ในกล้องแล้ว
-
ใช้อุปกรณ์อื่นเพื่อเชื่อมต่อกับกล้อง

- (1) SSID (ชื่อเครือข่าย)
- (2) กุญแจเข้ารหัส (รหัสผ่าน)
หน้าจอของคอมพิวเตอร์ (ตัวอย่าง)
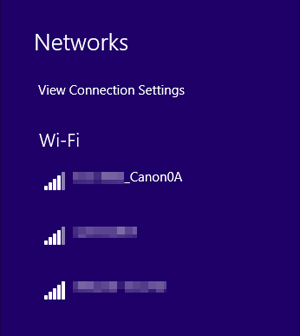
หน้าจอของสมาร์ทโฟน (ตัวอย่าง)

- เปิดใช้งาน Wi-Fi บนอุปกรณ์อื่น แล้วเลือก SSID (ชื่อเครือข่าย) ที่แสดงบนหน้าจอของกล้อง
- สำหรับรหัสผ่าน ให้ป้อนกุญแจเข้ารหัส (รหัสผ่าน) ที่แสดงบนหน้าจอของกล้อง
- เมื่อสร้างการเชื่อมต่อแล้ว หน้าจอการตั้งค่าสำหรับฟังก์ชั่นการสื่อสารจะแสดงขึ้น
ไปยังขั้นตอนที่ 2 ใน การกำหนดการตั้งค่าฟังก์ชั่นการสื่อสาร
หมายเหตุ
- เมื่อคุณเชื่อมต่อโดยเลือก [เชื่อมต่ออย่างง่าย] SSID จะลงท้ายด้วย “_Canon0A”
การเชื่อมต่อด้วยการเชื่อมต่อด้วยตนเอง
การตั้งค่าเครือข่ายสำหรับโหมด Access Point ของกล้องจะได้รับการกำหนดค่าด้วยตนเอง ตั้งค่า [SSID], [ตั้งค่าช่องสัญญาณ] และ [ตั้งค่าการเข้ารหัสข้อมูล] บนแต่ละหน้าจอที่แสดง
-
เลือก [เชื่อมต่อด้วยตนเอง]
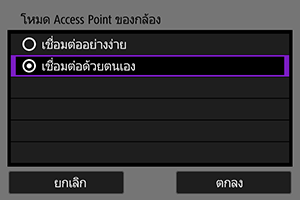
- เลือก [ตกลง]
-
ป้อน SSID (ชื่อเครือข่าย)

-
เลือกตัวเลือกการตั้งค่าช่องสัญญาณ

- หากต้องการระบุการตั้งค่าด้วยตนเอง ให้เลือก [ตั้งค่าด้วยตนเอง] แล้วหมุนปุ่ม
- เลือก [ตกลง] เพื่อเริ่มการเชื่อมต่อกับ Access Point
- หากต้องการระบุการตั้งค่าด้วยตนเอง ให้เลือก [ตั้งค่าด้วยตนเอง] แล้วหมุนปุ่ม
-
เลือกตัวเลือกการตั้งค่าการเข้ารหัส

-
เลือก [ตั้งค่าอัตโนมัติ]

-
เลือก [OK]
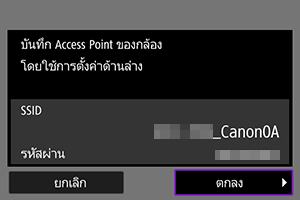
- หน้าจอถัดไปจะแสดงขึ้น
-
เลือก [ตกลง]
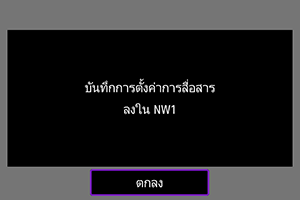
- หน้าจอถัดไปจะแสดงขึ้น
-
เลือก [การตั้งค่าใหม่]

- เลือก [ตกลง]
- สำหรับ [กำหนดค่าแบบออนไลน์] ให้ไปที่ขั้นตอนที่ 9
- สำหรับ [กำหนดค่าแบบออฟไลน์] ให้ไปที่ขั้นตอนที่ 2 ใน การกำหนดการตั้งค่าฟังก์ชั่นการสื่อสาร
- คุณสามารถใช้การตั้งค่าที่บันทึกไว้ได้ โดยเลือก [เลือกจากรายการ] เมื่อการตั้งค่าฟังก์ชั่นการสื่อสารถูกบันทึกไว้ในกล้องแล้ว
-
ใช้อุปกรณ์อื่นเพื่อเชื่อมต่อกับกล้อง

- (1) SSID (ชื่อเครือข่าย)
- (2) กุญแจเข้ารหัส (รหัสผ่าน)
หน้าจอของคอมพิวเตอร์ (ตัวอย่าง)

หน้าจอของสมาร์ทโฟน (ตัวอย่าง)
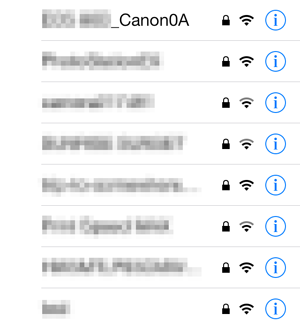
- เปิดใช้งาน Wi-Fi บนอุปกรณ์อื่น แล้วเลือก SSID (ชื่อเครือข่าย) ที่แสดงบนหน้าจอของกล้อง
- สำหรับรหัสผ่าน ให้ป้อนกุญแจเข้ารหัส (รหัสผ่าน) ที่แสดงบนหน้าจอของกล้อง
- เมื่อสร้างการเชื่อมต่อแล้ว หน้าจอการตั้งค่าสำหรับฟังก์ชั่นการสื่อสารจะแสดงขึ้น
ไปยังขั้นตอนที่ 2 ใน การกำหนดการตั้งค่าฟังก์ชั่นการสื่อสาร
การตั้งค่าหมายเลข IP
คำแนะนำในส่วนนี้ต่อเนื่องมาจาก การตั้งค่าที่ใช้สำหรับการเชื่อมต่อ Access Point
เลือกวิธีการตั้งค่าหมายเลข IP แล้วตั้งค่าหมายเลข IP บนกล้อง เมื่อใช้ IPv6 กล้องจะเชื่อมต่อผ่าน IPv6 เท่านั้น การเชื่อมต่อ IPv4 ถูกปิดใช้งาน
การตั้งค่าหมายเลข IP โดยอัตโนมัติ
กำหนดการตั้งค่าหมายเลข IP โดยอัตโนมัติ
-
เลือก [ตั้งค่าอัตโนมัติ]

-
เลือกตัวเลือก IPv6

-
เลือก [ตกลง]
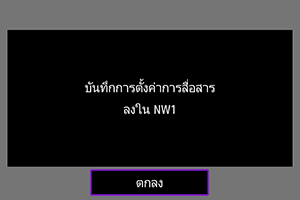
- หน้าจอถัดไปจะแสดงขึ้น

การตั้งค่าหมายเลข IP ด้วยตนเอง
กำหนดการตั้งค่าหมายเลข IP ด้วยตนเอง โปรดทราบว่ารายการที่แสดงจะแตกต่างกันไปตามฟังก์ชั่นการสื่อสาร
-
เลือก [ตั้งค่าด้วยตนเอง]

- เลือก [ตกลง]
-
เลือกตัวเลือกที่จะกำหนดค่า

- เลือกตัวเลือกเพื่อเข้าถึงหน้าจอสำหรับการป้อนข้อมูลเกี่ยวกับตัวเลข
-
หากต้องการใช้ Gateway หรือหมายเลขเครื่อง DNS ให้เลือก [ใช้งาน] แล้วเลือก [แอดเดรส]

-
ป้อนหมายเลข
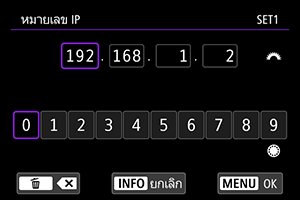
- หมุนปุ่ม
เพื่อสลับไปยังช่องป้อนข้อมูลอื่นๆ ที่ด้านบนของหน้าจอ แล้วหมุนปุ่ม
เพื่อเลือกหมายเลขที่จะป้อน กด
เพื่อป้อนหมายเลขที่เลือก
- กดปุ่ม
เพื่อตั้งเป็นหมายเลขที่ป้อนและกลับไปยังหน้าจอในขั้นตอนที่ 2
- หมุนปุ่ม
-
เลือก [ตกลง]

- เมื่อคุณตั้งค่ารายการที่จำเป็นแล้ว ให้เลือก [ตกลง] หน้าจอถัดไปจะแสดงขึ้น
- หากคุณไม่แน่ใจว่าต้องป้อนข้อมูลอะไร ให้ดู การตรวจสอบการตั้งค่าเครือข่าย หรือสอบถามผู้ดูแลเครือข่ายหรือบุคคลอื่นที่รับผิดชอบด้านเครือข่าย
-
เลือกตัวเลือก IPv6

-
เลือก [ตกลง]
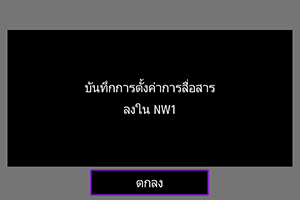
- หน้าจอถัดไปจะแสดงขึ้น

การกำหนดการตั้งค่าฟังก์ชั่นการสื่อสาร
คำแนะนำต่อไปนี้ใช้สำหรับการตั้งค่าที่แตกต่างกันไปตามฟังก์ชั่นการสื่อสาร โปรดดูหน้าที่แนะนำฟังก์ชั่นการสื่อสารที่คุณเลือก
-
เลือก [การตั้งค่าใหม่]

- เลือก [ตกลง] เพื่อไปยังหน้าจอถัดไป
- คุณสามารถใช้การตั้งค่าที่บันทึกไว้ได้ โดยเลือก [เลือกจากรายการ] เมื่อการตั้งค่าฟังก์ชั่นการสื่อสารถูกบันทึกไว้ในกล้องแล้ว
-
ดำเนินการตั้งค่าการเชื่อมต่อให้เสร็จสมบูรณ์สำหรับฟังก์ชั่นการสื่อสาร