Transfer images over wired connections
-
Set the [
: Choose USB connection app] in the camera's setting menu.
(EOS R3, EOS R6 Mark II)- Select [Photo Import/Remote Control] when connecting to an Android smartphone.
- Select [Canon app(s) for iPhone] when connecting to an iOS smartphone.
-
Connect the camera and smartphone with a USB cable or the Multi-Function Shoe Adapter for Smartphone Link AD-P1.
When using a USB cable
- Connect the USB cable to the camera's digital terminal and the smartphone's terminal.
- We recommend that you use genuine Canon products (Interface Cable IFC-100U or IFC-400U) when connecting to an Android smartphone.
-
When connected to an iOS smartphone, the products below can be used.
- Name of manufacturer/Name of product: Anker/514 Lightning to USB-C Accessory Cable (0.9m, for Camera)
When using the AD-P1 (Android smartphones, EOS R3, EOS R6 Mark II)
- Please refer to the instruction manual included with the AD-P1.
-
Launch MFT and tap the upper right corner of the screen.
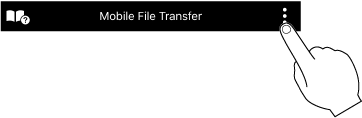
-
Tap [Connection mode] from the [Settings] screen.
-
Select the connection method.
Android
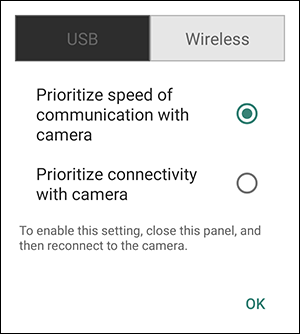
iOS
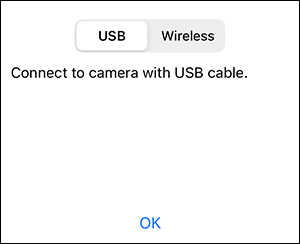
- Select [USB].
- If the connection is unstable, select [Prioritize connectivity with camera]. (Android only)
- Tap [OK] after set up is complete.
- Tap the upper right corner of the screen and close the [Settings] screen.
-
Tap [Search again] if the image below appears.
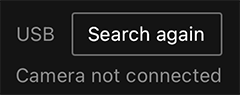
-
Use MFT to transfer images.