RAW影像處理
可以用本相機處理或
影像以建立JPEG或HEIF影像。RAW影像與拍攝時保持相同,因此可以調整處理條件以建立多個JPEG或HEIF。
您也可以使用Digital Photo Professional (EOS軟件)處理RAW影像。
注意
- 無法將設定了擴展ISO感光度(L或H)的
或
影像處理為HEIF。
-
選擇[
: RAW影像處理]。
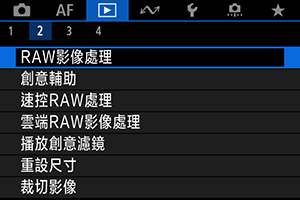
-
選擇選項,然後選擇影像。
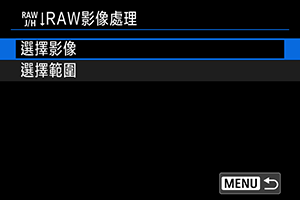
- 可以選擇多張影像一次過處理。
選擇影像
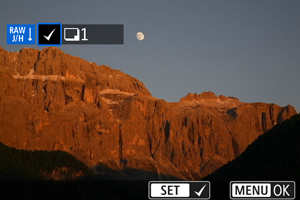
- 轉動
轉盤選擇要處理的影像,然後按
按鈕。
- 按下
按鈕。
選擇範圍

- 選擇第一張影像(起點)。
- 接下來,選擇最後一張影像(終點)。[
]核取標記將附加至第一張與最後一張影像之間範圍內的所有影像。
- 要處理其他影像,請重複此步驟。
- 按下
按鈕。
-
設定所需處理條件。
採用拍攝設定
- 使用拍攝時的影像設定處理影像。
- 將[
: HDR PQ設定]設為[啟用]時所拍攝的影像會處理並產生為HEIF影像,將此功能設定為[關閉]時所拍攝的影像會處理並產生為JPEG影像。
設定處理→JPEG/設定處理→HEIF
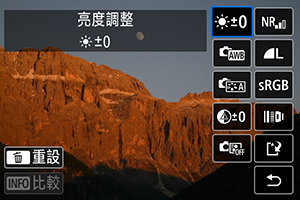
- 使用
選擇一個項目。
- 轉動
或
轉盤以切換設定。
- 按
按鈕可以進入功能設定畫面。
- 要重設設定,請按下
按鈕並在顯示確認資訊後選擇[確定]。
比較畫面
- 透過按下
按鈕並轉動
轉盤可以在[更改後]與[拍攝設定]畫面之間切換。
- [更改後]畫面上顯示為橙色的項目表示自拍攝後其設定已更改。
- 按下
按鈕返回處理條件的畫面。
-
儲存。

- 使用[設定處理→JPEG]或[設定處理→HEIF]時,選擇[
](儲存)。
- 讀取訊息並選擇[確定]。
- 要處理其他影像,選擇[是]並重複步驟2–4。
- 使用[設定處理→JPEG]或[設定處理→HEIF]時,選擇[
-
選擇要顯示的影像。

- 選擇[原始影像]或[經過處理的影像]。
- 將顯示選定的影像。
放大檢視
可以透過按下按鈕放大[設定處理→JPEG]或[設定處理→HEIF]時顯示的影像。根據[影像畫質]設定,放大倍率會不同。使用
可捲動放大顯示的影像。
如要取消放大檢視,請再次按下按鈕。
注意
- [數碼鏡頭優化]設為[強]時的處理結果只在放大檢視時應用。該結果在正常顯示時不會應用。
以指定的長寬比處理影像
如果將[:
裁切/長寬比]()設為[1:1 (長寬比)]、[4:3 (長寬比)]或[16:9 (長寬比)],則處理使用該選項拍攝的RAW影像時,會以指定的長寬比產生為JPEG或HEIF影像。
RAW影像處理選項
-
亮度調整
您可以在±1級間以1/3級為單位調整影像亮度。
-
您可選擇白平衡。選擇[
]時,可選擇[自動:氣氛優先]或[自動:白色優先]。如果選擇[
],可以設定色溫。
-
您可選擇相片風格。可以調整銳利度、對比度和其他參數。
設為[設定處理→HEIF]時,[
]、[
]、[
]和[
]不可用。
-
可在-4至+4的範圍內調整清晰度。
設為[設定處理→HEIF]時不可用。
-
可以指定自動亮度優化詳細資訊。
-
建立JPEG或HEIF影像時,可以設定影像畫質。
-
您可以選擇sRGB或Adobe RGB。由於相機螢幕與Adobe RGB不兼容,因此無論設定哪種色彩空間,影像中的差異都幾乎無法察覺。
設為[設定處理→HEIF]時,[
]會顯示,但不可作為選擇的選項。
-
鏡頭像差校正
-
可校正因鏡頭特性而導致影像四角顯得較暗的現象。如設為[啟用],將會顯示校正後的影像。如難以看清效果,請放大影像()並查看四個邊角。應用的校正量會比使用Digital Photo Professional(EOS軟件,)時的最大校正量稍低。如果校正效果不明顯,請使用Digital Photo Professional應用周邊亮度校正。
-
可校正因鏡頭特性而發生的影像變形。如設為[啟用],將會顯示校正後的影像。校正後影像的周邊會被裁切。
由於影像解像度可能會稍微降低,請按需要使用相片風格的[銳利度]參數設定調整銳利度。
-
透過應用光學設計值,可以校正鏡頭像差、衍射現象和因低通濾鏡導致的解像度損失。要檢查將此選項設為[強]或[標準]時的效果,請使用放大檢視()。如果不放大影像,則不會應用數碼鏡頭優化設為[強]時的效果。選擇[強]或[標準]處理影像時,即使不顯示色差校正和衍射校正選項,也會如同將這些選項設為[啟用]一樣處理影像。
-
注意
- 在相機中處理RAW影像產生的效果不會與使用Digital Photo Professional (EOS軟件)處理RAW影像產生的效果完全相同。
- 如執行[亮度調整],雜訊、條紋等可能因調整效果而更明顯。
- 如設為[數碼鏡頭優化],則雜訊可能會隨校正效果增強。
- 如設為[數碼鏡頭優化],在某些拍攝條件下,可能會突出影像中的邊緣。根據需要,調整相片風格的銳利度。
- 將[數碼鏡頭優化]設為[強]時,影像處理可能需要一些時間。
注意事項
- 視乎鏡頭及拍攝條件而定,鏡頭像差校正的效果會不同。另外,視所使用的鏡頭和拍攝條件等,可能會很難區分效果。