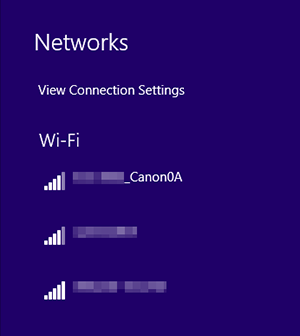透過Wi-Fi連接至電腦
本節介紹如何透過Wi-Fi將相機連接到電腦並使用EOS軟件或其他專用軟件執行相機操作。設定Wi-Fi連接前,先在電腦上安裝最新版本的軟件。
有關電腦的操作說明,請參閱電腦使用者手冊。
使用EOS Utility操作相機
使用EOS Utility(EOS軟件),可匯入相機中的影像、控制相機以及執行其他操作。
相機上的步驟(1)
-
選擇[
: Wi-Fi/藍牙連線]。
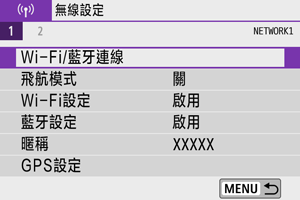
-
選擇[
遙控(EOS Utility)]。
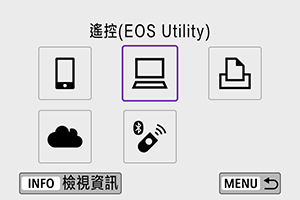
-
選擇[新增要連接的裝置]。
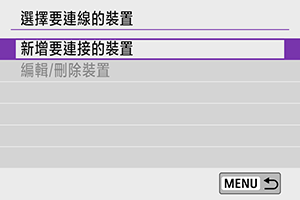
-
查看SSID(網路名稱)和密碼。
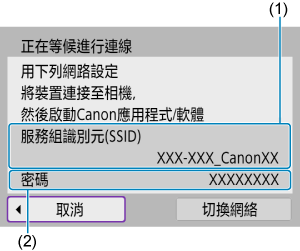
- 查看顯示在相機螢幕上的服務組識別元(SSID) (1)和密碼 (2)。
- 如果在[Wi-Fi設定]下將[密碼]設為[無],則不會顯示密碼或不需要提供密碼。有關詳細資訊,請參閱Wi-Fi設定。
電腦上的步驟(1)
相機上的步驟(2)
-
選擇[確定]。
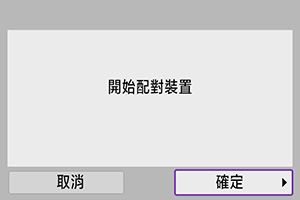
-
會顯示以下訊息。「******」代表要連接相機的MAC位址的最後六位數字。
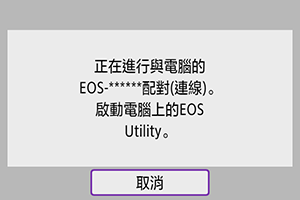
-
電腦上的步驟(2)
-
啟動EOS Utility。
-
在EOS Utility上,按一下[Pairing over Wi-Fi/LAN]。
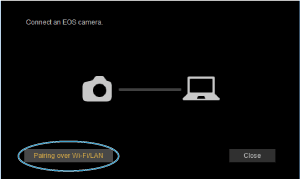
- 如果顯示防火牆相關的訊息,則選擇[Yes]。
-
按一下[Connect]。
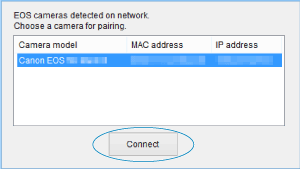
- 選擇要連接的相機,然後按一下[Connect]。
相機上的步驟(3)
-
建立Wi-Fi連接。
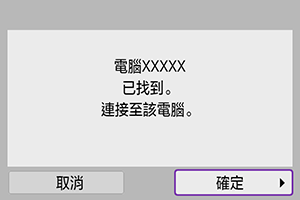
- 選擇[確定]。
[ Wi-Fi 開啟]畫面
Wi-Fi 開啟]畫面
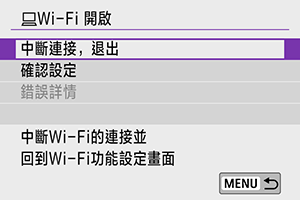
-
中斷連接,退出
- 終止Wi-Fi連接。
-
確認設定
- 您可以檢查設定。
-
錯誤詳情
- 發生Wi-Fi連接錯誤時,您可以查看錯誤的詳細資訊。
與電腦的Wi-Fi連接現已完成。
- 使用電腦上的EOS Utility操作相機。
- 如要透過Wi-Fi重新連接,請參閱透過Wi-Fi重新連接。
警告
-
如在使用遙控拍攝錄製短片時中斷Wi-Fi連接,則會出現以下情況。
- 相機處於短片記錄模式下正在進行的短片記錄將繼續。
- 相機處於靜止影像拍攝模式下正在進行的短片記錄將終止。
- 如果在EOS Utility中設為短片拍攝模式,則不能使用本相機以靜止影像記錄模式進行拍攝。
- 建立與EOS Utility的Wi-Fi連接後,某些功能無法使用。
- 遙控拍攝時,自動對焦速度可能會變得較慢。
- 視乎通訊狀態不同,影像顯示或快門釋放的時機可能會延遲。
- 遙控即時顯示拍攝時,與透過介面連接線連接相比,影像傳送的速率會較低。因此,運動主體無法順暢地顯示。
自動發送相機中的影像
使用專用軟件Image Transfer Utility 2,可以自動將相機中的影像發送到電腦。
-
電腦上的步驟(1)
-
連接電腦和存取點,並啟動Image Transfer Utility 2。
- 按照Image Transfer Utility 2第一次啟動時顯示的說明操作可顯示設定配對的螢幕。
-
-
相機上的步驟(1)
-
選擇[自動發送影像至電腦]。
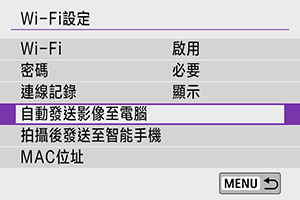
- 選擇[
: Wi-Fi設定]。
- 選擇[自動發送影像至電腦]。
- 選擇[
-
將[自動發送]設為[啟用]。
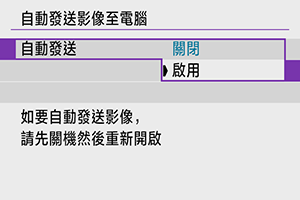
-
選擇[確定]。
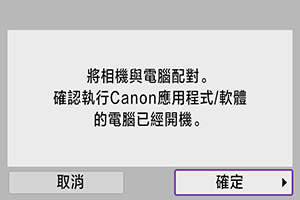
-
透過Wi-Fi連接至存取點。

- 建立相機與連接到電腦的存取點之間的Wi-Fi連接。有關連接說明,請參閱透過存取點建立Wi-Fi連接。
-
選擇要與相機配對的電腦。
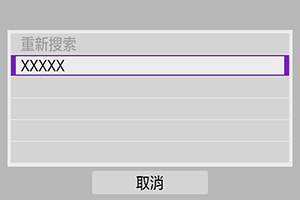
-
-
電腦上的步驟(2)
-
將相機與電腦進行配對。
- 選擇相機,然後按一下[配對]。
-
-
相機上的步驟(2)
-
選擇[確定]。
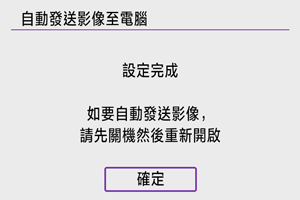
-
選擇[影像發送選項]。
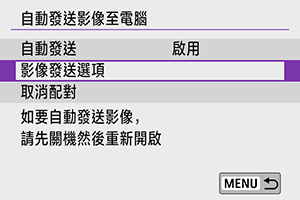
-
選擇發送內容。
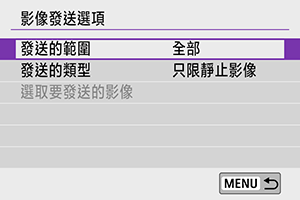
- 如在[發送的範圍]中選擇[選定的影像],請在[選取要發送的影像]畫面上指定要發送的影像。
- 完成設定後,關閉相機。
在存取點通訊範圍內打開相機時相機中的影像會自動發送到啟用的電腦。
警告
- 如果影像沒有自動發送,請嘗試重新啟動相機。
-