創意濾鏡模式
可在應用濾鏡效果後進行拍攝。可以在拍攝前預覽濾鏡效果。
-
將模式轉盤設為
。
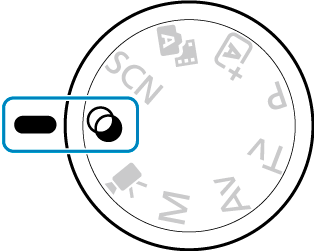
-
按下
。
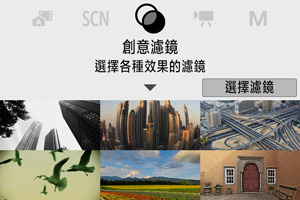
-
選擇濾鏡效果。
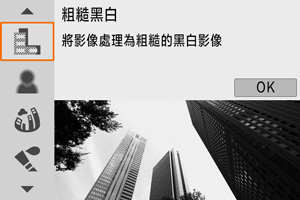
-
調整效果並拍攝。
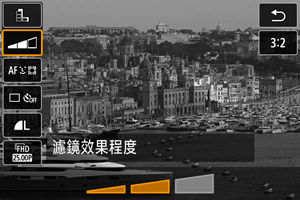
- 按下
並選擇[創意濾鏡]下方的圖示(
/
/
/
/
除外)。
- 使用
轉盤或
鍵以調整效果,然後按下
。
- 按下
警告
- RAW和RAW+JPEG無法使用。當設定RAW影像畫質時,影像會以
影像畫質進行拍攝。當設定RAW+JPEG影像畫質時,影像會以指定的JPEG影像畫質進行拍攝。
- 當設定[
]、[
]、[
]、[
]、[
]或[
]時,連續拍攝不可用。
注意事項
- 使用[粗糙黑白]時,粗糙預覽會與拍攝的影像的效果略微不同。
- 使用[柔焦]或[模型效果]選項時,模糊效果預覽會與拍攝的影像的效果略微不同。
- 無直方圖顯示。
- 放大檢視無法使用。
- 在創意拍攝區模式下,可以透過速控畫面進行部分創意濾鏡設定。
創意濾鏡特性
-
粗糙黑白
使得影像有粗糙黑白感。透過調整對比度,可以變更黑白效果。
-
柔焦
賦予影像柔和的感覺。透過調整模糊程度,可以變更柔和程度。
-
魚眼效果
賦予魚眼鏡頭的效果。影像將具有桶狀變形效果。
視乎此濾鏡效果的程度,影像周邊的裁切區域會變更。此外,由於該濾鏡效果會放大影像中心,根據記錄像素數的不同,中心的表觀解像度可能會降低,因此請在查看最終影像的同時,設定濾鏡效果。只使用一個自動對焦點並固定在中央。
-
水彩畫效果
賦予相片水彩畫般的柔和色彩。透過調整效果,可以變更顏色濃度。請注意,夜景或黑暗場景可能不會呈現平滑的漸變並且顯示異常或有明顯雜訊。
-
玩具相機效果
偏移色彩為玩具相機特有的色彩,並使影像的四角變暗。色調選項可用於變更偏色。
-
模型效果
建立立體模型效果。
在預設設定下拍攝會使影像中心看起來清晰。
要移動清晰區域(場景框),請參閱調整模型效果。使用[單點自動對焦]作為自動對焦方式。建議對齊自動對焦點和場景框後進行拍攝。
-
HDR標準藝術效果
相片保留更多高光和陰影細節。透過降低對比度並使漸變更加平滑,處理後的相片會有繪畫般的效果。主體輪廓會有明亮(或灰暗)的邊緣。
-
HDR鮮豔藝術效果
與[
HDR標準藝術效果]相比,色彩更加飽和,低對比度及平淡的漸變會營造出圖形藝術效果。
-
HDR油畫藝術效果
色彩最為飽和,突出主體並賦予相片油畫般的效果。
-
HDR浮雕藝術效果
降低色彩飽和度、亮度、對比度和層次,使得相片顯得平坦,因此看起來像褪色的舊相片。主體輪廓會有更明顯的明亮(或灰暗)的邊緣。
警告
-
[
]、[
]、[
]和[
]注意事項
- 與其他拍攝模式相比,影像區域較小。
- 拍攝的相片與在螢幕上顯示的濾鏡效果預覽會顯得略有不同。
- 拍攝移動主體可能會導致留下動作的殘像,或主體的周圍較暗。
- 對於重複的圖案(格子、線條等)、平面或單色調的影像,或由相機震動而導致明顯錯位的影像,影像對齊功能可能無法正常操作。
- 請小心在手持拍攝期間的相機震動。
- 天空或白牆等主體可能無法以平滑的層次呈現,並可能會出現雜訊或不規則曝光或色彩。
- 在光管或LED燈下進行拍攝,可能會導致照明區域的色彩變得不自然。
- 需要花一些時間將影像記錄到記憶卡內,因為它們在拍攝之後會進行合併。處理影像時螢幕上會出現「BUSY」,且在處理完成前無法進行拍攝。
- 無法進行閃燈攝影。
注意事項
- 使用[
]、 [
]、[
]和[
]時,可拍攝保留高對比度場景的高光和陰影細節的高動態範圍的相片。每次拍照時,會連續拍攝三張不同亮度的影像,然後生成一張影像。請參閱[
]、[
]、[
]和[
]的注意事項。
調整模型效果
-
移動場景框。
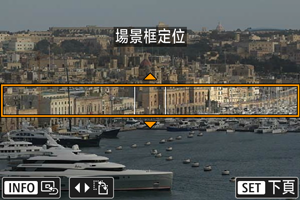
- 使用場景框來設定要清晰顯示的區域。
- 要使場景框可移動(以橙色顯示),按下
按鈕或輕點螢幕右下方的[
]。透過輕點[
],也可以在垂直和水平之間切換場景框方向。還可透過按下
鍵從水平方向切換場景框的方向,以及按下
鍵從垂直方向切換場景框的方向。
- 要移動場景框,請使用
轉盤或
鍵。要再次將場景框居中,按下
按鈕。
- 要確認場景框的位置,按下
。然後,設定自動對焦點。
-
根據需要移動自動對焦點並拍攝。
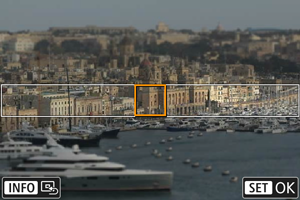
- 自動對焦點變為橙色且可以移動。
- 按下
鍵,可將自動對焦點移動到想要對焦的位置。
- 建議對齊自動對焦點和場景框。
- 要將自動對焦點返回至螢幕中央,輕點螢幕左下方的[
]。
- 按下
可確認自動對焦點的位置。