Metoden Kreativa filter
Du kan fotografera med valda filtereffekter. Filtereffekter kan förhandsgranskas innan du tar bilder.
-
Ställ metodens inställningsratt till
.
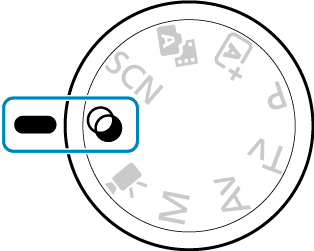
-
Tryck på
.

-
Välj en filtereffekt.
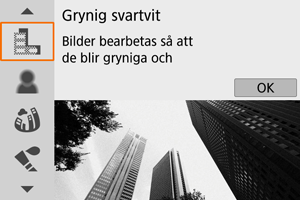
-
Justera effekten och fotografera.
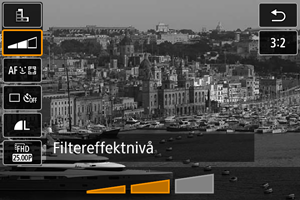
- Tryck på
och välj en ikon under [Kreativa filter] (ej
/
/
/
/
).
- Använd
-ratten eller
-knapparna för att justera effekten och tryck sedan på
.
- Tryck på
Var försiktig
- RAW och RAW+JPEG är inte tillgängliga. När bildkvaliteten RAW är vald sparas bilderna med bildkvaliteten
. När bildkvaliteten RAW+JPEG är vald sparas bilderna med den valda JPEG-bildkvaliteten.
- Du kan inte göra serietagningar när [
], [
], [
], [
], [
], eller [
] har valts.
Obs!
- Den korniga förhandsvisningen i [Grynig svartvit] skiljer sig något från de slutliga bildernas utseende.
- Förhandsvisningen för oskarp effekt för alternativen [Mjuk fokus] eller [Miniatyreffekt] kan skilja sig något från de slutliga bildernas utseende.
- Inget histogram visas.
- Den förstorade visningen är inte tillgänglig.
- Följande kreativa filter är tillgängliga via snabbkontrollskärmen i den kreativa zonens metoder:
Egenskaper för kreativa filter
-
Grynig svartvit
Gör bilderna korniga och svartvita. Du kan ändra den svartvita effekten genom att justera kontrasten.
-
Mjuk fokus
Ger bilden ett mjukare utseende. Du kan ändra graden av mjukhet genom att justera oskärpan.
-
Fisheye-effekt
Gör att bilden ser ut att vara tagen med ett fisheye-objektiv. Bilden får en tunnformig förvrängning.
Det område som beskärs längs bildens kanter varierar beroende på vilken nivå du väljer för filtereffekten. Eftersom den här filtereffekten förstorar bildens mitt kan den upplevda upplösningen av bildens mitt sänkas beroende på antalet lagrade pixlar. Du bör därför ställa in filtereffekten samtidigt som du studerar den resulterande bilden. En enda fast, centrerad AF-punkt används.
-
Akvarell
Gör att bilden ser ut som en akvarellmålning med mjuka färger. Du kan ändra bildens färgdensitet genom att justera effekten. Observera att nattbilder eller mörka motiv kanske inte återges med en mjuk kontrast och därför kan se ojämna ut eller innehålla mycket brus.
-
Leksakskamera
Förändrar färgerna till färger som är typiska för leksakskameror och gör bildens alla hörn mörkare. Du kan använda de olika alternativen för färgtoner för att skapa färgförskjutningar.
-
Miniatyreffekt
Skapar en dioramaeffekt.
Bildens mitt blir skarp om du fotograferar med standardinställningarna
Mer information om hur du flyttar det område som ska vara skarpt (motivramen) finns i Justera miniatyreffekten. [Enpunkts AF] används som AF-metod. Vi rekommenderar att motivramen överlappar AF-punkten när du fotograferar.
-
HDR konst standard
Dina bilder får fler detaljer i både högdagrar och skuggor. Den reducerade kontrasten och dämpade graderingen gör att bilden påminner om en målning. Motivets konturer får ljusa (eller mörka) kanter.
-
HDR intensiv
Färgerna är mer mättade än med [
HDR konst standard] och den låga kontrasten och dova gradationen skapar en effekt av grafisk konst.
-
HDR oljemålning
Färgerna är som mest mättade, vilket gör att motivet står ut och bilden ser ut som en oljemålning.
-
HDR relief
Färgmättnaden, ljusstyrkan, kontrasten och graderingen reduceras för att bilden ska bli platt så att den ser blek och gammal ut. Motivets konturer får mycket ljusa (eller mörka) kanter.
Var försiktig
-
Försiktighetsåtgärder för [
], [
], [
] och [
]
- Bildområdet blir mindre jämfört med andra fotograferingsmetoder.
- De tagna bilderna kan skilja sig något från förhandsgranskningarna som visas på skärmen.
- Om du fotograferar ett motiv i rörelse kan motivet som rörs sig, eller mörker runt motivet, ge upphov till efterbilder.
- Bildjusteringen kanske inte fungerar korrekt vid upprepade mönster (till exempel rutor och ränder), kontrastlösa eller entonade bilder eller dåligt sammanfogade bilder om problemen har orsakats av kameraskakning.
- Var försiktig så att inte kameraskakningar uppstår när du fotograferar utan stativ.
- Motiv såsom himmel eller vita väggar kanske inte återges med en mjuk kontrast och att det kan ha brus samt oregelbunden exponering eller -färger.
- Fotografering i lysrörsljus eller ljus från LED-belysning kan ge upphov till onaturlig färgåtergivning i de belysta områdena.
- Bilderna sammanfogas efter fotograferingen och det kan därför ta lite tid att spara bilderna på minneskortet. “BUSY” visas på skärmen och medan bilderna bearbetas och det går inte att ta bilder förrän bearbetningen är klar.
- Blixtfotografering är inte tillgänglig.
Obs!
- Om du använder [
], [
], [
] och [
] kan du ta foton med stort dynamiskt omfång och bibehållna detaljer i både högdagrar och skuggor i scener med hög kontrast. Varje gång du fotograferar tar kameran tre bilder i följd med olika nivåer av ljushet. Kameran kombinerar sedan de områden som har optimal ljushet i de tre bilderna till en enda bild. Se försiktighetsåtgärder för [
], [
], [
] och [
].
Justera miniatyreffekten
-
Flytta motivramen.
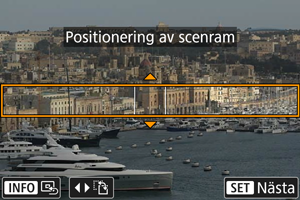
- Använd motivramen om du vill ställa in ett område som ska vara skarpt.
- Du kan göra motivramen flyttbar (visas i orange) genom att trycka på
-knappen eller trycka på [
] i skärmens nedre högra del. Du kan även växla mellan vertikal och horisontell orientering för motivramen genom att trycka på [
]. Du kan även växla till horisontell orientering för motivramen genom att trycka på
-knapparna, och från vertikal orientering genom att trycka på
-knapparna.
- Använd
-ratten eller
-knapparna för att flytta motivramen. Du kan även centrera motivramen igen genom att trycka på
-knappen.
- Du bekräftar motivramens position genom att trycka på
. Ställ sedan in AF-punkten.
-
Flytta AF-punkten och fotografera.
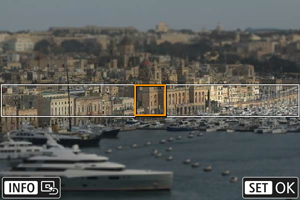
- AF-punkten blir orange och kan flyttas.
- Tryck på
-knapparna för att flytta AF-punkten till den position du vill fokusera på.
- Vi rekommenderar att motivramen överlappar AF-punkten.
- Om du återigen vill placera AF-punkten i mitten av skärmen trycker du på [
] längst ner till vänster på skärmen.
- Bekräfta AF-punktens position genom att trycka på
.