Fjärrkontroll (EOS Utility)
- Konfigurera anslutningsinställningar för EOS Utility
- Använda EOS Utility
- Direktöverföring
- Skapa och registrera bildtexter
Med EOS Utility kan du bläddra bland bilder i kameran och spara dem på datorn. I EOS Utility kan du även fotografera genom att kontrollera kameran på distans och ändra kamerainställningar.
- Installera EOS Utility på datorn innan du upprättar en anslutning ().
- Se Wi-Fi-anslutningar till en dator med EOS Utility för instruktioner om förberedelser för kamerafunktioner i EOS Utility genom att ansluta kameran till en dator. Detta genom att ansluta till ett Wi-Fi-nätverk via en kopplingspunkt som är kompatibel med WPS (PBC-läge).
Konfigurera anslutningsinställningar för EOS Utility
De här instruktionerna är en fortsättning från Konfigurera inställningar för kommunikationsfunktioner.
- För att upprätta en anslutning krävs också åtgärder på datorn. Mer information finns i datorns dokumentation.
Steg på kameran (1)
-
Välj [OK].
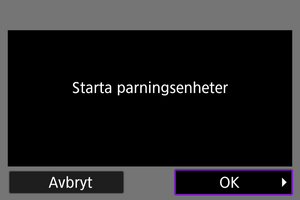
-
Meddelandet nedan visas.
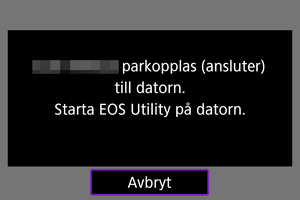
-
Steg på datorn
-
Installera EOS Utility på datorn.
-
Klicka på [Pairing over Wi-Fi/LAN/Parkopplar över Wi-Fi/LAN] i EOS Utility.

- Välj [Yes/Ja] om ett brandväggsrelaterat meddelande visas.
-
Klicka på [Connect/Anslut] på datorn.
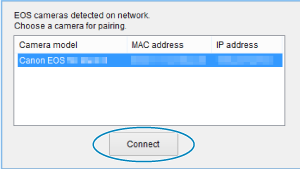
Steg på kameran (2)
-
Välj [OK].
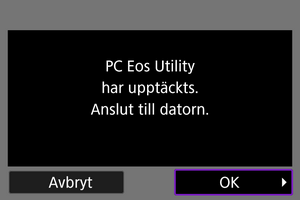
- Det här meddelandet visas efter att kameran har upptäckt datorn där du klickade på [Connect/Anslut] i steg fyra.
- Välj [OK].
-
Välj [OK].
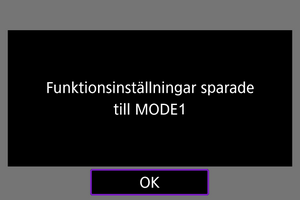
-
Välj [OK].
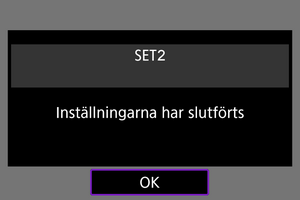
- Displayen återgår till skärmen [Nätverksinställn.].
- Kamerans
-lampa lyser grönt.
- Inställningsinformation lagras på kameran.
Du har nu slutfört anslutningsinställningarna för EOS Utility.
- Att parkoppla kameran och datorn manuellt efter detta är inte längre nödvändig så länge du inte ändrar inställningarna efter att du har parat enheterna en gång.
Använda EOS Utility
Instruktioner för EOS Utility finns i EOS Utility användarhandbok. Fjärrstyrd fotografering är bara en av de många tillgängliga kamerafunktionerna.
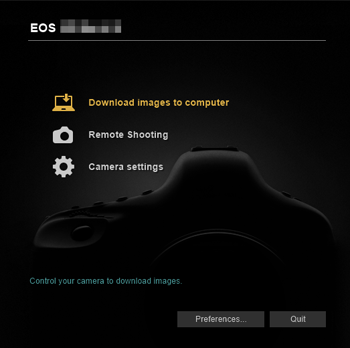
AKTA!
- Vissa menyalternativ är ej tillgängliga när kameran är ansluten till ett nätverk.
- Vid fotografering med fjärrkontroll kan AF-hastigheten bli långsammare.
- Beroende på kommunikationsstatusen, kan bildvisning eller slutarutlösning fördröjas.
- Vid fjärrstyrd Live View-fotografering går bildöverföringen långsammare än jämfört med anslutning via en gränssnittskabel. Därför blir det hack i motiv i rörelse.
Direktöverföring
Med kameran ansluten till EOS Utility och huvudfönstret i EOS visas, kan du använda kameran för överföring av bilder till datorn.
Välja de bilder som ska överföras.
-
Välj [
: Bildöverföring].
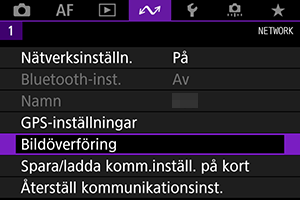
-
Välj [Välj/överför bild].
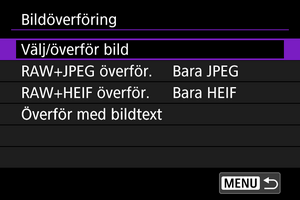
-
Välj [Direktöverföring].
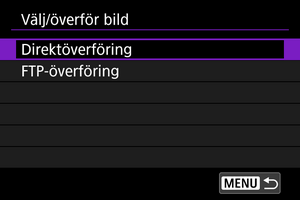
-
Välj [Välj bild].
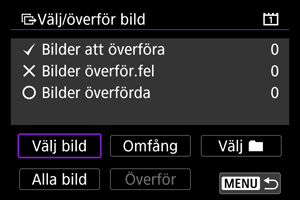
-
Välj den bild som ska överföras.
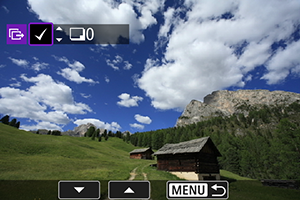
- Vrid på
-inmatningsratten för att välja en bild att överföra och tryck sedan på
.
- Använd inmatningsratten
för att lägga till en [
] uppe till vänster och tryck sedan på
.
- Tryck på
-knappen och vrid på
-inmatningsratten till vänster för visning med tre bilder. Vrid på
-inmatningsratten till höger för att återgå till enbildsvisning.
- Om du vill välja andra bilder som ska överföras upprepar du steg fem.
- Efter bildvalet trycker du på
-knappen.
- Vrid på
-
Välj [Överför].
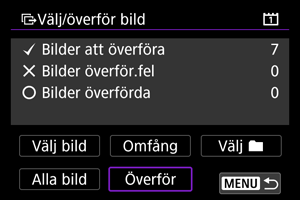
-
Välj [OK].
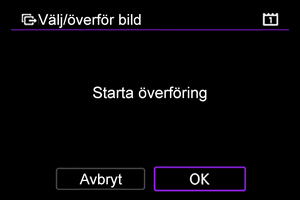
- De valda bilderna överförs till datorn.
Välja flera bilder
Flera bilder kan överföras samtidigt när du väljer en valmetod.
-
Gå till skärmen [Välj/överför bild].
- Följ steg 1-3 i Välja de bilder som ska överföras..
-
Välj en urvalsmetod.
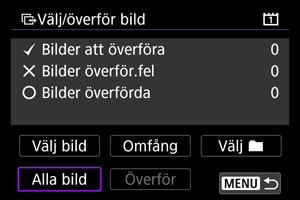
I en mapp
- Välj [Välj
].
- Välj önskad urvalsmetod.
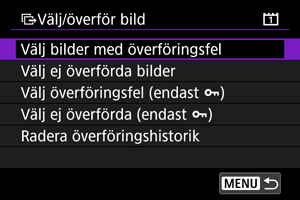
- Att välja [Välj bilder med överföringsfel] väljer alla bilder i den valda mappen för vilken överföringen misslyckades.
- Att välja [Välj ej överförda bilder] väljer alla ej skickade bilder i den valda mappen.
- Att välja [Välj överföringsfel (endast
)] väljer alla skyddade bilder i den valda mappen för vilka överföringen misslyckades.
- Att välja [Välj ej överförda (endast
)] väljer alla ej skickade skyddade bilder i den valda mappen.
- Att välja [Radera överföringshistorik] rensar överföringshistoriken för bilder i den valda mappen.
- När du har raderat överföringshistoriken kan du välja [Välj ej överförda bilder] och överföra alla bilder i mappen igen.
- När du har raderat överföringshistoriken kan du välja [Välj ej överförda (endast
)] och överföra alla skyddade bilder i mappen igen.
- Välj en mapp.

- Välj [OK] för att överföra de valda bilderna till datorn.
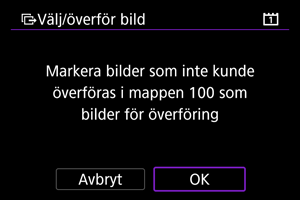
På ett kort
- Välj [Alla bild].
- Välj önskad urvalsmetod.
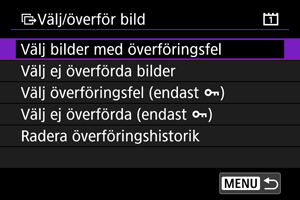
- Att välja [Välj bilder med överföringsfel] väljer alla bilder på det kortet för vilka överföringen misslyckades.
- Att välja [Välj ej överförda bilder] väljer alla ej skickade bilder på kortet.
- Att välja [Välj överföringsfel (endast
)] väljer alla skyddade bilder på kortet för vilka överföringen misslyckades.
- Att välja [Välj ej överförda (endast
)] väljer alla ej skickade skyddade bilder på kortet.
- Att välja [Radera överföringshistorik] rensar överföringshistoriken för bilder på kortet.
- När du har raderat överföringshistoriken kan du välja [Välj ej överförda bilder] och överföra alla bilder på kortet igen.
- När du har raderat överföringshistoriken kan du välja [Välj ej överförda (endast
)] och överföra alla skyddade bilder på kortet igen.
- Välj [OK] för att överföra de valda bilderna till datorn.
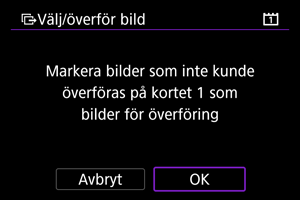
Markera omfång
- Välj [Omfång].
- Om du bockmarkerar [
] första och sista bilden i omfånget kommer ett exemplar av varje bild att överföras.
- Efter bildvalet trycker du på
-knappen.
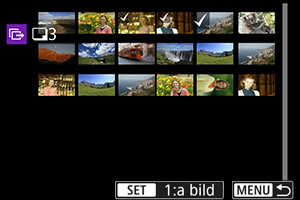
- Välj [OK] för att överföra de valda bilderna till datorn.
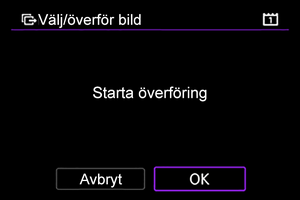
Överföra RAW+JPEG- eller RAW+HEIF-bilder
För RAW+JPEG- eller RAW+HEIF-bilder kan du ange vilken bild som ska överföras.
-
Välj [
: Bildöverföring].
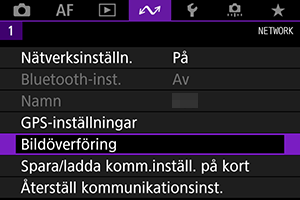
-
Välj typen av bilder att överföra.
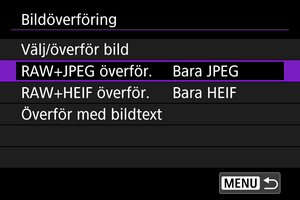
-
RAW+JPEG överför.
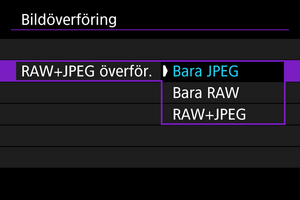
- Välj [RAW+JPEG överför.] och sedan [Bara JPEG], [Bara RAW] eller [RAW+JPEG].
-
RAW+HEIF överför.
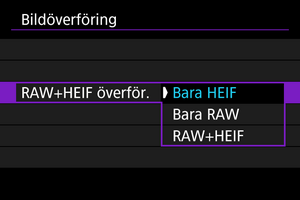
- Välj [RAW+HEIF överför.] och sedan [Bara HEIF], [Bara RAW] eller [RAW+HEIF].
-
AKTA!
- Vissa menyalternativ är inte tillgängliga under bildöverföring.
Skapa och registrera bildtexter
Du kan skapa bildtexter och registrera dem på kameran för att använda dem såsom beskrivs i Lägga till en bildtext före överföring.
-
Starta EOS Utility och välj [Camera settings/Kamerainställningar].

-
Välj [WFT Captions/WTF-undertexter].
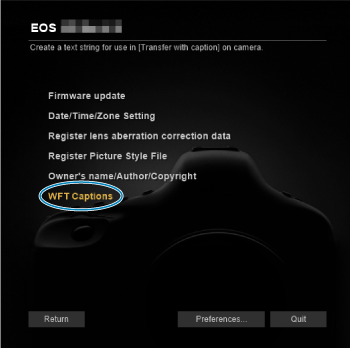
-
Ange bildtexten eller bildtexterna.
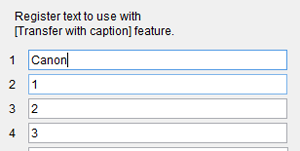
- Ange upp till 31 tecken (i ASCII-format).
- Om du vill använda bildtextdata som har lagrats i kameran väljer du [Load settings/Inställningar för laddning].
-
Ställ in bildtexterna på kameran.
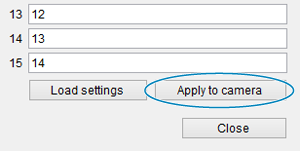
- Välj [Apply to camera/Tillämpa på kameran] om du vill ställa in de nya bildtexterna i kameran.