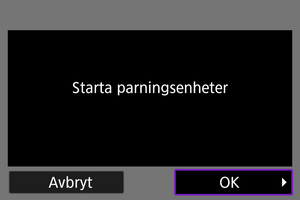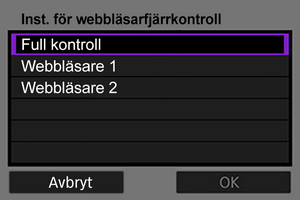Grundläggande inställningar för kommunikation
- Förberedelse
- Visa anslutningsguiden
- Kontrollera typ av kopplingspunkt
- Ansluta via WPS (PBC-läge)
- Ansluta via WPS (PIN-läge)
- Ansluta manuellt till detekterade nätverk
- Ansluta manuellt genom att ange nätverk
- Ansluta i infrastrukturläge
- Ansluta med kameran som kopplingspunkt
- Ställa in IP-adressen
- Konfigurera inställningar för kommunikationsfunktioner
Innan du använder följande kommunikationsfunktioner för kameran bör du konfigurera inställningar för kameran och datorn enligt beskrivningen och börja i avsnittet förberedelser.
- Bildöverföring till FTP-servrar
- Fjärrkontroll (EOS Utility)
- Kontrollera kameran med webbläsarfjärrstyrning
AKTA!
- Beträffande inställningar för flera nätverk är endast infrastrukturinställningar tillgängliga när du ansluter trådlöst. Inställningar för flera nätverk är inte tillgängliga för ett fast nätverk eller kamerans kopplingspunktinställningar.
Förberedelse
-
[FTP-överf]
En dator som kör ett av följande operativsystem krävs. Datorn måste också konfigureras i förväg för att fungera som en FTP-server.
- Windows 10 (ver. 1607 eller senare)
- Windows 8.1, Windows 8.1 Pro
Se dokumentationen för din dator för instruktioner om hur du ställer in datorn så att den fungerar som en FTP-server.
-
[EOS Utility]
En dator med EOS Utility (EOS-programvara) installerad krävs.
Besök Canons webbplats för installationsinstruktioner gällande EOS Utility.
-
[Webbläsarfjärr.]
Att använda [Webbläsarfjärr.] kräver en dator med en av följande webbläsare installerad.
- iOS13: Safari 13
- iPadOS13: Safari 13
- Android 8, 9, 10: Chrome
- macOS: Safari 13
- Windows 10: Chrome
- Windows 10: Edge (Chromium-baserad)
Drift i dessa webbläsare garanteras inte på alla datorer.
Kan inte användas om cookies inte är aktiverade i webbläsaren.
Kan inte användas om JavaScript inte är aktiverade i webbläsaren.
Filmvisning är inte tillgänglig om inte webbläsaren stöder HTML5.
-
Synktid mellan kameror
-
GPS
Se GPS-funktioner.
Vid anslutning via Wi-Fi
Anslut datorn för Wi-Fi-anslutningen till kopplingspunkten i förväg.
AKTA!
-
Överföra filmer
- Varje videofil är stor och det kan ta lite tid att överföra stora filer över Wi-Fi. Referera till Försiktighetsåtgärder för kommunikationsfunktioner och inrätta din nätverksmiljö för stabil kommunikation mellan enheter och kopplingspunkten.
Vid anslutning via ett fast nätverk
Anslut en LAN-kabel till Ethernet-kontakten på kameran och datorn eller kopplingspunkten innan du använder följande funktioner via en fast LAN-anslutning.
- Bildöverföring till FTP-servrar
- Använda EOS Utility
- Använda webbläsarfjärrstyrning
Använd en välskärmad STP (skärmad partvinnad) Gigabit Ethernet-kabel, CAT 5e eller högre.
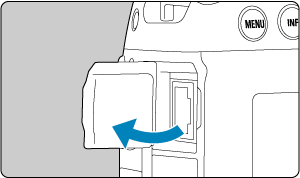
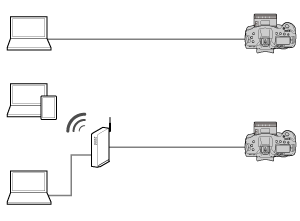
Visa anslutningsguiden
- Det här avsnittet beskriver processen att följa anvisningarna för anslutningsguiden för att lägga till anslutningsinställningar. Se Felsökning om ett fel visas och kontrollera inställningarna.
-
- Var försiktig så att du inte trycker på avtryckaren eller andra kontroller (som stänger anslutningsguiden) förrän konfigurationen är klar.
- [
: Nätverksinställn.] är endast tillgänglig när [
: Multiexponering] är inställt på [Av].
-
Tryck på
-knappen på kameran.
-
Välj [
: Nätverksinställn.].
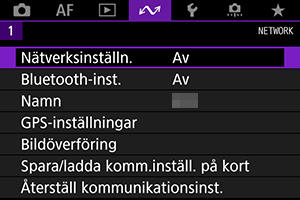
-
Välj [På].
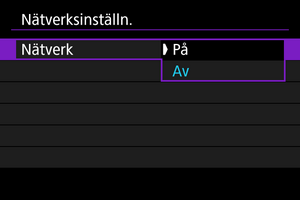
-
Välj [Anslutningsinst.].
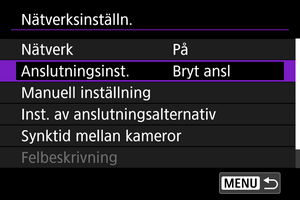
-
Välj [SET*].
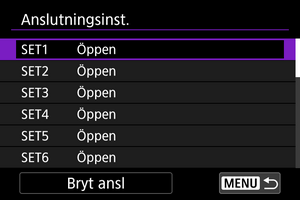
-
Välj [Skapa med guide].
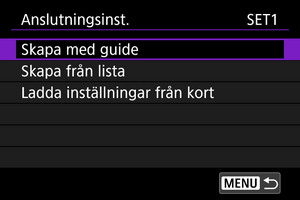
- Att välja [Skapa från lista] när flera kommunikations- och funktionsinställningar är registrerade på kameran gör att du kan kombinera registrerade inställningar för att lägga till nya anslutningsinställningar.
- Du kan också lägga till nya anslutningsinställningar genom att använda anslutningsinställningar som är sparade på ett kort. Konfigurera inställningar på detta sätt genom att välja [Ladda inställningar från kort] ().
-
Välj en inställningsmetod.
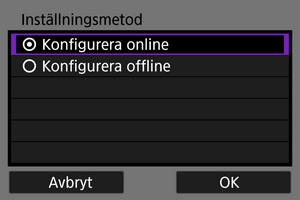
- Välj ett alternativ och sedan [OK] för att gå till nästa skärm.
- Välj [Konfigurera online] för att konfigurera anslutningsinställningar och sedan ansluta till nätverket.
- Välj [Konfigurera offline] om du endast vill konfigurera anslutningsinställningarna för [FTP-överf] och [Webbläsarfjärr.].
-
Välj en kommunikationsfunktion.
[Konfigurera online]-alternativ
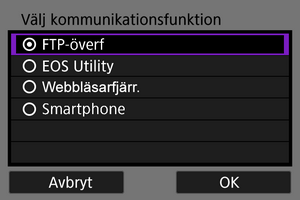
[Konfigurera offline]-alternativ
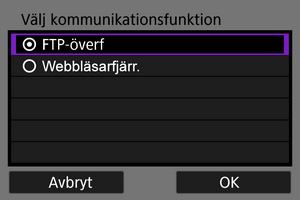
- Referera till Förberedelse och välj en kommunikationsfunktion.
- Välj ett alternativ och sedan [OK] för att gå till nästa skärm.
-
Välj ett alternativ.
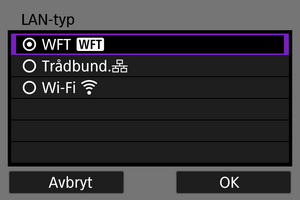
- Alternativ som visas varierar beroende på [Välj kommunikationsfunktion]-inställningen.
- Välj [OK].
-
Välj [Nya inställningar].
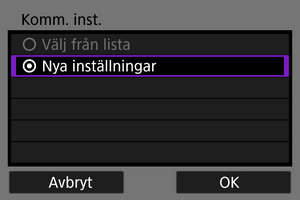
- Välj [OK].
- Genom att välja [Välj från lista] när kommunikationsinställningarna redan är registrerade på kameran kan du tillämpa de registrerade inställningarna.
[Konfigurera online]-alternativ
Om du valde [Trådbund.] i steg nio bör du konfigurera inställningen enligt följande.
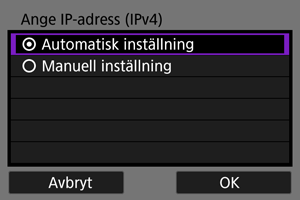
- Välj ett alternativ och sedan [OK].
- Se Ställa in IP-adressen för information om IP-adressinställningar.
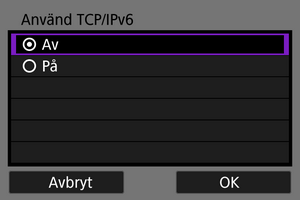
- Välj ett alternativ och sedan [OK].
- Se Ställa in IP-adressen för information om IPv6-adressinställningar.
Om du valde [Wi-Fi] i steg nio bör du konfigurera inställningen enligt följande.

- Se Kontrollera typ av kopplingspunkt för information om anslutningar med andra enheter via en kopplingspunkt.
- Se Ansluta med kameran som kopplingspunkt för information om direkta anslutningar med andra enheter.
[Konfigurera offline]-alternativ
Om du valde [Trådbund.] i steg nio bör du konfigurera inställningen enligt följande.
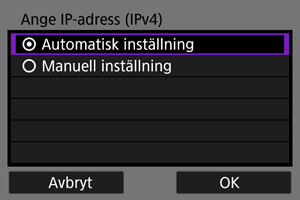
- Välj ett alternativ och sedan [OK].
- Se Ställa in IP-adressen för information om IP-adressinställningar.

- Välj ett alternativ och sedan [OK].
- Se Ställa in IP-adressen för information om IPv6-adressinställningar.
Om du valde [Wi-Fi] i steg nio bör du konfigurera inställningen enligt följande.

- Information om Wi-Fi-anslutningar med andra enheter via en kopplingspunkt finns i Ansluta i infrastrukturläge.
- Information om direkta Wi-Fi-anslutningar med andra enheter finns i Ansluta med kameran som kopplingspunkt.
Kontrollera typ av kopplingspunkt
När du ansluter via en kopplingspunkt bör du kontrollera om den stöder WPS* vilket förenklar anslutningarna mellan Wi-Fi-enheter.
Se användarhandboken för kopplingspunkter eller annan dokumentation om du är osäker gällande WPS-kompatibiliteten.
Står för Wi-Fi-skyddad installation (Wi-Fi Protected Setup).
-
När det finns stöd för WPS
Två anslutningsmetoder finns tillgängliga enligt följande. Du kan ansluta enklare via WPS i PBC-läge.
-
När det inte finns stöd för WPS
Kopplingspunktens kryptering
Kameran stöder följande alternativ för [Autentisering] och [Krypteringsinställningar]. Av denna anledning måste krypteringen som används av kopplingspunkten vara inställd på något av följande när du manuellt ansluter till detekterade nätverk.
- [Autentisering]: Öppet system, delad nyckel eller WPA/WPA2-PSK
- [Krypteringsinställningar]: WEP, TKIP eller AES
AKTA!
- Anslutningar kanske inte är möjliga när kopplingspunktens osynlighetsfunktioner är aktiverade. Stäng av osynlighetsfunktionerna.
- Fråga någon nätverksadministratör som ansvarar för nätverk du kommer att ansluta till för att ändra inställningarna.
Ansluta via WPS (PBC-läge)
Instruktionerna i det här kapitlet är en fortsättning från Kontrollera typ av kopplingspunkt.
Det här är ett anslutningsmetod som kan användas om kopplingspunkten är kompatibel med WPS. I PBC-läge (Anslutning via knapptryck) kan kameran och kopplingspunkten kopplas ihop genom att du helt enkelt trycker på WPS-knappen på kopplingspunkten.
- Det kan vara svårare att ansluta om flera kopplingspunkter är aktiva i närheten. Försöka ansluta med [WPS (PIN-läge)] om så är fallet.
- Kontrollera i förväg var WPS-knappen sitter på kopplingspunkten.
- Det kan ta upp till en minut att upprätta en anslutning.
-
Välj [Anslut med WPS].

-
Välj [WPS (PBC-läge)].

- Välj [OK].
-
Anslut till kopplingspunkten.
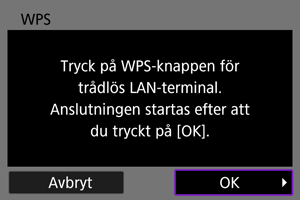
- Tryck på kopplingspunktens WPS-knapp. Läs i användarhandboken gällande kopplingspunkter var knappen sitter och hur länge den ska hållas intryckt.
- Välj [OK] för att initiera anslutning till kopplingspunkten.
- Följande skärm visas när kameran är ansluten till kopplingspunkten.
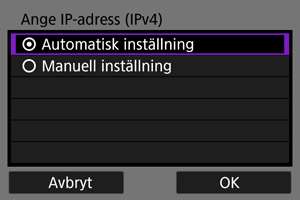
Gå till Ställa in IP-adressen.
Ansluta via WPS (PIN-läge)
Instruktionerna i det här kapitlet är en fortsättning från Kontrollera typ av kopplingspunkt.
Det här är ett anslutningsmetod som kan användas om kopplingspunkten är kompatibel med WPS. I läget för anslutning med PIN-kod (PIN-läge) upprättas en anslutning genom att du på kopplingspunkten anger ett åttasiffrigt identifieringsnummer som specificerats på kameran.
- Även om flera kopplingspunkter är aktiva i närheten är det relativt tillförlitligt att ansluta med detta delade identifieringsnummer.
- Det kan ta upp till en minut att upprätta en anslutning.
-
Välj [Anslut med WPS].

-
Välj [WPS (PIN-läge)].
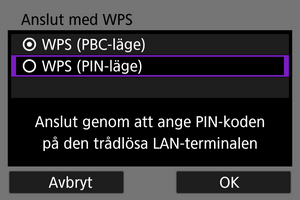
- Välj [OK].
-
Ange PIN-koden.
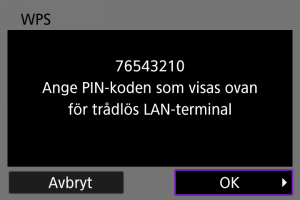
- Gå till kopplingspunkten och ange den åttasiffriga PIN-koden som visas på kamerans skärm.
- Instruktioner för hur du anger PIN-koden på kopplingspunkten kan du läsa i användarhandboken gällande kopplingspunkter.
- Välj [OK] på kameran efter att ha angett PIN-koden.
-
Anslut till kopplingspunkten.
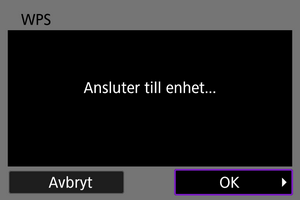
- Välj [OK] för att initiera anslutning till kopplingspunkten.
- Följande skärm visas när kameran är ansluten till kopplingspunkten.
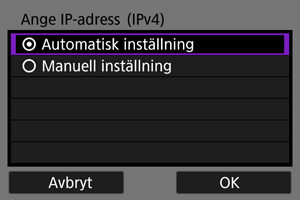
Gå till Ställa in IP-adressen.
Ansluta manuellt till detekterade nätverk
Instruktionerna i det här kapitlet är en fortsättning från Kontrollera typ av kopplingspunkt.
Anslut till en kopplingspunkt genom att välja SSID (eller ESS-ID) i en lista över aktiva kopplingspunkter i närheten.
Välja kopplingspunkten
-
Välj en kopplingspunkt
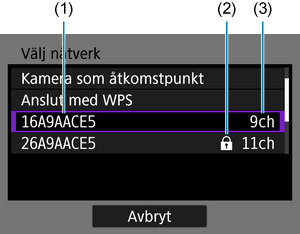
- (1) SSID
- (2) Säkerhetsikon (endast för krypterade kopplingspunkter)
- (3) Använda kanal
- Vrid på
-inmatningsratten för att välja den kopplingspunkt som ska anslutas till från listan med kopplingspunkter.
Obs!
-
[Uppdatera]
- Bläddra ned på skärmen i steg ett för att visa [Uppdatera].
- Välj [Uppdatera] för att söka efter kopplingspunkter igen.
Ange krypteringsnyckel för kopplingspunkten
- Ange krypteringsnyckeln (lösenord) som är inställd på kopplingspunkten. Information om inställt lösenord finns i användarhandboken till kopplingspunkten.
- Skärmarna som visas i steg 2-3 nedan ser olika ut beroende på vilken autentisering och kryptering som angetts för kopplingspunkten.
- Gå till Ställa in IP-adressen om skärmen [Ange IP-adress] visas istället för skärmarna som visas för steg 2-3.
-
Välj ett nyckelindex.
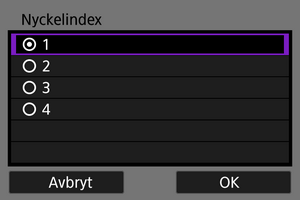
- Skärmen [Nyckelindex] visas för WEP-krypterade kopplingspunkter.
- Välj nyckelindexnumret som ställts in på kopplingspunkten.
- Välj [OK].
-
Ange krypteringsnyckel.
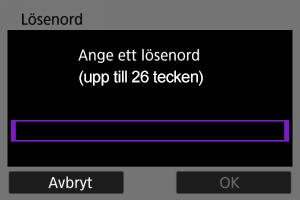
- Tryck på
för att komma åt det virtuella tangentbordet () och ange sedan krypteringsnyckeln.
- Välj [OK] för att initiera anslutning till kopplingspunkten.
- Följande skärm visas när kameran är ansluten till kopplingspunkten.
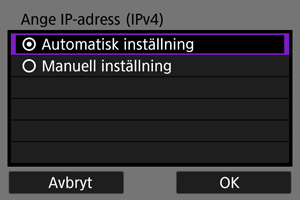
Gå till Ställa in IP-adressen.
- Tryck på
Ansluta manuellt genom att ange nätverk
Instruktionerna i det här kapitlet är en fortsättning från Kontrollera typ av kopplingspunkt.
Anslut till en kopplingspunkt genom att ange dess SSID (eller ESS-ID).
Ange SSID
-
Välj [Manuella inställningar].
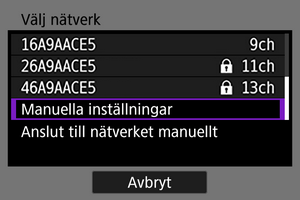
-
Ange nätverkets SSID (nätverksnamn).

Ställa in autentiseringsmetoden för kopplingspunkten
-
Välj autentiseringsmetod.
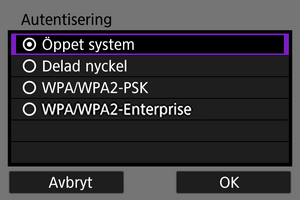
- Välj ett alternativ och sedan [OK] för att gå till nästa skärm.
- Välj [Av] eller [WEP] på skärmvisningen [Krypteringsinställningar] om [Öppet system] är vald.
Ange krypteringsnyckel för kopplingspunkten
- Ange krypteringsnyckeln (lösenord) som är inställd på kopplingspunkten. Information om inställt lösenord finns i användarhandboken till kopplingspunkten.
- Skärmarna som visas i steg 4-5 nedan ser olika ut beroende på vilken autentisering och kryptering som angetts för kopplingspunkten.
- Gå till Ställa in IP-adressen om skärmen [Ange IP-adress] visas istället för skärmarna som visas för steg 4-5.
-
Välj ett nyckelindex.
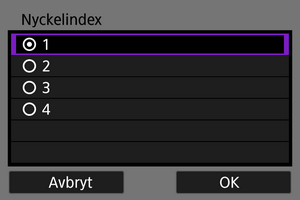
- Skärmen [Nyckelindex] visas om du har valt [Delad nyckel] eller [WEP] i steg tre.
- Välj nyckelindexnumret som ställts in på kopplingspunkten.
- Välj [OK].
-
Ange krypteringsnyckel.
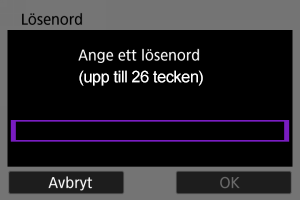
- Tryck på
för att komma åt det virtuella tangentbordet () och ange sedan krypteringsnyckeln.
- Välj [OK] för att initiera anslutning till kopplingspunkten.
- Följande skärm visas när kameran är ansluten till kopplingspunkten.
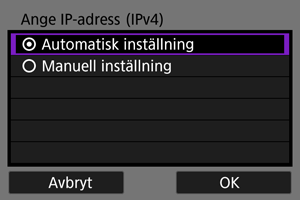
Gå till Ställa in IP-adressen.
- Tryck på
Ansluta i infrastrukturläge
Instruktionerna i det här kapitlet är en fortsättning från Visa anslutningsguiden.
Anslut till en kopplingspunkt genom att ange dess SSID (eller ESS-ID).
Ange SSID
-
Välj [Infrastruktur].

- Välj [OK].
-
Ange nätverkets SSID (nätverksnamn).

Ställa in autentiseringsmetoden för kopplingspunkten
-
Välj autentiseringsmetod.

- Välj ett alternativ och sedan [OK] för att gå till nästa skärm.
- Välj [Av] eller [WEP] på skärmvisningen [Krypteringsinställningar] om [Öppet system] är vald.
Ange krypteringsnyckel för kopplingspunkten
- Ange krypteringsnyckeln (lösenord) som är inställd på kopplingspunkten. Information om inställt lösenord finns i användarhandboken till kopplingspunkten.
- Skärmarna som visas i steg 4-5 nedan ser olika ut beroende på vilken autentisering och kryptering som angetts för kopplingspunkten.
- Gå till Ställa in IP-adressen om skärmen [Ange IP-adress] visas istället för skärmarna som visas för steg 4-5.
-
Välj ett nyckelindex.
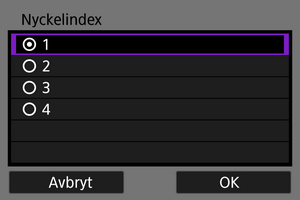
- Skärmen [Nyckelindex] visas om du har valt [Delad nyckel] eller [WEP] i steg tre.
- Välj nyckelindexnumret som ställts in på kopplingspunkten.
- Välj [OK].
-
Ange krypteringsnyckel.
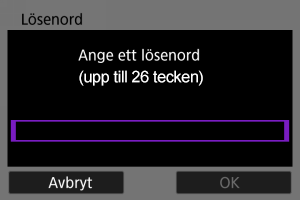
- Tryck på
för att komma åt det virtuella tangentbordet () och ange sedan krypteringsnyckeln.
- Välj [OK] för att initiera anslutning till kopplingspunkten.
- Följande skärm visas när kameran är ansluten till kopplingspunkten.
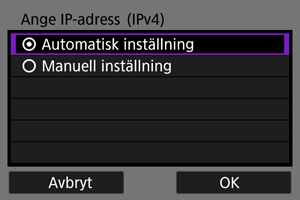
Gå till Ställa in IP-adressen.
- Tryck på
Ansluta med kameran som kopplingspunkt
Instruktionerna i det här kapitlet är en fortsättning från Visa anslutningsguiden.
Kameran som kopplingspunkt är en anslutningsmetod för att direkt ansluta kameran och andra enheter via Wi-Fi utan att använda en kopplingspunkt. Två anslutningsmetoder finns tillgängliga enligt följande.
Ansluta med enkel anslutning
Nätverksinställningar för kameran som kopplingspunkt konfigureras automatiskt.
- För att upprätta en anslutning krävs också åtgärder på den andra enheten (dator eller smartphone). Mer information finns i användarhandboken.
-
Välj [Kamera som åtkomstpunkt].
[Konfigurera online]-alternativ
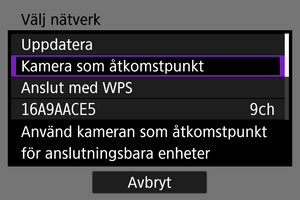
[Konfigurera offline]-alternativ
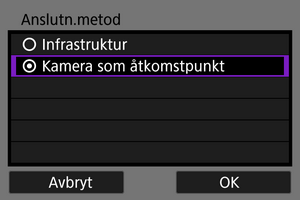
- Välj [OK] på [Anslutn.metod] för att gå till nästa menybild.
-
Välj [Enkel anslutning].

- Välj [OK].
-
Välj [OK].
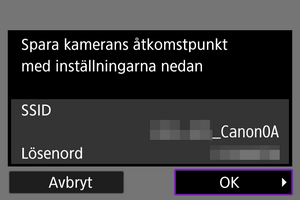
- Nästa skärm visas.
-
Välj [OK].
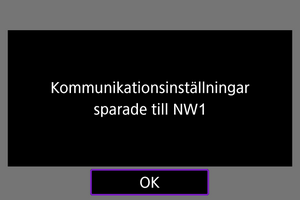
- Nästa skärm visas.
-
Välj [Nya inställningar].
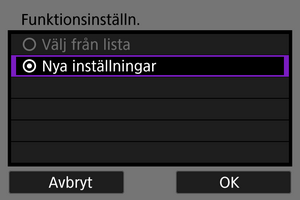
- Välj [OK].
- För [Konfigurera online] gå till steg sex.
- För [Konfigurera offline] gå till steg två i Konfigurera inställningar för kommunikationsfunktioner.
- Genom att välja [Välj från lista] när kommunikationsinställningarnas funktion redan är registrerade på kameran kan du tillämpa de registrerade inställningarna.
-
Använd den andra enheten för att ansluta till kameran.
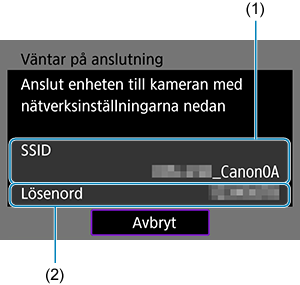
- (1) SSID (nätverksnamn)
- (2) Krypteringsnyckel (lösenord)
Datorskärm (exempel)
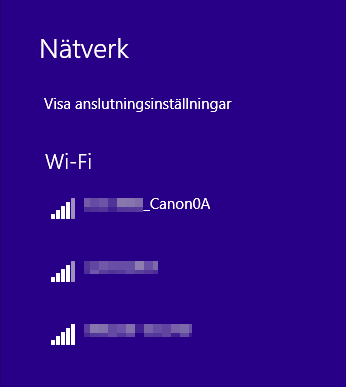
Smartphone-skärm (exempel)
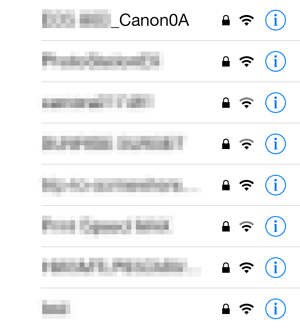
- Aktivera Wi-Fi på den andra enheten och välj sedan det SSID (nätverksnamn) som visas på kamerans skärm.
- Som lösenord anger du krypteringsnyckeln (lösenord) som visas på kamerans skärm.
- När en anslutning har upprättats visas inställningsskärmen för kommunikationsfunktionen.
Gå vidare till steg 2 i Konfigurera inställningar för kommunikationsfunktioner.
Obs!
- När du ansluter genom att välja [Enkel anslutning] slutar SSID med ”_Canon0A.”
Ansluta med en manuell anslutning.
Nätverksinställningar för kameran som kopplingspunkt konfigureras manuellt. Ställ in [SSID], [Kanalinställning] och [Krypteringsinställningar] på varje skärm som visas.
-
Välj [Manuell anslutning].
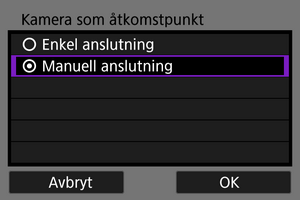
- Välj [OK].
-
Ange nätverkets SSID (nätverksnamn).

-
Välj ett kanalinställningsalternativ.
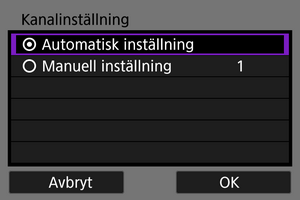
- Om du vill välja manuellt väljer du [Manuell inställning] och vrider på
-inmatningsratten.
- Välj [OK] för att initiera anslutning till kopplingspunkten.
- Om du vill välja manuellt väljer du [Manuell inställning] och vrider på
-
Välj ett alternativ som krypteringsinställning.

-
Välj [Automatisk inställning].
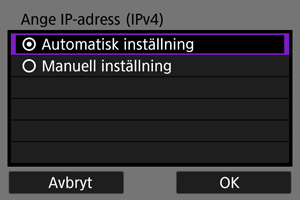
-
Välj [OK].
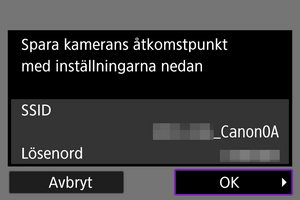
- Nästa skärm visas.
-
Välj [OK].
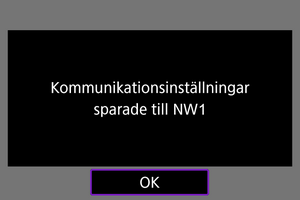
- Nästa skärm visas.
-
Välj [Nya inställningar].
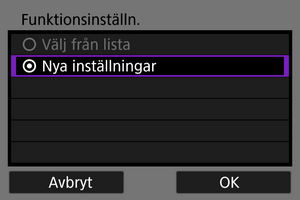
- Välj [OK].
- För [Konfigurera online] gå till steg nio.
- För [Konfigurera offline] gå till steg två i Konfigurera inställningar för kommunikationsfunktioner.
- Genom att välja [Välj från lista] när kommunikationsinställningarnas funktion redan är registrerade på kameran kan du tillämpa de registrerade inställningarna.
-
Använd den andra enheten för att ansluta till kameran.
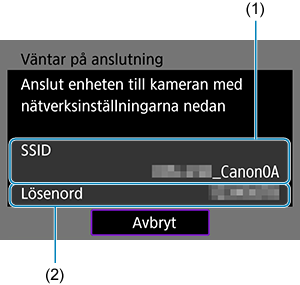
- (1) SSID (nätverksnamn)
- (2) Krypteringsnyckel (lösenord)
Datorskärm (exempel)
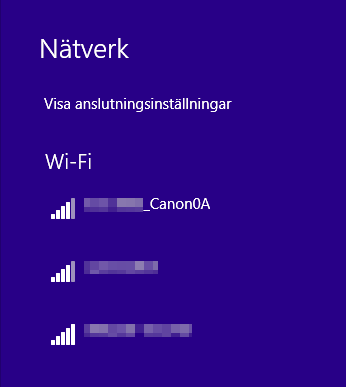
Smartphone-skärm (exempel)

- Aktivera Wi-Fi på den andra enheten och välj sedan det SSID (nätverksnamn) som visas på kamerans skärm.
- Som lösenord anger du krypteringsnyckeln (lösenord) som visas på kamerans skärm.
- När en anslutning har upprättats visas inställningsskärmen för kommunikationsfunktionen.
Gå vidare till steg 2 i Konfigurera inställningar för kommunikationsfunktioner.
Ställa in IP-adressen
Instruktionerna i det här kapitlet är en fortsättning från inställningar som används för kopplingspunktens anslutningar.
Välj en metod för att ställa in IP-adressen och ställ sedan in den på kameran. När IPv6 används ansluter kameran endast via IPv6. IPv4-anslutningar inaktiveras.
Ställa in IP-adressen automatiskt
Ställ in IP-adressinställningen automatiskt.
-
Välj [Automatisk inställning].
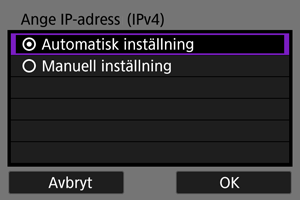
-
Välj ett IPv6-alternativ.
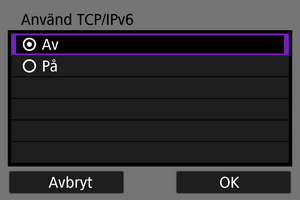
-
Välj [OK].
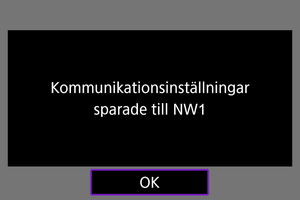
- Nästa skärm visas.
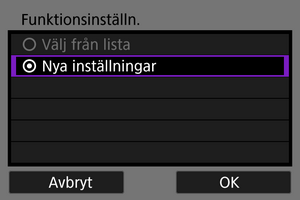
Gå till Konfigurera inställningar för kommunikationsfunktioner.
Ställa in IP-adressen manuellt
Ställ in IP-adressinställningen manuellt. Observera att alternativen som visas varierar beroende på kommunikationsfunktionen.
-
Välj [Manuell inställning].
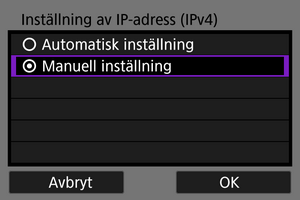
- Välj [OK].
-
Välj ett alternativ för att konfigurera.
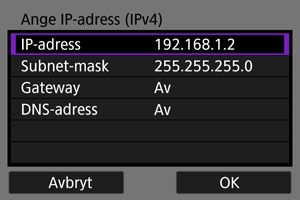
- Välj ett alternativ för att få åtkomst till skärmen för numerisk inmatning.
-
Välj [På] och sedan [Adress] för att använda en gateway- eller DNS-adress.
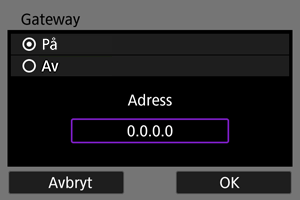
-
Ange numret.
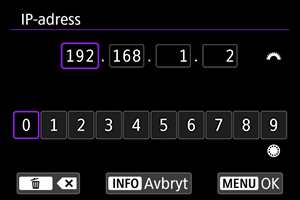
- Vrid på
-inmatningsratten för att växla till andra inmatningsfält längst upp på skärmen och vrid på
-inmatningsratten för att välja nummer att ange. Tryck på
för att ange det valda numret.
- Om du vill ställa in angivna nummer och återgå till skärmen i steg 2 trycker du på
-knappen.
- Vrid på
-
Välj [OK].
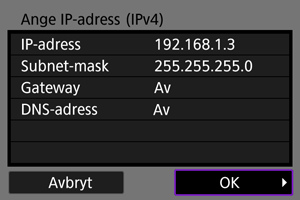
- När du har genomfört inställningarna för nödvändiga alternativ väljer du [OK]. Nästa skärm visas.
- Om du inte vet vad du ska ange läser du Kontrollera nätverksinställningar eller frågar nätverksadministratören eller annan nätverkskunnig person.
-
Välj ett IPv6-alternativ.
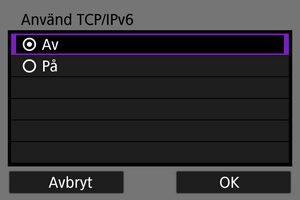
-
Välj [OK].
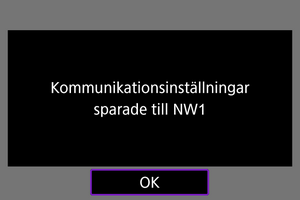
- Nästa skärm visas.
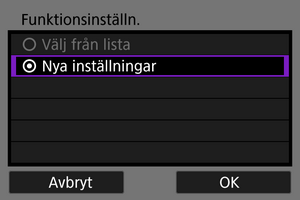
Gå till Konfigurera inställningar för kommunikationsfunktioner.
Konfigurera inställningar för kommunikationsfunktioner
Följande instruktioner gäller inställningar som skiljer sig beroende på kommunikationsfunktionen. Se sidan som introducerar din valda kommunikationsfunktion.
-
Välj [Nya inställningar].
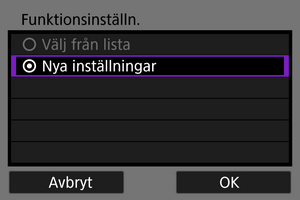
- Välj [OK] för att gå till nästa skärm.
- Genom att välja [Välj från lista] när kommunikationsinställningarnas funktion redan är registrerade på kameran kan du tillämpa de registrerade inställningarna.
-
Komplettera anslutningsinställningarna för kommunikationsfunktionen.