Obrada RAW slika
Možete obraditi ili
slike snimljene fotoaparatom kako biste dobili JPEG ili HEIF slike. Originalne RAW slike će ostati nepromenjene, tako da pri obradi možete primeniti različite kriterijume da biste dobili JPEG slike.
Za obradu RAW slika takođe možete koristiti EOS softver Digital Photo Professional.
Oprez
- Kao HEIF datoteke ne možete sačuvati
ili
slike snimljene sa proširenom ISO brzinom (H).
-
Odaberite [
: RAW image processing].
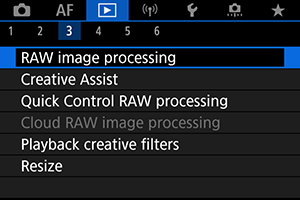
-
Odaberite željenu opciju, a zatim odaberite slike.
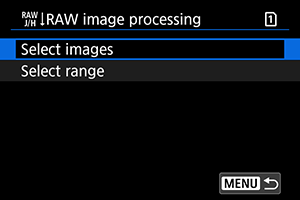
- Možete odjednom odabrati više slika koje želite da obradite.
Odaberite slike
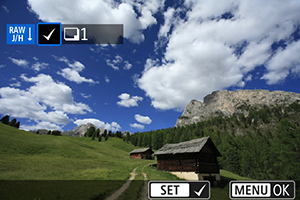
- Okrećite
birač da biste odabrali slike koje želite da obradite, a zatim pritisnite
dugme.
- Pritisnite
dugme.
Odaberite niz slika
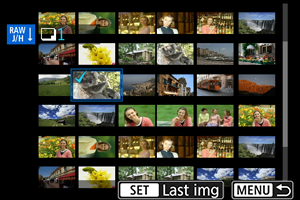
- Odaberite prvu sliku (početnu tačku).
- Zatim odaberite poslednju sliku (završnu tačku). Sve slike između prve i poslednje slike biće označene kvačicom [
].
- Ponovite ovaj korak da biste obradili još slika.
- Pritisnite
taster.
-
Podesite željene kriterijume za obradu.
Korišćenje postavki pri snimanju
- Slike će biti obrađene uz primenu slikovnih postavki korišćenih u trenutku snimanja.
- Slike snimljene sa [
: HDR shooting
] opcijom podešenom na [Enable] biće obrađene kako bi se od njih dobile HEIF slike, a nakon obrade slika snimljenih sa ovom opcijom podešenom na [Disable] biće dobijene JPEG slike.
Podesite obradu→JPEG/Podesite obradu→HEIF
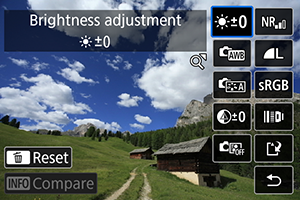
- Koristite
birač da biste odabrali željenu stavku.
- Okrećite
ili
birač za prebacivanje postavki.
- Pritisnite
da biste prikazali ekran sa postavkama funkcije.
- Za povratak na slikovne postavke korišćene u trenutku snimanja, pritisnite
dugme i odaberite [OK] nakon što se prikaže poruka o potvrdi.
Ekran za upoređivanje
- Možete se prebacivati između ekrana [After change] i [Shot settings] tako što ćete pritisnuti
taster i okretati
birač.
- Stavke prikazane narandžastom bojom na ekranu [After change] su izmenjene u odnosu na trenutak kada su snimljene.
- Pritisnite
taster za povratak na ekran za podešavanje kriterijuma obrade.
-
Sačuvajte sliku.
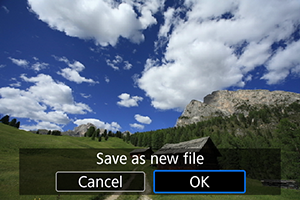
- Kada koristite [Set up processing→JPEG] ili [Set up processing→HEIF], odaberite [
] (Sačuvaj).
- Pročitajte prikazanu poruku i odaberite [OK].
- Da biste obradili još slika, odaberite [Yes] i ponovite korake 2–4.
- Kada koristite [Set up processing→JPEG] ili [Set up processing→HEIF], odaberite [
-
Odaberite sliku koju želite da prikažete.
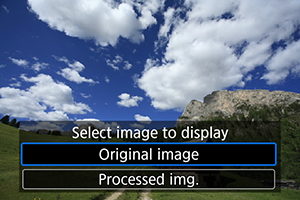
- Odaberite [Original image] ili [Processed img.].
- Prikazana je odabrana slika.
Uvećavanje slike
Možete uvećati slike prikazane u okviru opcija [Set up processing→JPEG] ili [Set up processing→HEIF] tako što ćete pritisnuti taster. Nivo uvećanja varira u zavisnosti od postavki opcije [Image quality]. Koristite
, da biste listali uvećanu sliku.
Da biste poništili uvećanje slike, ponovo pritisnite taster.
Oprez
- Rezultati obrade slika sa opcijom [Digital Lens Optimizer] podešenom na [High] biće primenjeni samo na uvećanu sliku. Ovi rezultati neće biti primenjeni kada je slika prikazana u normalnoj veličini.
Obrada slika sa navedenim odnosom širine i visine
JPEG ili HEIF slike u navedenom razmeru širine i visine se kreiraju kada obrađujete RAW slike snimljene sa opcijom [: Still img aspect ratio] () podešenom na [1:1], [4:3] ili [16:9].
Opcije pri obradi RAW slika
-
: Podešavanje osvetljenosti
Možete podesiti osvetljenost slike u ±1 nivoa u koracima od 1/3.
-
Možete odabrati balans belog. Odaberite [
] kako biste mogli da odaberete [Auto: Ambience priority] ili [Auto: White priority]. Ako odaberete [
], možete podesiti temperaturu boja.
-
Možete odabrati stil slike. Takođe možete podesiti oštrinu, kontrast i druge parametre.
Opcije [
], [
], [
] i [
] nisu dostupne ako ste odabrali [Set up processing→HEIF].
-
Možete podesiti jasnoću u rasponu od –4 do +4.
Opcija nije dostupna ako ste odabrali [Set up processing→HEIF].
-
: Automatska optimizacija osvetljenosti () +
: Prilagođavanje osvetljenja lica
Možete podesiti automatsku optimizaciju osvetljenosti. Sa automatskim, optimalnim podešavanjima osvetljenja na licima, možete efikasno da ispravite slike snimljene kosim osvetljenjem ili osvetljene blicem.
Prilagođavanje osvetljenja lica nije dostupno ako ste odabrali [Set up processing→HEIF].
Oprez
-
Kada je podešeno prilagođavanje osvetljenja lica
- Odgovarajuće podešavanje možda neće biti moguće u nekim situacijama snimanja, osim ako se lica ne mogu detaljno detektovati i ako nisu previše tamna.
- Šum može biti izraženiji.
- Prilagođavanje može biti manje efektivno pri velikim ISO brzinama.
-
: Redukcija šuma pri visokoj ISO brzini ()
Možete podesiti redukciju šuma pri snimanju sa visokom ISO brzinom. Ako efekat korekcije nije jasno vidljiv, uvećajte sliku ().
-
Možete podesiti kvalitet slike pri kreiranju JPEG ili HEIF slika.
-
Možete odabrati sRGB ili Adobe RGB. S obzirom da ekran fotoaparata ne podržava Adobe RGB, razlika će biti jedva vidljiva na slici bez obzira na to koji prostor boja ste odabrali.
[
] ikona je prikazana ako ste odabrali [Set up processing→HEIF], ali ovu opciju ne možete odabrati.
-
: Korekcija aberacija na objektivu
-
: Korekcija periferne iluminacije ()
Možete korigovati pojavu usled koje će uglovi slike izgledati zatamnjeno uzrokovanu karakteristikama objektiva. Ako odaberete [Enable], biće prikazana korigovana slika. Ako efekat korekcije nije jasno vidljiv, uvećajte sliku () i proverite sva četiri ugla slike. Korekcija će biti primenjena u manjem stepenu od maksimalne korekcije pomoću EOS softvera Digital Photo Professional. Ako efekti korekcije nisu jasno vidljivi, primenite korekciju periferne iluminacije pomoću softvera Digital Photo Professional (EOS software, ).
-
Možete korigovati izobličenje slike uzrokovano karakteristikama objektiva. Ako odaberete [Enable], biće prikazana korigovana slika. Ivice korigovane slike će biti isečene.
S obzirom da rezolucija slike može izgledati neznatno lošije, podesite oštrinu tako što ćete prilagoditi oštrinu u okviru stila slike po potrebi.
-
: Digitalna optimizacija objektiva ()
Možete korigovati hromatske aberacije na objektivu, difrakciju i gubitak rezolucije uzrokovan niskopropusnim filterom tako što ćete primeniti vrednosti optičkog dizajna. Da biste proverili efekat ove funkcije kada ste je podesili na [High] ili [Standard], uvećajte sliku (). Ako ne uvećate sliku, efekat digitalne optimizacije objektiva sa postavkom [High] neće biti primenjen. Odaberite [High] ili [Standard] kako biste korigovali i hromatske aberacije i difrakciju, iako ove opcije neće biti prikazane.
-
: Korekcija hromatskih aberacija ()
Možete korigovati hromatske aberacije (prezasićenost boja na ivicama objekta) uzrokovane karakteristikama objektiva. Ako odaberete [Enable], biće prikazana korigovana slika. Ako efekat korekcije nije jasno vidljiv, uvećajte sliku ().
-
Možete korigovati difrakciju, odnosno gubitak oštrine slike uzrokovan otvorom blende. Ako odaberete [Enable], biće prikazana korigovana slika. Ako efekat korekcije nije jasno vidljiv, uvećajte sliku ().
-
Oprez
- Obrada RAW slika na fotoaparatu neće dati identične rezultate kao obrada pomoću EOS softvera Digital Photo Professional.
- Ako ste podesili osvetljenost preko opcije [Brightness adjustment], efekat ove postavke može povećati šum, preklapajuće linije itd. na slici.
- Ako ste odabrali [Digital Lens Optimizer], efekat ove postavke može povećati šum.
- Ako ste odabrali [Digital Lens Optimizer], ivice slike mogu biti naglašene u nekim uslovima pri snimanju. Podesite oštrinu u okviru stila slike po potrebi.
- Za obradu slike kada ste podesili [Digital Lens Optimizer] na [High] može biti potrebno nešto više vremena.
Napomena
- Efekti korekcije aberacija na objektivu variraju u zavisnosti od uslova pri snimanju. Takođe, efekat korekcije možda neće biti jasno vidljiv u zavisnosti od korišćenog objektiva, uslova pri snimanju itd.