Spracovanie snímok RAW
Obrázky alebo
môžete spracovať pomocou fotoaparátu a vytvoriť z nich snímky JPEG alebo HEIF. Obrázky RAW tým neovplyvníte, takže na vytvorenie snímok JPEG alebo HEIF môžete aplikovať rôzne podmienky.
Na spracovanie snímok RAW môžete tiež použiť program Digital Photo Professional (softvér EOS).
Upozornenie
- Spracovanie do formátu HEIF nie je k dispozícii pre
alebo
snímky nasnímané s viacnásobnou expozíciou, zvýšenou citlivosťou ISO (L alebo H) alebo s vybranou elektronickou uzávierkou.
-
Vyberte položku [
: RAW image processing/
: Spracovanie obrázkov RAW].

-
Vyberte položku a vyberte snímky.
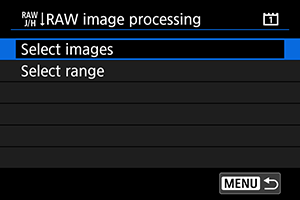
- Môžete vybrať viacero snímok, ktoré sa spracujú naraz.
Výber snímok
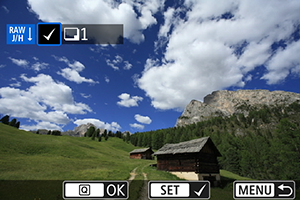
- Otočením voliča
vyberte obrázky na spracovanie, potom stlačte
.
- Stlačte tlačidlo
.
Výber rozsahu

- Vyberte prvú snímku (počiatočný bod).
- Potom vyberte poslednú snímku (koncový bod).
- Stlačte tlačidlo
.
- Ak chcete spracovať ďalšie snímky, zopakujte tento krok.
-
Nastavte požadované podmienky spracovania.
Použiť nastavenia snímania
- Snímky sa spracujú s použitím nastavení snímok v momente zosnímania.
- Snímky RAW zachytené pri snímaní HDR sa spracujú na vytvorenie snímok HEIF a ďalšie snímky RAW sa spracujú na vytvorenie snímok JPEG.
Set up processing→JPEG/Nastaviť spracovanie JPEG/Set up processing→HEIF/Nastaviť spracovanie HEIF
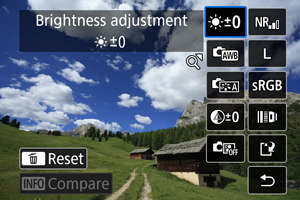
- Otočením voliča
vyberte požadovanú položku.
- Otočením voliča
alebo
prepnite nastavenie.
- Stlačením
prejdite na obrazovku nastavenia funkcií.
- Ak sa chcete vrátiť k nastaveniam snímok v čase nasnímania, stlačte tlačidlo
.
Obrazovka porovnávania
- Môžete prepínať medzi obrazovkami [After change/Po zmene] a [Shot settings/Nastavenia snímania] stlačením tlačidla
a otáčaním voliča
.
- Položky v oranžovej farbe na obrazovke [After change/Po zmene] boli upravené od momentu snímania.
- Stlačte tlačidlo
.
-
Uložte snímku.
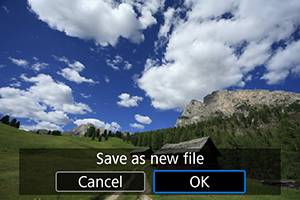
- Ak používate [Set up processing→JPEG/Nastaviť spracovanie →JPEG] alebo [Set up processing→HEIF/Nastaviť spracovanie →HEIF], vyberte [
] (Save/Uložiť).
- Prečítajte si správu a vyberte možnosť [OK].
- Ak chcete spracovať ďalšie obrázky, vyberte možnosť [Yes/Áno] a zopakujte kroky č. 2–4.
- Ak používate [Set up processing→JPEG/Nastaviť spracovanie →JPEG] alebo [Set up processing→HEIF/Nastaviť spracovanie →HEIF], vyberte [
-
Vyberte snímku na zobrazenie.
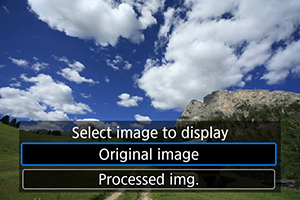
- Vyberte položku [Original image/Pôvodný obrázok] alebo [Processed img./Spracovaný obrázok].
Zväčšené zobrazenie
Stlačením tlačidla môžete zväčšiť obrázky zobrazené pre [Set up processing→JPEG/Nastaviť spracovanie JPEG] alebo [Set up processing→HEIF/Nastaviť spracovanie HEIF]. Pomer zväčšenia sa bude líšiť v závislosti od nastavenia [Image quality/Kvalita obrázka]. Pomocou ovládacieho prvku
sa môžete posúvať po zväčšenej snímke.
Ak chcete zväčšené zobrazenie zrušiť, znovu stlačte tlačidlo .
Upozornenie
- Výsledky spracovania pomocou funkcie [Digital Lens Optimizer/Digitálna optimalizácia objektívu] nastavenej na [High/Vysoká] sa použijú iba pri zväčšenom zobrazení. Výsledky sa pri normálnom zobrazení nepoužijú.
Možnosti spracovania snímok RAW
-
Brightness adjustment (
Nastavenie jasu)
Jas snímky môžete nastaviť v rozsahu ±1 stupeň EV s krokom po 1/3 stupňa EV.
-
White balance (
Vyváženie bielej) ()
Môžete vybrať vyváženie bielej. Výberom [
] môžete vybrať možnosť [Auto: Ambience priority/Automaticky: Priorita atmosféry] alebo [Auto: White priority/Automaticky: Priorita bielej farby]. Ak vyberiete možnosť [
], môžete nastaviť farebnú teplotu.
-
Picture Style (
Štýl Picture Style) ()
Môžete vybrať štýl Picture Style. Môžete upraviť ostrosť, kontrast a ďalšie parametre.
[
], [
], [
] a [
] nie sú k dispozícii, keď je nastavená možnosť [Set up processing→HEIF/Nastaviť spracovanie →HEIF].
-
Jas môžete nastaviť v rozsahu od –4 do +4.
Nie je k dispozícii, keď je nastavená možnosť [Set up processing→HEIF/Nastaviť spracovanie HEIF].
-
Auto Lighting Optimizer (
Automatická optimalizácia úrovne osvetlenia) ()
Môžete nastaviť funkciu Auto Lighting Optimizer (Automatická optimalizácia úrovne osvetlenia).
Nie je k dispozícii, keď je nastavená možnosť [Set up processing→HEIF/Nastaviť spracovanie HEIF].
-
High ISO speed NR (
Redukcia šumu pri vysokej citlivosti ISO) ()
Môžete nastaviť redukciu šumu pri vysokých citlivostiach ISO. Ak sa účinok nedá jednoducho rozpoznať, zväčšite snímku ().
-
Image quality (
Kvalita snímky) ()
Môžete nastaviť kvalitu snímky (veľkosť snímky a kvalita JPEG) pri vytváraní snímky JPEG. Stlačením
nahor alebo nadol vyberte veľkosť snímky a kvalitu JPEG.
Pri vytváraní obrázka HEIF môžete nastaviť iba kvalitu HEIF.
-
Color space (
Farebný priestor) ()
Môžete vybrať možnosť sRGB alebo Adobe RGB. Keďže obrazovka fotoaparátu nie je kompatibilná s farebným priestorom Adobe RGB, rozdiel v snímke bude sotva viditeľný, keď nastavíte ľubovoľný z farebných priestorov.
[
] sa zobrazí, keď je nastavená možnosť [Set up processing→HEIF/Nastaviť spracovanie →HEIF], nejde však o možnosť výberu.
-
Lens aberr correction (
Korekcia aber. objektívu)
-
Peripheral illumin. corr (
Korekcia periférneho osvetlenia) ()
Je možné skorigovať jav, ktorý spôsobuje tmavší vzhľad rohov snímok z dôvodu charakteristiky objektívu. Ak je nastavená možnosť [Enable/Povoliť], zobrazí sa snímka s korekciou. Ak sa účinok nedá jednoducho rozpoznať, zväčšite snímku () a skontrolujte rohy snímky. S programom Digital Photo Professional (softvér EOS, ) sa použije menšia korekcia ako pri maximálnej korekcii. Ak vplyv korekcie nie je zrejmý, na použitie korekcie periférneho osvetlenia využite program Digital Photo Professional.
-
Distortion correction (
Korekcia skreslenia)
Skreslenie obrázka z dôvodu charakteristiky objektívu možno opraviť. Ak je nastavená možnosť [Enable/Povoliť], zobrazí sa snímka s korekciou. Na snímke s korekciou bude orezaný okraj snímky.
Keďže rozlíšenie snímky môže vyzerať o niečo menšie, podľa potreby upravte ostrosť pomocou nastavenia parametra ostrosti štýlu Picture Style.
-
Digital Lens Optimizer (
Digitálna optimalizácia objektívu)
Použitím hodnôt optického návrhu upravte korekciu objektívu, difrakciu a stratu vyvolanú nízkopásmovým filtrom. Ak chcete skontrolovať účinok nastavenia tejto možnosti na [High/Vysoká] alebo [Standard/Štandardná], použite zväčšené zobrazenie (). Keď je Digitálna optimalizácia objektívu nastavená na [High/Vysoká], účinok sa bez zväčšenia neuplatní. Výberom [High/Vysoká] alebo [Standard/Štandardná] sa koriguje chromatická aberácia aj difrakcia, hoci tieto dve možnosti nie sú zobrazené.
-
Chromatic aberr corr (
Korekcia chromatickej aberácie) ()
Chromatické aberácie (farebné lemovanie okolo okrajov snímaného objektu) z dôvodu charakteristiky objektívu možno opraviť. Ak je nastavená možnosť [Enable/Povoliť], zobrazí sa snímka s korekciou. Ak sa účinok nedá jednoducho rozpoznať, zväčšite snímku ().
-
Diffraction correction (
Korekcia difrakcie)
Možno opraviť difrakčné javy spôsobené clonou objektívu, ktoré znižujú ostrosť snímok. Ak je nastavená možnosť [Enable/Povoliť], zobrazí sa snímka s korekciou. Ak sa účinok nedá jednoducho rozpoznať, zväčšite snímku ().
-
Upozornenie
- Spracovanie snímok RAW vo fotoaparáte neposkytne rovnaké výsledky ako spracovanie snímok RAW pomocou programu Digital Photo Professional (softvér EOS).
- Ak použijete možnosť [Brightness adjustment/Nastavenie jasu], šum, pruhy atď. sa môžu z dôvodu účinkov úprav zintenzívniť.
- Keď je nastavená možnosť [Digital Lens Optimizer/Digitálna optimalizácia objektívu], spolu s účinkom korekcie sa môže zvýšiť šum.
- Ak je nastavená funkcia [Digital Lens Optimizer/Digitálna optimalizácia objektívu], pri niektorých podmienkach snímania sa môžu zvýrazniť okraje obrázka. Podľa potreby upravte ostrosť štýlu Picture Style.
- Spracovanie s nastavením [Digital Lens Optimizer/Digitálna optimalizácia objektívu] na [High/Vysoká] môže chvíľu trvať.
- Dust Delete Data/Údaje pre vymazanie prachových škvŕn () sa do snímok nepridáva v prípade, že sa spracovanie vykonáva pomocou [Distortion correction/Korekcia skreslenia] nastavenej na [Enable/Povoliť].
Poznámka
- Korekčné údaje pre objektívy kompatibilné s touto funkciou sú vo fotoaparáte zaregistrované (uložené).
- Účinky korekcie aberácie objektívu sa líšia v závislosti od objektívu a podmienok snímania. Účinok môže byť tiež ťažko rozpoznateľný v závislosti od použitého objektívu, podmienok snímania a iných faktorov.
- Podrobnosti o korekčných údajoch použitých v nástroji Digitálna optimalizácia objektívu nájdete v časti Digitálna optimalizácia objektívu.
- Videozáznamy RAW nie je možné spracovať. Spracujte ich pomocou programu Digital Photo Professional (softvér EOS).