Kvalita snímky
Výber veľkosti snímky
- Snímky RAW
- Návod na nastavenie kvality snímky
- Maximálny počet záberov pri sériovom snímaní
- Kvalita JPEG/HEIF
 Výber veľkosti snímky
Výber veľkosti snímky
Môžete určiť ,
,
alebo
pre obrazy JPEG,
pre obrazy HEIF a
alebo
pre snímky RAW. Veľkosť snímky je možné nastaviť jedným z nasledujúcich spôsobov.
Nastavenie veľkosti pomocou zadného panela LCD
-
Stlačte tlačidlo
(
).
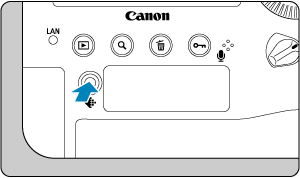
-
Vyberte požadovanú veľkosť snímky.
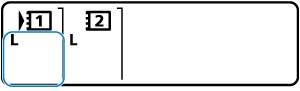
Poznámka
- Nastavenie samostatných veľkostí obrazov pre každú kartu, keď je položka [
Record func./
Funkcia záznamu] v [
: Record func + selector / card / folder sel./
: Funkcia záznamu + výber voliča/karty/ priečinka] nastavená na [Rec. separately/Samostatný záznam] (), otočte volič
, vyberte kartu a nastavte veľkosť snímky.
- „Kvalita snímky“ v tejto príručke sa vzťahuje na veľkosť snímky aj na kvalitu JPEG/HEIF ().
- HEIF je možné určiť, keď je položka [HDR shooting
/Snímanie HDR
] v položke [
: HDR PQ settings/
: Nastavenia HDR PQ] nastavená na možnosť [Enable/Povoliť]. Po nasnímaní môžete tieto snímky skonvertovať na obrazy JPEG ().
Nastavenie veľkosti pomocou ponuky
-
Vyberte položku [
: Img type/size/
: Typ/veľkosť obrazu].
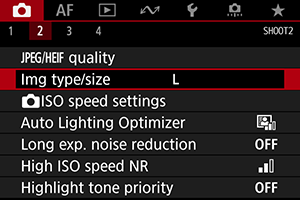
- Zobrazená obrazovka sa líši v závislosti od nastavení [
Record func./
Funkcia záznamu] v [
: Record func + selector / card / folder sel./
: Funkcia záznamu + výber karty/priečinka].
- Zobrazená obrazovka sa líši v závislosti od nastavení [
-
Nastavte veľkosť snímky.
Štandardné/Automatické prepínanie karty/Viacnásobné zaznamenanie
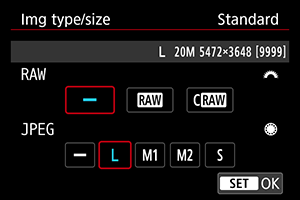
- V prípade snímok RAW otočte volič
a v prípade snímok JPEG otočte volič
.
- Nastavte ju stlačením tlačidla
.
Samostatný záznam
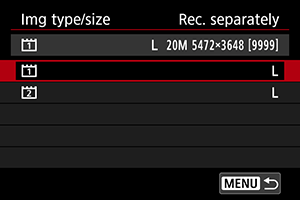
- Keď je položka [
Record func./
Funkcia záznamu] v položke [
: Record func+card/folder sel./
: Funkcia záznamu + výber karty/priečinka] nastavená na možnosť [Rec. separately/Samostatný záznam], otočením voliča
vyberte možnosť [
] alebo [
] a potom stlačte tlačidlo
. Pamätajte, že nahrávanie zvlášť na
a
nie je k dispozícii pre snímky RAW.
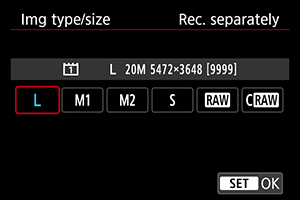
- Na zobrazenej obrazovke vyberte veľkosť snímky a stlačte tlačidlo
.
- V prípade snímok RAW otočte volič
Poznámka
- V hľadáčiku je maximálny počet dostupných záberov 1999.
sa nastaví automaticky, ak RAW aj JPEG/HEIF nastavíte na [
].
- Ak ste vybrali RAW aj JPEG/HEIF, zaznamenajú sa dve verzie každého záberu so špecifikovanou kvalitou snímky. Oba obrazy majú rovnaké číslo súboru, ale každý má inú príponu súboru .JPG pre JPEG, .HIF pre HEIF a .CR3 pre RAW.
/
sa objaví vpravo v hľadáčiku na základe vášho výberu JPEG/RAW.
- Význam ikon veľkosti snímky je nasledujúci:
: RAW,
: Kompaktný RAW, JPEG: JPEG, HEIF: HEIF,
: Veľký,
: Stred. 1,
: Stred. 2,
: Malý.
Snímky RAW
Snímky RAW sú nespracované údaje z obrazového snímača, ktoré sa digitálne zaznamenávajú na kartu ako súbory alebo
v závislosti od vybratej možnosti.
vytvára snímky RAW s menšími veľkosťami súborov ako
.
Snímky RAW je možné spracovať pomocou funkcie [: RAW image processing/
: Spracovanie snímok RAW] () a uložiť ako obrazy JPEG. Keďže sa samotný snímok RAW nemení, môžete spracovať snímky RAW a vytvoriť ľubovoľný počet obrazov JPEG s rôznymi podmienkami spracovania.
Na spracovanie snímok RAW môžete použiť program Digital Photo Professional (softvér EOS). Obrazy môžete upravovať rôznymi spôsobmi v závislosti od toho, ako budú použité, a môžete vytvoriť obrazy JPEG, TIFF alebo iné typy obrazov, ktoré odrážajú tieto úpravy.
Poznámka
- Na zobrazenie snímok RAW na počítači sa odporúča používať program Digital Photo Professional (v nasledujúcich častiach označené ako DPP, softvér EOS).
- Staršie verzie DPP Ver. 4.x nepodporujú zobrazovanie, spracovanie, úpravy ani iné operácie so snímkami RAW nasnímanými týmto fotoaparátom. Ak je predchádzajúca verzia programu DPP Ver. 4.x nainštalovaná na počítači, získajte a nainštalujte najnovšiu verziu programu DPP z webovej lokality spoločnosti Canon, aby ste ju aktualizovali () a prepísali predchádzajúcu verziu. Podobne, DPP Ver. 3.x alebo staršie verzie nepodporujú zobrazovanie, spracovanie, úpravy ani iné operácie so snímkami RAW nasnímanými týmto fotoaparátom.
- Snímky RAW nasnímané týmto fotoaparátom sa nemusia dať zobraziť pomocou komerčne dostupného softvéru. Informácie o kompatibilite môžete získať od výrobcu softvéru.
Návod na nastavenie kvality snímky
Pozrite si časť Údaje o výkone, kde sú podrobnosti o veľkosti súboru, počte dostupných záberov, maximálnom počte záberov v sérii a ďalších odhadovaných hodnotách.
Maximálny počet záberov pri sériovom snímaní

Približný maximálny počet záberov v sérii sa zobrazuje na pravej strane v hľadáčiku obrazovky rýchleho ovládania a v dolnej časti obrazovky používateľského rýchleho ovládania.
Upozornenie
- Maximálny počet záberov v sérii sa zobrazuje aj bez karty vo fotoaparáte, preto pred snímaním skontrolujte, či je vložená karta.
Poznámka
- Ak sa maximálny počet záberov v sérii zobrazuje ako hodnota „99“, označuje to, že v sérii môžete nasnímať 99 alebo viac záberov. K dispozícii je menej záberov s hodnotou 98 alebo nižšou a keď sa v hľadáčiku a na vrchnom paneli LCD zobrazí [
], vnútorná pamäť je plná a snímanie sa dočasne zastaví. Ak zastavíte sériové snímanie, maximálny počet záberov v sérii sa zvýši. Po zapísaní všetkých zhotovených snímok na kartu môžete znova nasnímať záber s maximálnym počtom záberov v sérii uvedených v zozname Údaje o výkone.
Kvalita JPEG/HEIF
-
Vyberte možnosť [
:
Quality/
:
Kvalita].

-
Vyberte požadovanú veľkosť snímky.
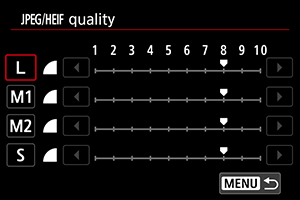
- Vyberte veľkosť snímky a potom stlačte tlačidlo
.
- Vyberte veľkosť snímky a potom stlačte tlačidlo
-
Nastavte požadovanú kvalitu (kompresia).
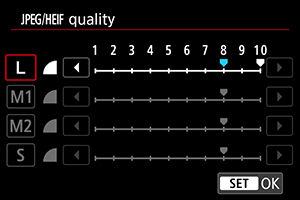
- Vyberte číslo a stlačte tlačidlo
.
- Vyššie čísla ponúkajú vyššiu kvalitu (nižšia kompresia).
- Kvalita 6 – 10 je označená pomoci
a 1 – 5 je označená pomocou
.
- Vyberte číslo a stlačte tlačidlo
Poznámka
- Čím vyššia je kvalita, tým menej záberov bude k dispozícii. Naopak, čím nižšia je kvalita, tým viac záberov bude k dispozícii.