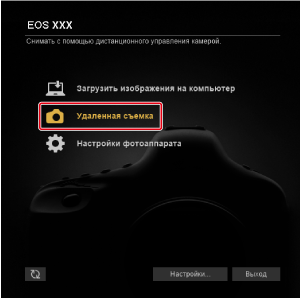Настройки, заданные в окне захвата
- Регистрация стилей изображения
- Настройка цветового режима
- Задание четкости
- Задание качества изображений JPEG/HEIF
- Коррекция баланса белого
- Настройка режима кинокамеры
- Индивидуальные настройки изображения (Custom Picture)
- Настройка бесшумного спуска
- Настройка режима затвора
- Настройки HDR PQ
- Подавление мерцания/подавление высокочастотного мерцания
- AE для приоритетных объектов во время автофокусировки
Из окна захвата можно настраивать функции меню съемки камеры.
- Вид экрана и доступные для настройки функции зависят от подключенной камеры.
- Сведения о доступных функциях см. в инструкции по эксплуатации подключенной камеры.
- Недоступно для камер EOS M6, M5, M3, M10 или M100.
Настраиваемые функции
- Стиль изображения ()
- Цветовой режим ()
- Четкость ()
- Качество JPEG/качество HEIF ()
- Бесшумный спуск ()
- Сдвиг ББ (баланса белого) ()
- Режим кинокамеры ()
- Индивидуальные настройки изображения (Custom Picture) ()
- Режим затвора ()
- Настройки HDR PQ ()
- Подавление мерцания/подавление высокочастотного мерцания ()
- AE для приоритетных объектов ()
Регистрация стилей изображения
Можно задать стиль изображения в программе EU и зарегистрировать его в камере.
В пользовательских настройках в камере можно также зарегистрировать файлы стилей изображения, загруженные с веб-сайта Canon или созданные с помощью редактора PSE и сохраненные на компьютере.
Выбор стилей изображения и их регистрация в камере
-
Щелкните [Стиль изображения].
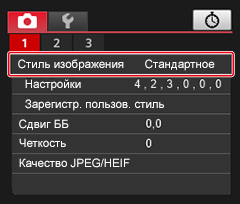
-
Нажмите стиль изображения, который требуется задать в камере.
Предупреждения
- Измененные таким образом настройки стиля изображения камеры не применяются к видеозаписям, записанных с использованием гамма-кривой Canon Log.
- Регистрация стилей изображения может занять некоторое время.
- Для камеры EOS R50 V выберите параметр [Стиль изображения] в настройке [Цветовой режим].
Изменение стилей изображения и их регистрация в камере
Для стиля изображения можно задать требуемые значения параметров [Резкость], [Контрастность], [Насыщенность] и [Цветовой тон] и применить эти настройки к камере.
-
Щелкните [Настройка].
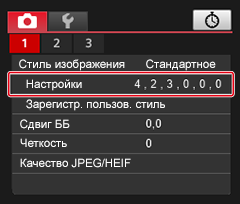
-
В диалоговом окне [Настройка] настройте каждый пункт, щелкая метки уровней на ползунке.
- Настройка применяется к камере, и на экране вновь отображается [Меню съемки].
- Поля списка [Эффект фильтра] и [Тонирование] отображаются, если выбран стиль изображения [Монохромное] ().
- В зависимости от подключенной камеры можно также настроить параметры [Четкость] и [Порог. знач.] в разделе [Резкость].
Настройка цветового режима
Предпочитаемые вами характеристики изображения для видео и фотографий можно задать в меню стиля изображения, цветового фильтра или индивидуальных настроек изображения (Custom Picture).
-
Щелкните [Цветовой режим] и выберите вариант.
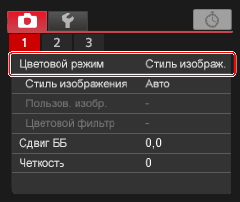
-
Щелкните вариант, выбранный в пункте [Цветовой режим] и задайте сведения для настройки. (Следующий экран отображается для пункта [Стиль изображения]).
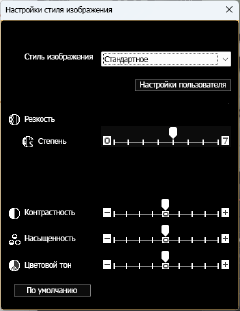
Задание четкости
С помощью этой функции можно изменить контрастность краев изображения.
-
Щелкните [Четкость].
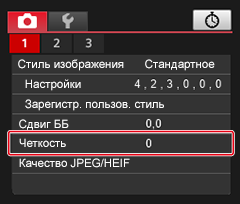
-
Задайте настройку.

-
Выберите [Четкость] в [Меню съемки], затем задайте уровень с помощью ползунка.
По завершении щелкните [Вернуться], чтобы закрыть диалоговое окно.
-
Задание качества изображений JPEG/HEIF
Можно задать качество изображения и применить его к камере.
-
Щелкните [Качество JPEG]/[Качество JPEG/HEIF].
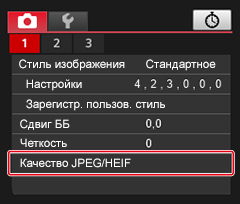
-
Задайте настройку.

- Для любого размера более высокие значения уменьшают коэффициент сжатия и обеспечивают более высокое качество изображения.
-
Щелкните [Вернуться].
Коррекция баланса белого
Можно корректировать баланс белого.
-
Щелкните [Сдвиг ББ].

-
Щелкните положение, в которое требуется сдвинуть баланс белого.

- Сдвиг в сторону зеленого
- Сдвиг в сторону синего
- Сдвиг в сторону пурпурного
- Указывает величину компенсации
- Сдвиг в сторону янтарного
-
Щелкните [Вернуться].
- Чтобы отменить коррекцию баланса белого, восстановите исходное значение на шаге 2.
Настройка режима кинокамеры
Когда для этого параметра задано значение [Вкл.], можно записывать видео с углом обзора и частотой кадров, характерными для кино.
-
Щелкните [Представл. Кино].
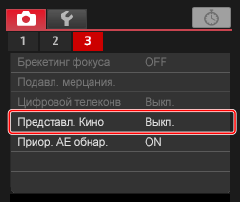
-
Выберите [Вкл.], затем щелкните [OK].
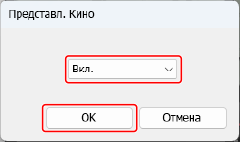
Индивидуальные настройки изображения (Custom Picture)
В камерах с файлами индивидуальные настройки изображения (Custom Picture) можно настраивать цветовые тона при записи видео, применяя сочетание параметров (гамма-кривая/цветовое пространство, цветовая матрица и файлы вида) для записи видео с нужными вам характеристиками изображения.
- Сведения о мерах предосторожности и доступных функциях при работе с индивидуальными настройками изображения (Custom Picture) см. в инструкции по эксплуатации подключенной камеры.
-
Щелкните [Пользов. изобр.].
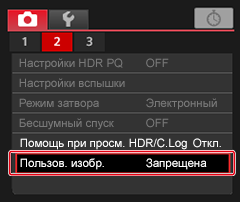
-
Задайте настройки.
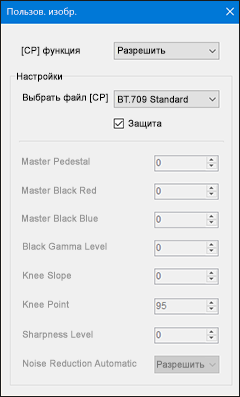
- Щелкните [×] в правом верхнем углу для закрытия этого диалогового окна.
Настройка бесшумного спуска
Можно задать бесшумный спуск в программе EU и применить его к камере. Сведения о бесшумном спуске, такие как условия, при которых доступна эта функция, см. в инструкции по эксплуатации подключенной камеры.
-
Щелкните [Бесшумный спуск].
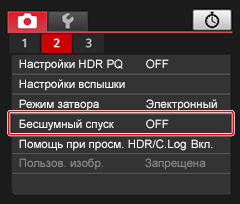
-
Выберите [Разрешить].

- Чтобы отменить бесшумный спуск, выберите [Запретить].
Настройка режима затвора
Можно задать режим затвора.
- Настраиваемые функции зависят от подключенной камеры.
- Сведения о мерах предосторожности и доступных функциях см. в инструкции по эксплуатации подключенной камеры.
-
Щелкните [Режим затвора].
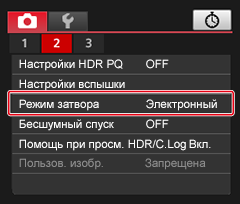
-
Задайте требуемые настройки, затем щелкните [OK].
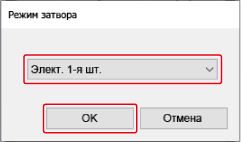
Настройки HDR PQ
При съемке с настройками HDR PQ создаются изображения HDR, соответствующие спецификации PQ, определенной в стандартах ITU-R BT.2100 и SMPTE ST.2084.
HDR означает High Dynamic Range — широкий динамический диапазон.
PQ означает «Perceptual Quantization» (перцепционное квантование).
- Снимки записываются как изображения HEIF или RAW.
- Фактическое отображение зависит от характеристик монитора.
- Некоторыми камерами поддерживается запись видео с настройками HDR PQ.
- Настраиваемые функции зависят от подключенной камеры.
- Сведения о мерах предосторожности и доступных функциях см. в инструкции по эксплуатации подключенной камеры.
Настройки HDR PQ
Отображение при удаленной съемке в режиме Live View
Windows
Среды HDR
- В Windows 10 10-битное отображение HDR PQ используется в окне удаленной съемки в режиме Live View в средах, в которых для монитора задано отображение HDR (среды HDR).
- При съемке фотографий в окне удаленной съемки в режиме Live View отображается значок [
 ].
].
Среды SDR
- Если для монитора в Windows 10 не задано отображение HDR (среды SDR), отображение в окне удаленной съемки с визированием по экрану настраивается таким образом, чтобы походить на отображение в режиме HDR PQ в средах HDR. Обратите внимание, что цвета и градации будут несколько отличаться от отображения в средах HDR из-за более узкого диапазона.
- В окне удаленной съемки с визированием по экрану отображаются значки [
 ] и [
] и [ /
/ ] или [
] или [ ].
]. - Щелкните значок [
 ], если он доступен в окне удаленной съемки с визированием по экрану, для переключения между текущим отображением и отображением помощи/просмотра, которое использовалось в камере в момент съемки. Любой параметр помощи/просмотра, на который вы переключаетесь, также применяется к настройкам камеры.
], если он доступен в окне удаленной съемки с визированием по экрану, для переключения между текущим отображением и отображением помощи/просмотра, которое использовалось в камере в момент съемки. Любой параметр помощи/просмотра, на который вы переключаетесь, также применяется к настройкам камеры.
macOS
- Отображение в окне удаленной съемки с визированием по экрану настраивается, чтобы походить на отображение HDR PQ в средах HDR. Обратите внимание, что цвета и градации будут несколько отличаться от отображения в средах HDR из-за более узкого диапазона.
- В окне удаленной съемки с визированием по экрану отображаются значки [
 ] и [
] и [ /
/ ] или [
] или [ ].
]. - Щелкните значок [
 ], если он доступен в окне удаленной съемки с визированием по экрану, для переключения между текущим отображением и отображением помощи/просмотра, которое использовалось в камере в момент съемки. Любой параметр помощи/просмотра, на который вы переключаетесь, также применяется к настройкам камеры.
], если он доступен в окне удаленной съемки с визированием по экрану, для переключения между текущим отображением и отображением помощи/просмотра, которое использовалось в камере в момент съемки. Любой параметр помощи/просмотра, на который вы переключаетесь, также применяется к настройкам камеры.
Предупреждения
- Windows/macOS
- Правильность отображения изображений зависит от рабочих характеристик дисплея и графического процессора (видеоадаптера).
Подавление мерцания/подавление высокочастотного мерцания
Подавление мерцания может ослабить эффект мерцания при съемке с мерцающим освещением.
Подавление высокочастотного мерцания позволяет снимать изображения с подходящими значениями выдержки затвора для высокочастотного мерцания, сводя к минимуму эффект такого мерцания на изображениях.
- Сведения о мерах предосторожности и доступных функциях подавления мерцания и подавления высокочастотного мерцания см. в инструкции по эксплуатации подключенной камеры.
-
Щелкните [Подавл. мерцания.].
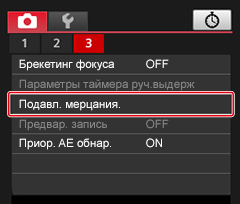
-
Задайте настройки.
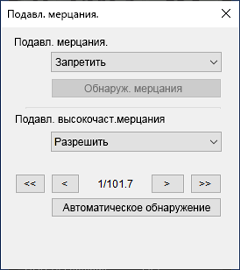
-
Подавление мерцания
- Задайте для параметра [Подавл. мерцания.] значение [Разрешено], затем щелкните [Обнаруж. мерцания]. Если обнаружено мерцание, отображается сообщение [Обнаруж. мерцания Обнаружено]. Если мерцание не обнаружено, отображается сообщение [Обнаруж. мерцания Не обнаружено].
- Щелкните [
 ] в правом верхнем углу для закрытия этого диалогового окна.
] в правом верхнем углу для закрытия этого диалогового окна.
-
Съемка с подавлением высокочастотного мерцания (EOS R1, EOS R3, EOS R5 Mark II, EOS R6 Mark II, EOS R8)
- Задайте для параметра [Подавл. высокочаст.мерцания] значение [Разрешено], затем щелкните [Автоматическое обнаружение].
-
Щелкните [OK] на следующем экране, чтобы задать рекомендуемую выдержку затвора.

- Если в окне режима Live View все равно видны полосы, щелкните [
 ] или [
] или [ ], чтобы настроить выдержку затвора.
], чтобы настроить выдержку затвора. - Щелкните [
 ] в правом верхнем углу для закрытия этого диалогового окна.
] в правом верхнем углу для закрытия этого диалогового окна.
-
AE для приоритетных объектов во время автофокусировки
Замер производится для объектов, обнаруженных на основе значения [AF: Об. для обнаруж.], заданного в камере.
-
Щелкните [Приор. AE обнар.].

-
Выберите [Разрешить] или [Запретить], затем щелкните [OK].